
如果您是店主,或者您拥有管理 POS 员工权限,则可以使用 Shopify 后台或 Shopify POS 应用来添加或删除有权访问 Shopify POS 的员工。
您有两种类型的员工可以具有对 Shopify POS 的访问权限:
同时拥有 POS 应用访问权限和 Shopify 后台访问权限(包括 POS 渠道的访问权限)的员工。 有权访问 Shopify POS 应用但无权访问您的 Shopify 后台或 POS 渠道的仅限使用 POS 应用的员工。只有使用 Shopify POS Pro 的商家可设置仅限使用 POS 应用的员工。拥有 POS 应用访问权限的所有员工都需要一个唯一的四位数个人身份识别码 (PIN) 才能访问 POS 应用。
若要使用 Shopify ID 或登录凭据登录 Shopify POS,员工需要拥有以下权限:
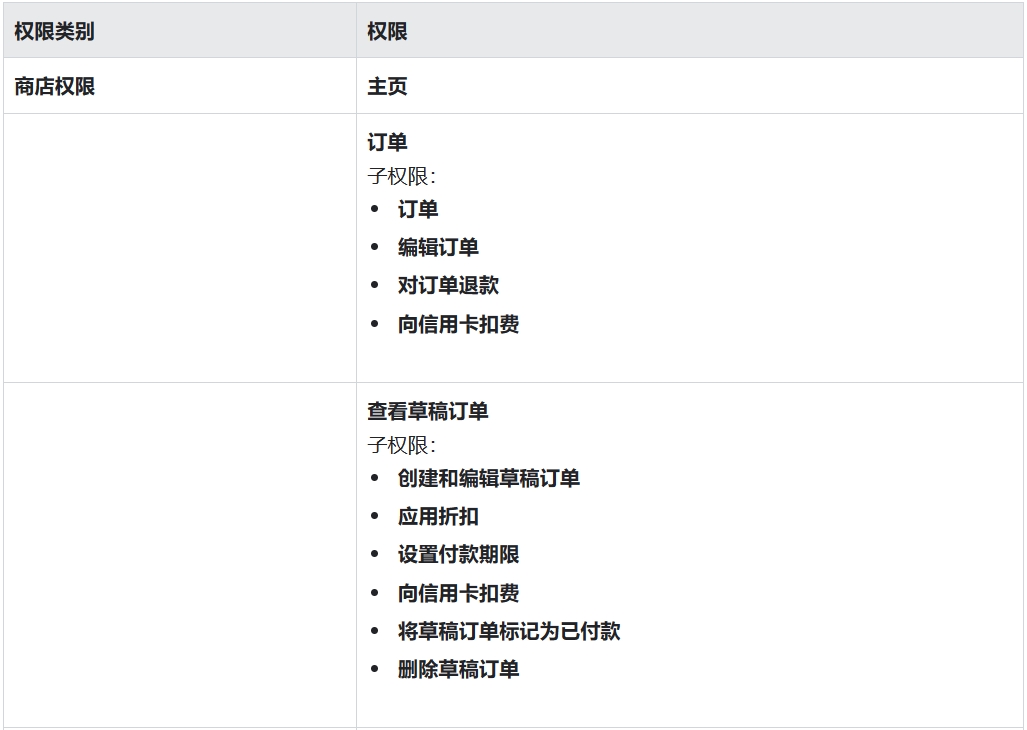
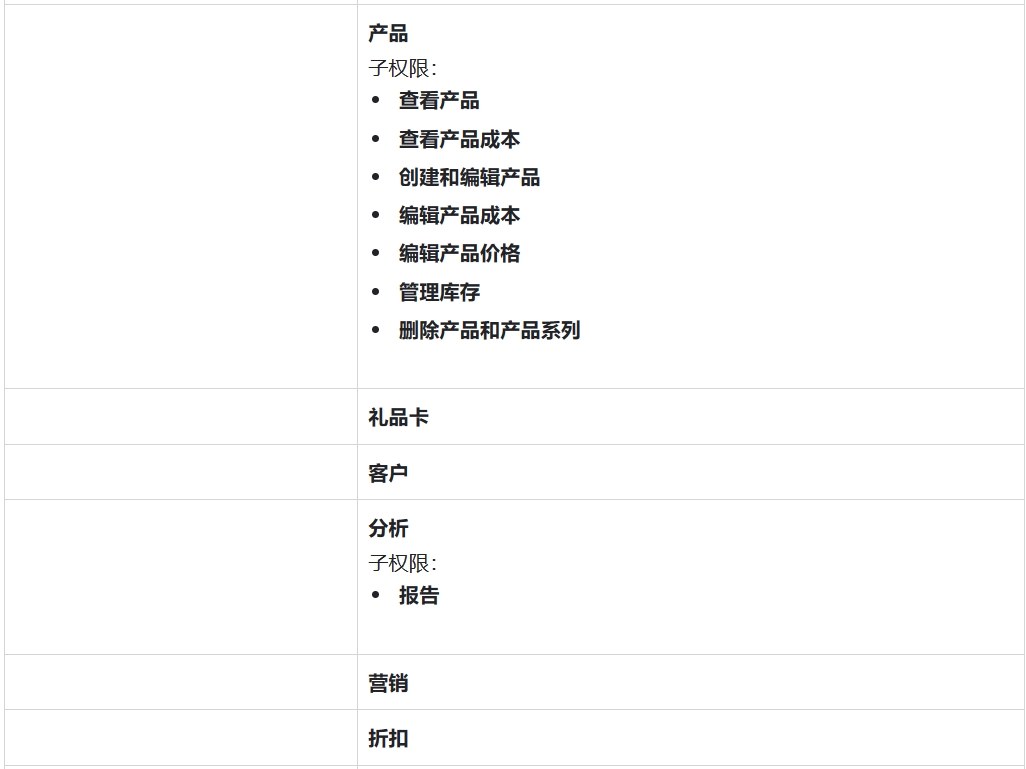
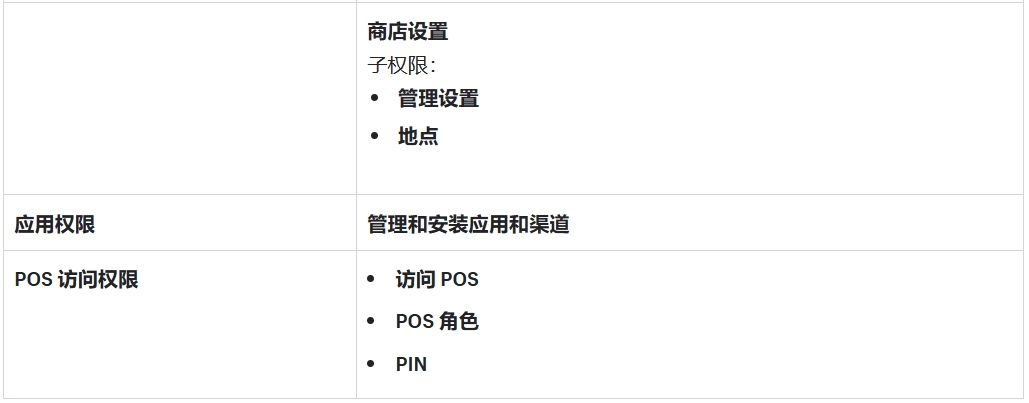
店主或者具有所需权限的员工需要先登录,否则拥有受限管理员权限和仅限使用 POS 应用的员工无法登录 Shopify POS。
可通过在员工的账户中激活访问 POS 选项来授予员工 POS 应用访问权限。在此之后,可以定义 POS 角色并设置 PIN 代码。
如果以此方式设置新员工或向现有员工授予 POS 访问权限,则他们将收到一封电子邮件,其中提供他们的用户和权限页面的链接,他们可以在此页面查看 PIN。如果无法查看,员工还可以通过在 Shopify 后台中点击其员工账户来查看自己的 PIN:点击设置 > 用户和权限,或点击 POS > 员工。
当员工账户输入其 PIN 并处理销售时,员工姓名会与该订单关联。您可以在 Shopify POS 的订单详细信息视图中以及 Shopify 后台的订单时间表中看到是哪名员工处理了该订单。
添加员工之前,您可以创建 POS 角色,使您的 POS 员工能够获得线下运营商店所需的特定活动的权限。系统会为所有 POS 员工创建名为同事的默认角色,但您可以使用或创建其他 POS 角色来帮助管理您的 POS 员工。可在商店级别更改其他角色。
您可以为拥有后台权限的员工授予 POS 应用的访问权限。如果员工没有使用 POS 的所需权限,系统会提示您授予这些权限,以便员工可以登录 POS 设备。
步骤: 在 Shopify 后台中,转至设置 > 用户和权限。 在员工部分,点击要授予 POS 访问权限的员工的姓名。 在 POS 访问权限部分,选中访问 POS。 可选:如果员工缺少使用 POS 所需的商店权限,请点击显示权限,然后点击授予所有权限。 从下拉菜单中选择所需的 POS 角色。可选:如果您想创建不同于默认 PIN 的 PIN,请在 PIN 部分中执行以下任一操作:
点击生成随机 PIN。 删除默认 . . . . 并手动输入 PIN。员工将使用此 PIN 来访问 Shopify POS。请确保您的员工知道他们的 PIN。点击保存。
备注:此功能仅适用于使用 Shopify POS Pro 的商家。
您可以从两个位置添加仅限使用 POS 应用的员工:
Shopify POS 的员工屏幕。 Shopify 后台的 POS 渠道。 Shopify Plus如果由拥有 Shopify Plus 的角色管理 POS 访问权限,则 Shopify 后台中的设置 > 用户权限下的“POS 访问权限”复选框将不可用。您可以从 Shopify 后台的 POS 渠道添加仅限使用 POS 应用的员工。
如果您是店主,或者拥有管理 POS 员工权限,则可以在 Shopify POS 应用中添加仅限使用 POS 应用的员工。
步骤: 在 Shopify POS 中,点击 ☰,然后点击员工。 点击添加新员工。 在员工信息部分,输入所需的详细信息。 在 POS 应用访问权限部分,点击编辑。 可选:若要查看每个角色中的权限列表,请选择该角色,然后点击查看权限。 选择一个角色,然后点击保存。可选:如果要创建与默认 PIN 不同的 PIN,请执行以下操作:
点击保存。
如果您是店主,或者,如果您的员工具备管理 POS 员工权限,则您可以从 Shopify 后台的 POS 渠道添加仅限使用 POS 应用的员工。您还可以通过为您的员工分配预定义的 POS 角色来控制他们的 Shopify POS 权限。
步骤:在 Shopify 后台中,点击设置 > 应用和销售渠道。
在应用和销售渠道页面中,点击Point of sale。
点击打开销售渠道。
点击员工。
点击添加员工。
输入所需信息。
选择一个 POS 角色。
如果要创建与默认 PIN 不同的 PIN,请在 PIN 部分中,点击生成随机 PIN 或输入一个 PIN。员工使用此 PIN 来访问 Shopify POS。请确保您的员工知道他们的 PIN。
点击保存。