
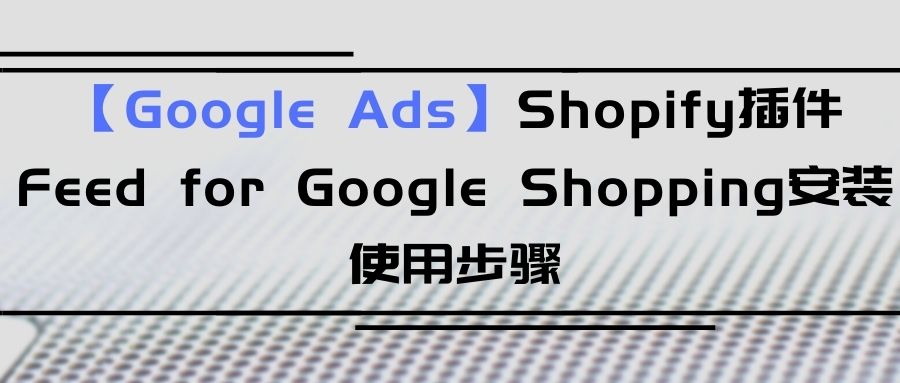 图片来源:跨境出海陆路
图片来源:跨境出海陆路
使用背景介绍:广告主在使用谷歌的搜索、展示、视频等广告形式是不需要Feed for Google Shopping的。广告主需要使用谷歌购物广告,那么就需要另开通Google Merchant Center(GMC),开通完GMC后,需要Feed储存整理商品信息,我们主要使用两种办法,一种是手动整理Feed表格,另一种就是使用插件自动整理Feed。
使用条件:在安装Feed for Google Shopping之前需要先注册Google Merchant Center(GMC),注册网址:https://merchants.google.com/ ,需要注意1个谷歌邮箱只能注册1个Google Merchant Center(GMC)。注册打开Google Merchant Center(GMC)后,按如下操作:
1.打开自己的Shopify网站后台,点击Apps
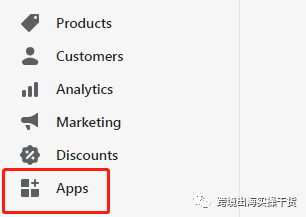
2.点击Customize your store
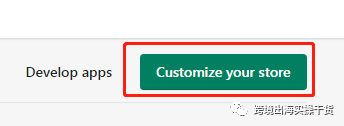
3.搜索框里输入feed for google shopping,点击回车
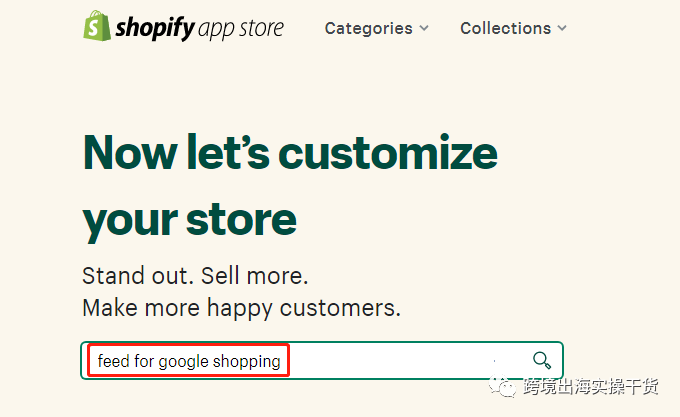
4.点击Feed For Google Shopping
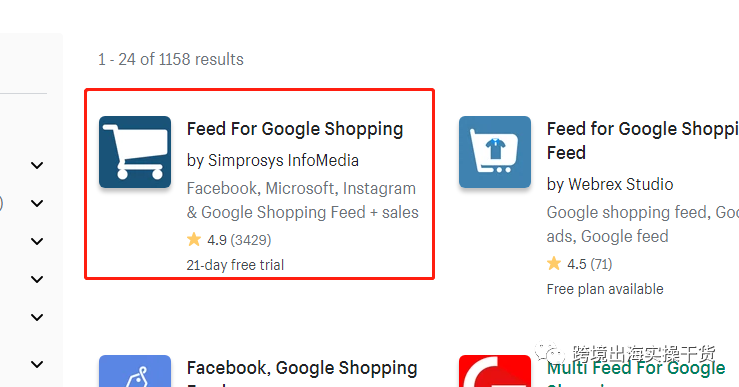
5.点击Add app
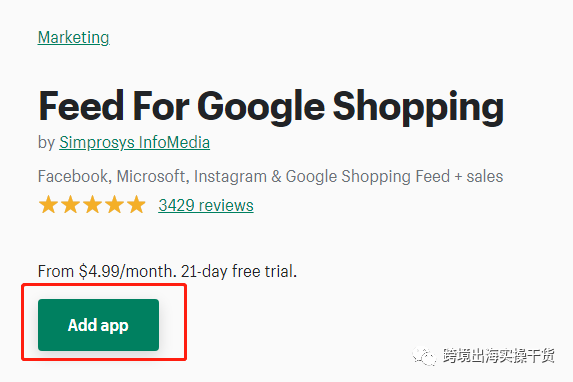
6.点击Install app
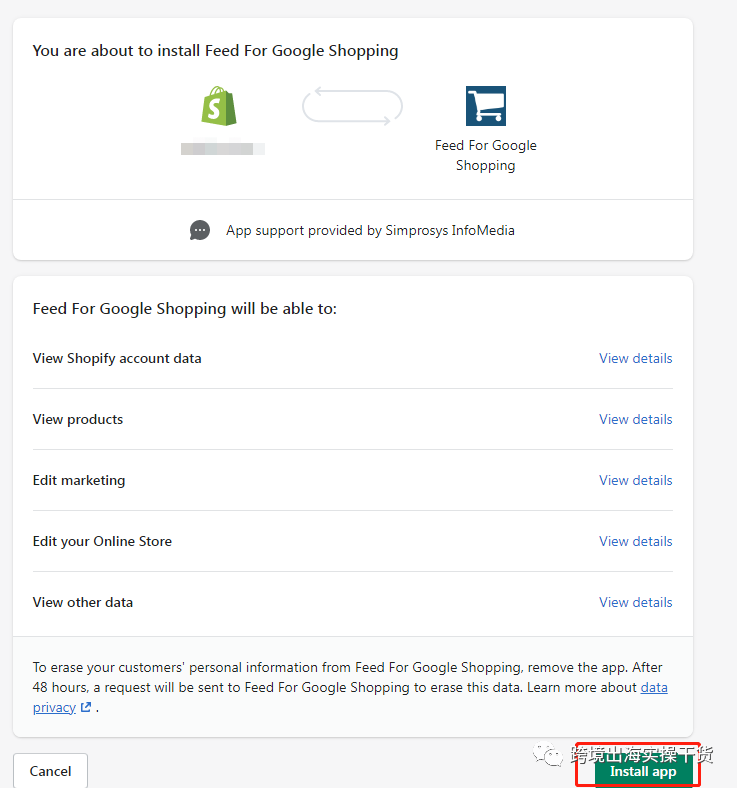
7.Shopify后台安装Feed For Google Shopping成功,会自动打开Feed For Google Shopping,也可点击图标打开
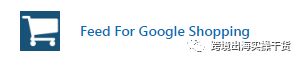
8.点击login with Google,登录注册过Google Merchant Center(GMC)的邮箱

9.登录完后,点击Choose your Merchant Center ID
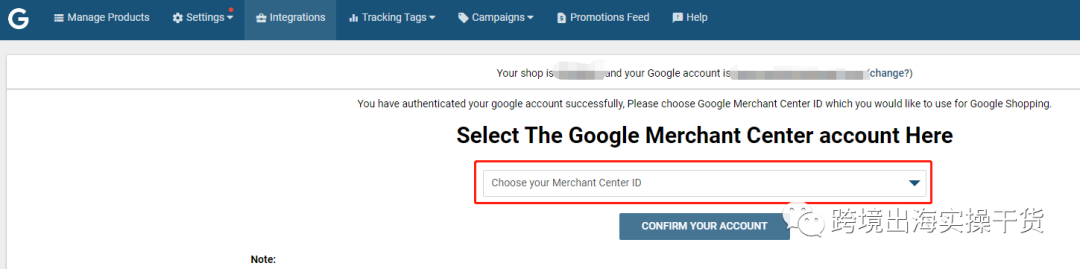
10.选择Merchant Center ID
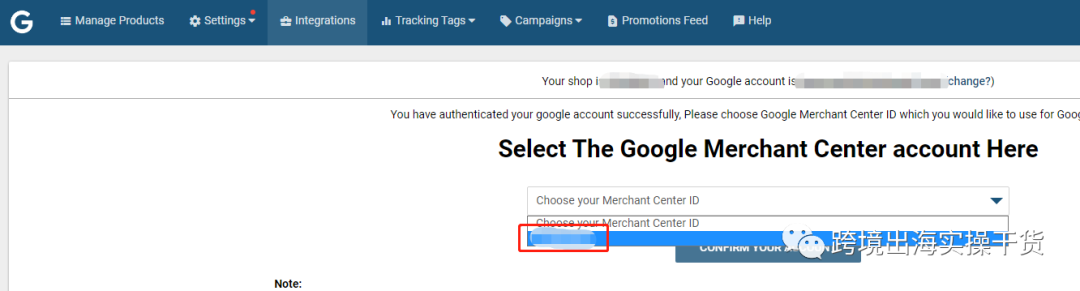
11.点击CONFIRM YOUR ACCOUNT
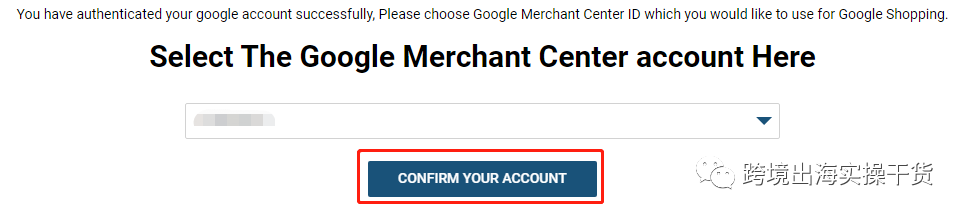
12.点击右下角YES,I’VE ENABLED PROGRAM(S)
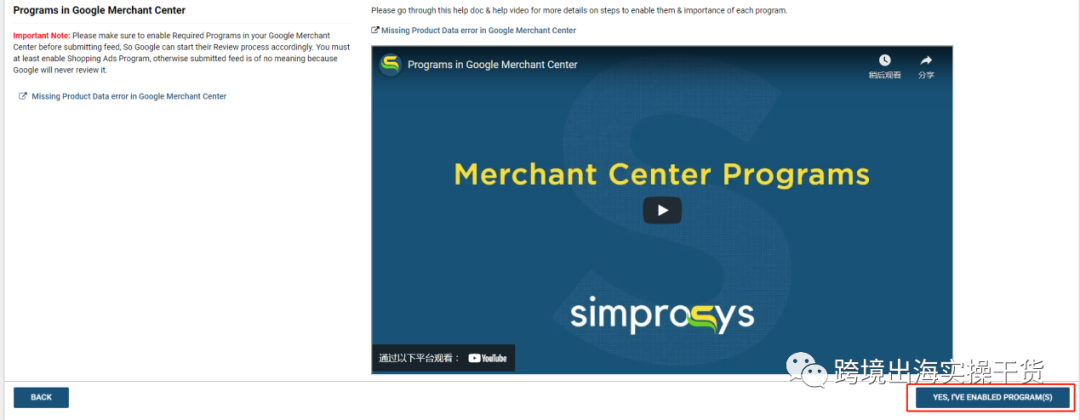
13.出现进度条
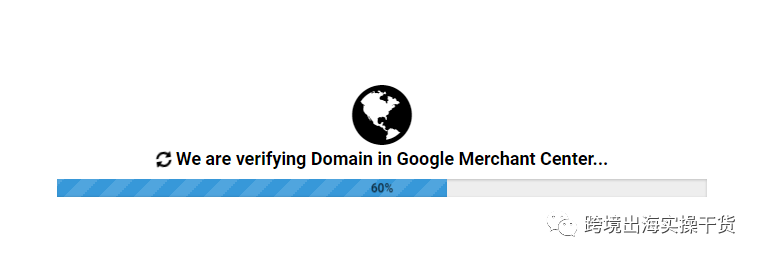
14.因为GMC没有进行域名验证,会在验证域名进度卡住
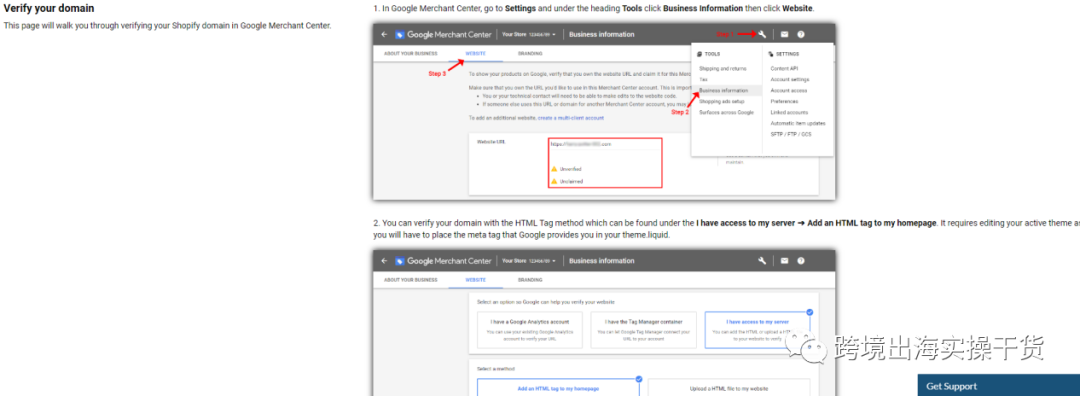
15.打开自己的 Google Merchant Center
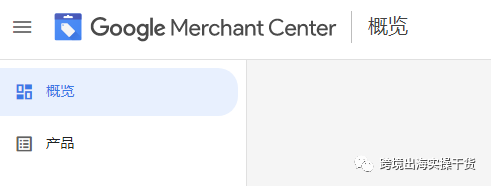
16.点击工具和设置
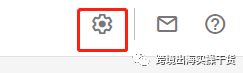
17.点击商家信息
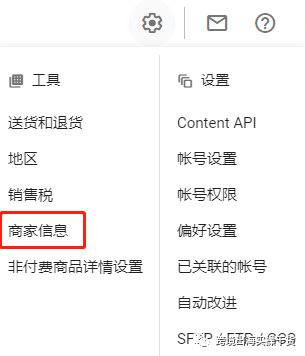
18.点击网站
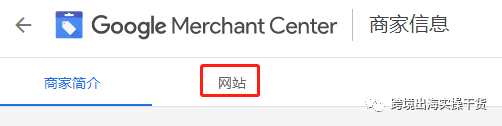
19.输入网站网址
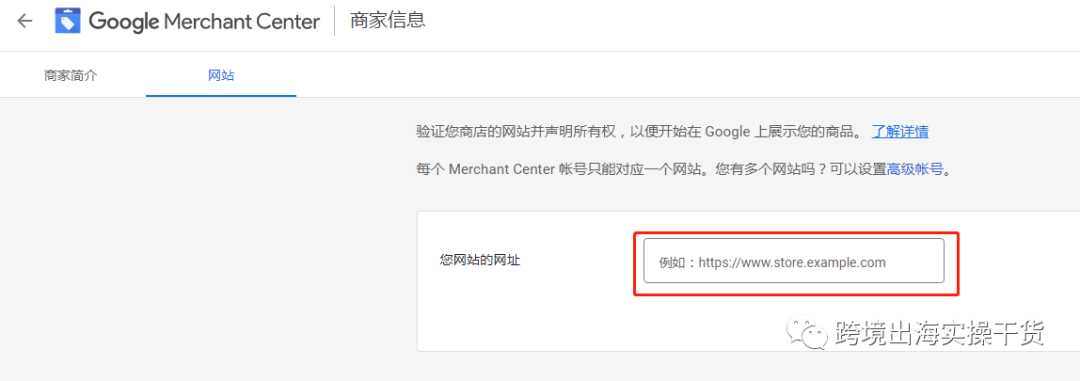
20.点击继续,按要求设置
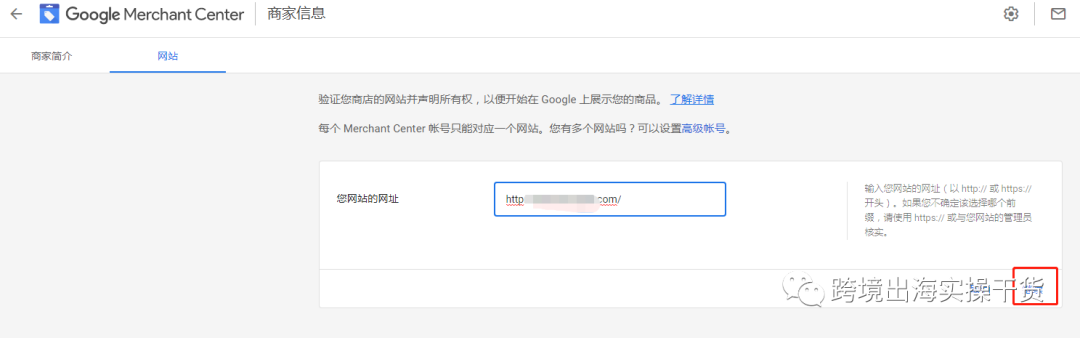
21.显示已验证和已声明所有权
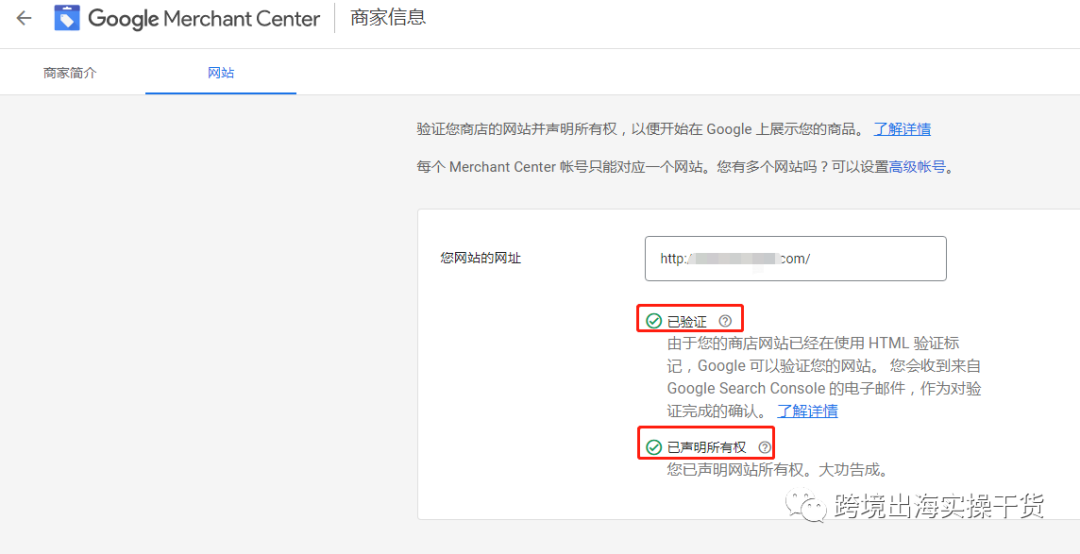
22.回到后台插件,点击TEST YOUR DOMAIN
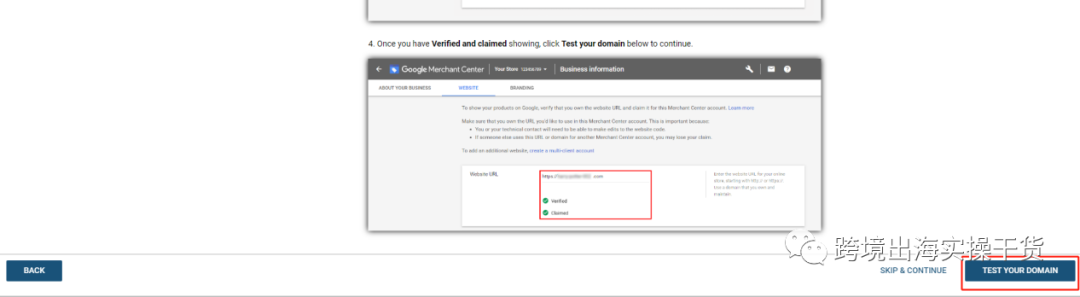
23.域名验证成功后,出现set shipping rates,插件方有视频教程可供学习
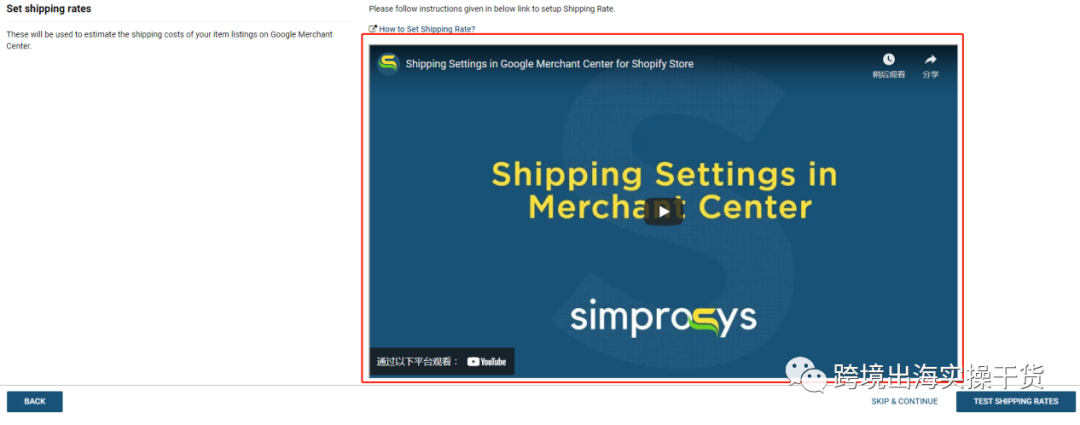
24.回到自己的Google Merchant Center
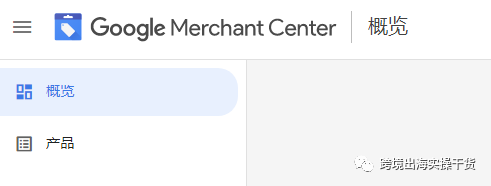
25.点击工具和设置
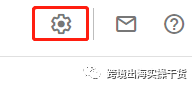
26.点击商家信息
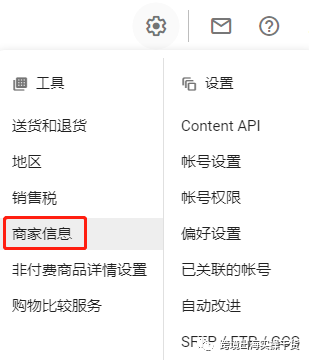
27.如实填写商家信息
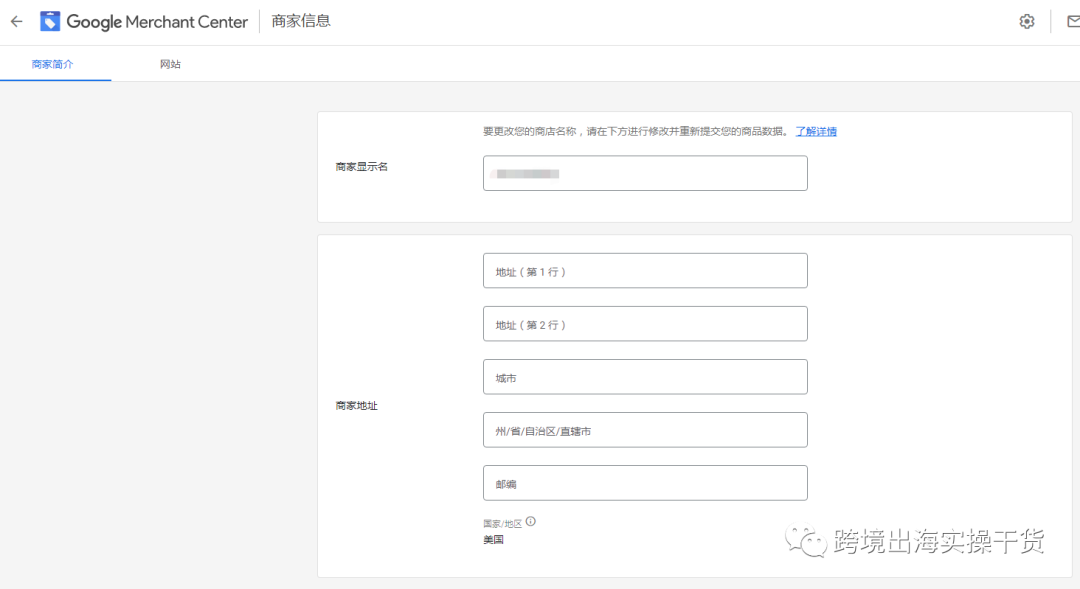
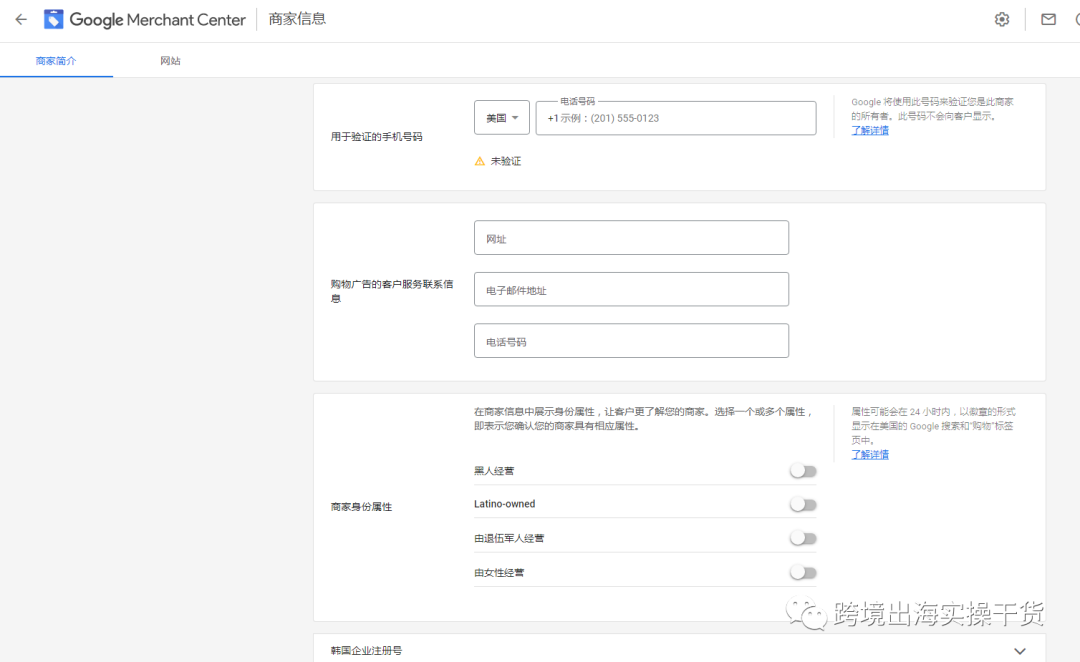
28.设置完商家信息和验证网站并声明所有权后,按网站页脚的shipping policy部分设置Google Merchant Center里运费。一定要如实填写,网站实际运费、页脚shipping policy、Google Merchant Center运费这三个部分要一样。否则会影响审核。
设置完Google Merchant Center运费后,Google Merchant Center里的销售税、添加商品、查看政策、最终审核可在设置完插件后再进行设置。
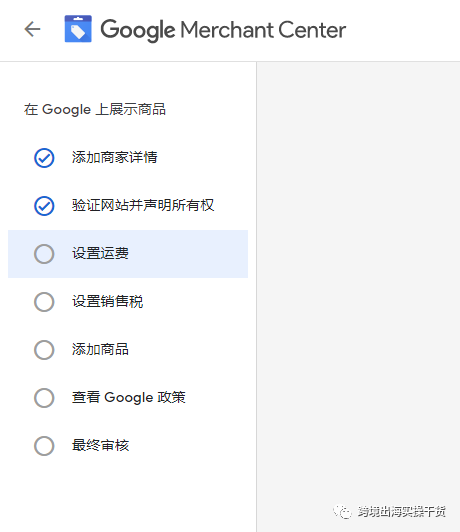
29.设置完运费后,回到插件后台,点击TEST SHIPPING RATES
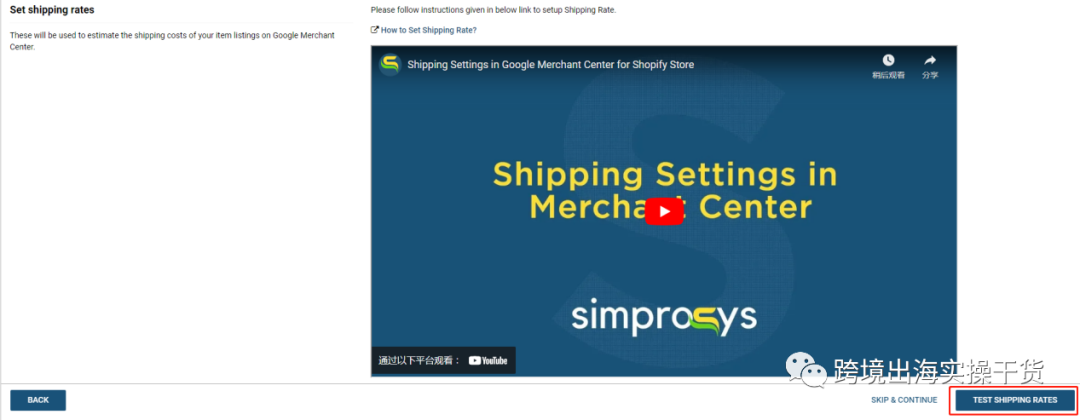
30.进度条完成
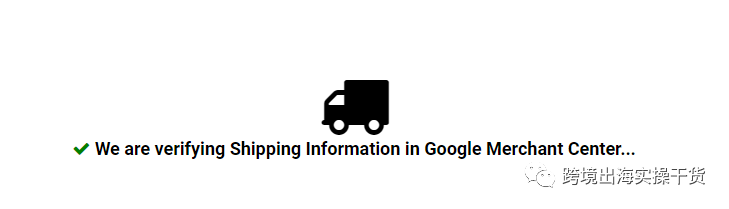
31.显示Success和Connected
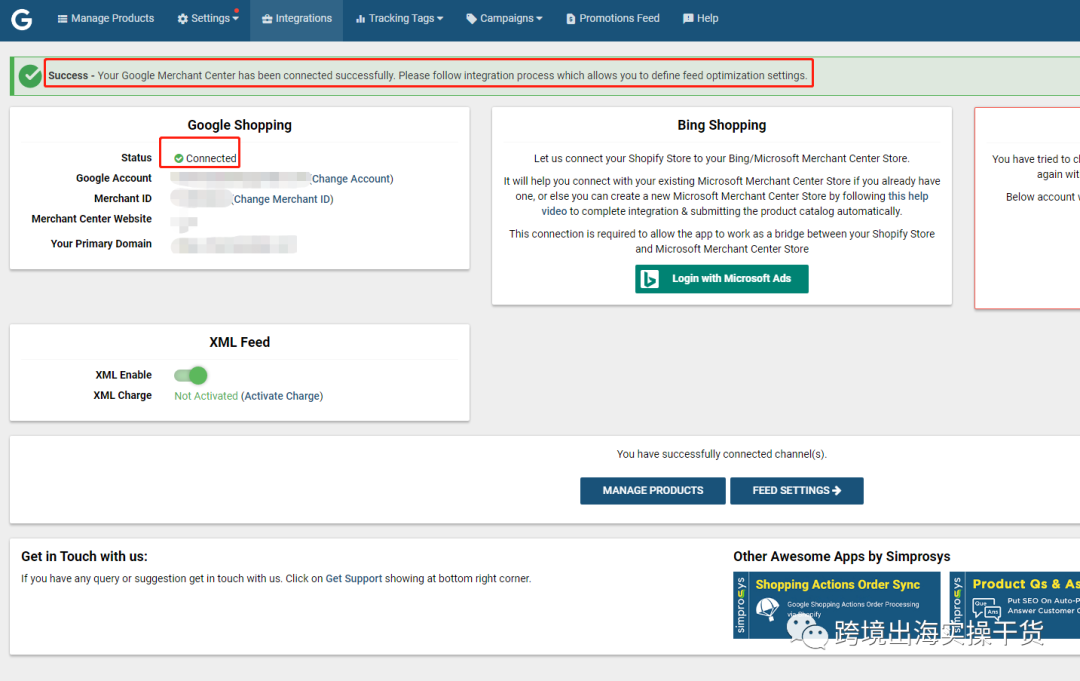
(图片来源:Feed For Google Shopping截图)
(来源:跨境出海陆路)
以上内容属作者个人观点,不代表雨果跨境立场!本文经原作者授权转载,转载需经原作者授权同意。
 收录于以下专栏
收录于以下专栏

