
Shopify 提供有竞争力的费率和定价套餐,帮助您找到符合您需求和业务预算的套餐。
如果不确定应选择哪种定价套餐,请注册以获取免费试用,从而了解 Shopify 的功能如何帮助您销售产品和开发业务。您随时可以升级套餐以向商店添加新的特色和功能。
如果您计划当面销售,请了解 Shopify POS 功能和硬件如何为您的零售业务提供支持。
了解 Shopify 的主要功能、销售方式、可靠性、定价套餐以及如何寻求帮助。
Shopify 为您提供了各种工具,帮助您设置和经营您的业务。根据选择的定价套餐,您可以找到在线展示产品、处理付款以及运营商店所需的一切内容。Shopify 提供:
Shopify 模板商店中的免费和付费模板,让您的商店外观美观、脱颖而出
Shopify App Store中的免费和付费应用,可扩展您商店的功能
Shopify 自己的支付服务提供商,以接受信用卡付款
使用 Shopify 的销售渠道,以及面向销量较大并且想降低第三方交易手续费的商家的 Plus 套餐,拓展业务的机会
Shopify 博客,其中包含有关经营商店和联系客户的指南和文章
世界各地的专家,他们可以帮助您设置和设计商店,并进行营销
专业支持团队,无论您的商店使用的是何种 Shopify 套餐,都可以全天候为您提供解答。
销售方式
凭借 Shopify,您可以使用许多销售渠道以不同的方式销售产品。尽管您可以选择多种销售方式,但务必要首先了解自己的业务需求,从而选择适合自己的定价套餐。
如果您想要当面销售您的产品,可以使用 Shopify POS 应用。您可以处理零售商店和移动地点(如展销会、弹出窗口和市场)的销售。
在开始进行当面销售中了解详细信息。
如果您想进行在线销售,那么您可以注册 Shopify 在线商店。您可以在 Shopify 后台设置所有产品,然后获得一个可供客户访问的精美在线商店。
如果您想在社交媒体上销售,那么您可以使用可用的在线销售渠道。
备注您开展业务的方式不限于 Shopify 在线商店或其他在线销售渠道。您可以根据需要拥有 Shopify 在线商店和一个(或多个)其他在线渠道。
我们努力确保您的商店可以正常访问,方便您的客户购买产品。在过去 90 天内,我们平台维持了 99.99% 的正常运行时间,这一时间计算针对所有地区的所有主要 Shopify 服务。正常运行时间是一种衡量操作系统可靠性的方法。这包括在线店面、结账、Shopify POS、Shop Pay、Shopify Payments 以及 Shopify 本身。我们的正常运行时间计算不包括由以下原因导致的停机时间:
第三方服务中断
模板自定义产生的错误
公共应用或自定义应用产生的错误
计划的停机时间或维护
不受 Shopify 控制的重大事件或自然事件
定价计划
根据您运营的业务类型以及销售产品的方式,您的需求可能会有所不同。因此,Shopify 提供了多种订阅计划,这些计划具有不同的月费、交易费和商店功能。
Shopify 提供了许多资源来帮助您取得成功,包括:
Shopify 帮助中心 YouTube 频道
Shopify Learn 课程
Shopify 博客
Shopify 社区论坛
在线直播活动 Shopify 支持团队
聘请专家
备注
专家市场仅提供英文版。
您可以聘请 Shopify 专家,以针对商店的推出、设计和营销获得专业帮助。您可以浏览专家服务,或者发布您的工作,从而在 800 多名 Shopify 专家中找到最合适的人选。
如果您还没有 Shopify 商店,则可以使用聘请 Shopify 专家 表单与专家联系。
您现在可以创建商店!您可以通过多种不同方式使用 Shopify。如果您想知道如何开始销售,或者您担心在首次销售时会忘记关键步骤,此部分将为您提供所需信息。帮助中心的此部分概述了启动 Shopify 业务并使其尽快运转起来的最重要的任务。
开始使用 Shopify 时,应考虑将一些内容添加到您的商店中,以与客户建立信任。如果访客信任您的商店,他们就更有可能下单。
此清单是根据其他 Shopify 商店的成功创建的,可帮助您与商店的访客建立信任。
检查您的商店是否正在使用以下功能:
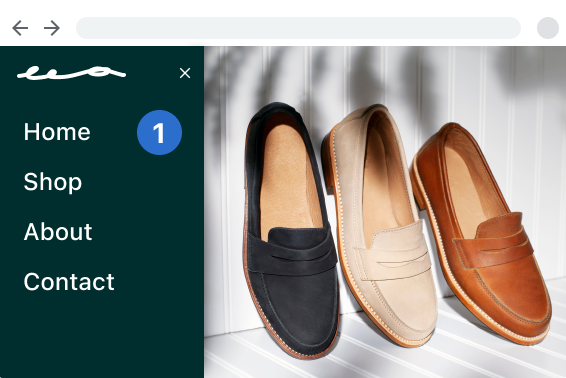
请确保您商店的网站导航在所有设备上都易于明白和使用。
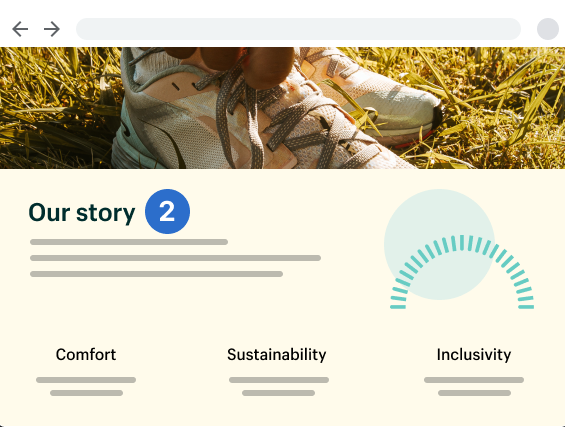
使用“关于”页面分享您的品牌故事和品牌价值。
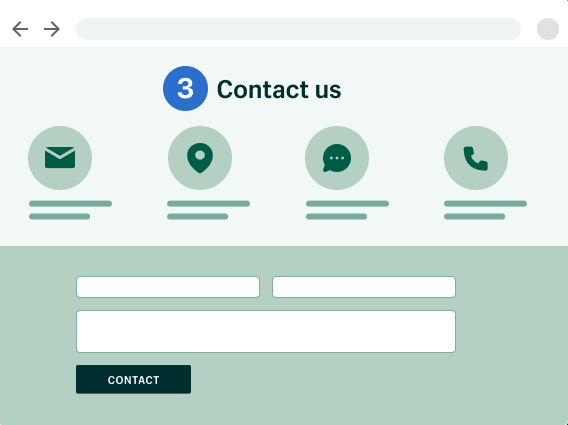
包含有关如何使用联系页面与您联系的信息。
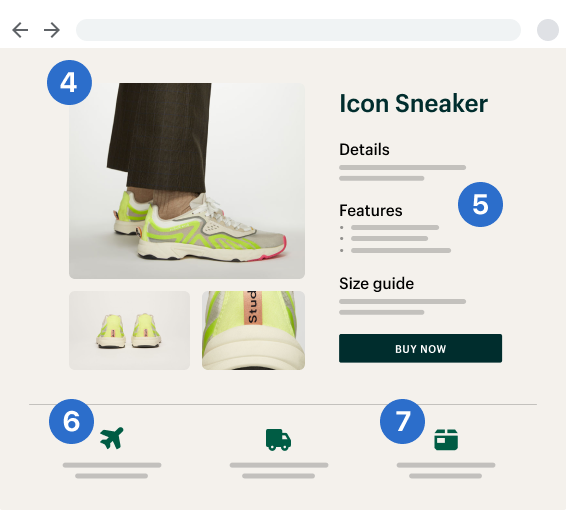
在产品页面上包含多个照片和视频。
使用产品页面上的块来整理和包含产品描述。
请确保您的物流政策包含有关国际订单的税费和关税的信息。
为您的商店生成或添加明确的退货政策。
如果您需要在 Shopify 上开发商店的相关帮助,您可以聘请 Shopify 专家。专家是值得信赖的第三方代理和自由职业者,他们会为 Shopify 商家和刚开始使用 Shopify 的人提供服务。专家可以在经营业务的许多方面为您提供帮助,示例如下所示:
商店设置
市场营销与销售
开发和故障排除
内容撰写
视觉内容和品牌推广
一般指南
备注:专家市场仅提供英文版。
您可以通过以下方式在专家市场中联系专家:
浏览服务:在专家市场中浏览可用服务,并发现提供该服务的专家。如果您找到有意与之合作的专家,可以联系他们讨论您的需求。
创建工作:创建工作以便与最适合您需求的专家进行匹配。您可以选择您所需的服务,然后提供其他详细信息,以帮助专家了解您的需求。在创建工作后,工作详细信息会发送给最多六位专家。然后,有意处理您工作的专家可以与您联系以了解更多信息。您只有已拥有 Shopify 商店才能创建工作。
在您联系专家时,系统会提示您登录到 Shopify 专家市场。在您登录后,您可以访问和管理所有的专家市场消息、提案和工作。您可以使用 Shopify 账户来登录到专家市场。如果您没有 Shopify 账户,则可以创建账户。创建 Shopify 账户时不需要创建商店。
在联系专家后,您可以与他们讨论您的预算、时间表和预期结果。在专家获得了他们需要的信息后,他们就可以向您发送提案。如果您对这份提案感到满意,可以接受它,然后专家就可以开始工作了。
本指南概述了如何将商店从其他平台迁移到 Shopify。
您可以以此作为起点和参考资源来确保您不会忘记任何关键设置任务。
在开始添加产品和设置付款之前,应先执行一些管理任务:
1.查看电子商务商店迁移注意事项,确保迁移尽可能顺利地进行。
2.完成初始设置,使您的商店地址、电子邮件地址和其他商店设置处于最新状态。
3.了解管理账户的位置并访问您的付款信息。
4.添加员工,以便每一名员工都有个人登录信息,并且所有敏感信息都会保持安全。
步骤 2:将商店的内容和数据导入 Shopify
迁移到 Shopify 时,您需要迁移内容(例如产品和博客页面)以及数据(例如旧平台上的客户交易)。在本页中,术语“数据”是指内容和数据。
Shopify Plus 商家可以使用 Matrixify 等第三方商店数据导入器应用将自己的内容导入 Shopify。
迁移数据时可能会花费一些时间,因此,请尽快开始制定计划。评估现有数据,然后决定需要迁移的内容。列出您在旧平台中跟踪的数据类型。在此列表中,将您的每种类型的数据量包括在内。您可能需要迁移的数据类型示例包括:产品、客户、历史订单(已发货的订单)、礼品卡、证书、商店抵扣额、折扣码、博客、页面(物流政策、联系方式和其他网页)以及产品评论。
确定要迁移的数据后,您需要确定迁移此数据的方式和顺序。
您可以使用以下几个选项来迁移数据:
复制粘贴旧网站中的内容 使用
Shopify 应用商店中的现有迁移应用
创建(或雇用合作伙伴来创建)使用 Admin API 的应用
您选择的选项取决于您拥有的开发者资源以及您需要迁移的数据量。如果您需要迁移大量内容,则可能需要使用应用。但是,请勿忽略复制和粘贴,此操作也是一个选项,特别适合在需要迁移少量内容时(例如发货页面和政策)使用。
下表列出了不同的数据类型以及可以使用的迁移选项:
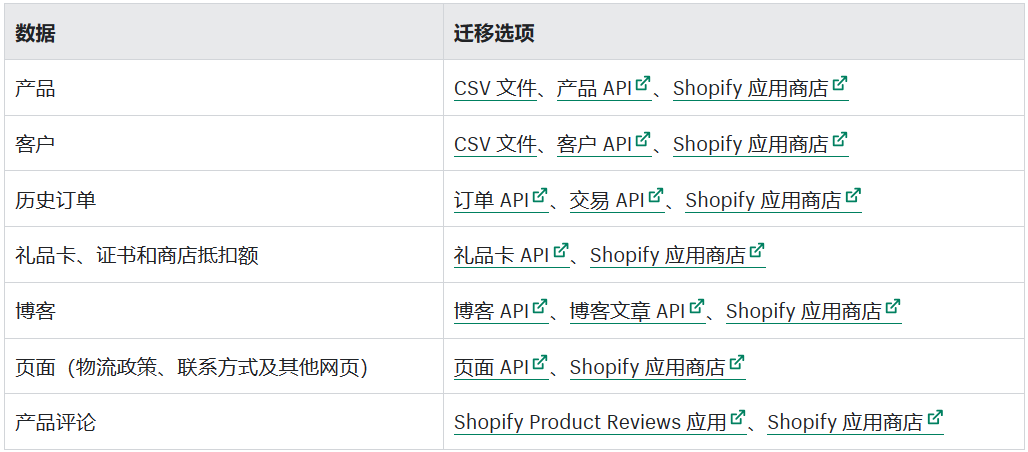
您导入产品、客户以及历史订单数据的顺序非常重要。如果您需要导入这些类型的数据,则需要按以下顺序导入:
产品
客户
历史订单
如果您跟进此订单,那么您可以在 Shopify 中访问客户的完整交易历史记录。迁移的订单也会链接到相关联的产品和客户。
迁移历史订单时会触发与新订单相同的电子邮件通知。在开始导入之前,如果您不想接收历史订单的通知电子邮件,请禁用订单通知。这将阻止在您迁移历史订单时发送这些通知。
当您禁用订单电子邮件通知时,这还将禁用任何新订单的电子邮件通知。您仍然可以在 Shopify 后台中查看任何新订单。
迁移完成后,请重新启用订单通知。
将产品信息和商店内容从当前在线商店导入 Shopify 时,迁移应用可减少需执行的操作。Shopify App Store中提供一些免费和付费的迁移应用和导入应用。
如果要将在线商店迁移到 Shopify,则可使用 Shopify App Store 中提供的某种第三方迁移应用。
如果您选择手动将产品和客户导入 Shopify,则可以使用 CSV 文件将数据导入 Shopify 商店。
了解导入数据需要使用的 CSV 文件模板:
产品、 客户
步骤 3:在迁移后整理您的产品
如果您使用迁移应用将产品导入 Shopify,请务必检查是否已正确导入了所有产品信息。详细了解常见迁移错误以及如何解决这些问题。
备注如果您销售的是数字产品或服务,请务必要了解数字产品和实体产品间的差异。
若要在迁移后验证您的产品,请执行以下操作:
检查您的产品详细信息,包括产品描述、图片、多属性和元描述。创建一个产品系列将您的产品归类到各个类别中,便于客户查找。
您可以添加下拉菜单并创建链接以指向您店面上的产品系列。掌握产品库存情况和转移,以跟踪您的商店中销售的产品。
您可以在 Shopify App Store 中查找库存应用以帮助你完成此任务。
步骤 4:让您的网站引人注目
为了帮助您入门,在您打开 Shopify 账户时,后台的模板页面中会设置一个默认模板。如果想为自己的在线商店自定义一个不同的模板,则需要添加一个模板到您的域。
为您的在线商店添加模板:
您可以从后台中添加免费模板。
您可以从模板商店购买付费模板。尽管您需要先购买付费模板才能将其发布到在线商店,但是您可以在购买之前试用付费模板。
从后台添加免费模板
Shopify 开发了免费的模板。Shopify 支持针对免费模板的自定义项提供帮助。
若要从后台添加免费模板,请执行以下操作:
桌面
在 Shopify 应用中,点击 … 按钮。 在销售渠道部分,轻触在线商店。 轻触管理模板。 在页面底部旁的免费模板部分中,点击浏览免费模板。随即将出现显示所有免费模板的一个窗口。 点击任意模板,了解其功能并预览可用的模板风格。 点击模板的添加按钮。模板将添加到后台的模板页面。
从模板商店添加模板
付费模板是由第三方设计人员开发的。第三方模板的自定义项帮助由模板设计人员提供。
若要从 Shopify 模板商店添加模板,请执行以下操作:
访问 Shopify 模板商店并选择一个模板。如果您仍处于免费试用期,请选择免费模板以避免支付费用。 如果您选择了免费模板,请点击 Add theme(添加模板)或 Start with this theme(从此模板开始)。如果选择了付费模板,请点击 Buy theme(购买模板)以购买该模板。付费模板不可退款。若要确保该模板可满足您的需求,可在购买模板前试用付费模板。 对于付费模板,请点击批准费用以批准付款。模板将添加到后台的模板页面。 在
商店中试用付费模板
在购买模板前,您可试用付费模板,查看模板和产品、品牌颜色以及样式的搭配情况。在预览模板时,可通过使用模板编辑器进行自定义。在购买模板时,会保存您所做的任何更改。最多可预览 19 个付费模板,让您可以在购买之前比较不同的模板。
1.访问 Shopify 模板商店并选择一个付费模板。
2.点击 Try theme(试用模板)。将为您的在线商店加载模板预览。
3.请执行以下任一操作: 若要停止预览模板,请点击 Close preview(关闭预览) 若要购买模板,请点击 Buy theme(购买模板) 若要使用模板编辑器修改模板设置,请点击 Customize theme(自定义模板)。
即使您选择不购买,系统也会将付费模板添加到后台的模板页面。您试用的付费模板将带有模板试用标签。
在设置 Shopify 商店时,您可以购买新域名,也可以将与现有商店关联的域名转移到您的新 Shopify 账户。
为迁移商店做准备时,对于您想从之前的平台设置中转移的任何现有域名,您可能需要将其断开连接。如果不断开连接,则可能会遇到 SSL 证书错误。
获取新域名最简单的方法是从 Shopify 购买。
步骤: 通过 Shopify 购买域名。 将 Shopify 域名设置为您的主域名,使它成为客户在浏览器、搜索结果中和社交媒体上看到的域名。 设置电子邮件转发,以便客户发送到您的自定义域名电子邮件地址的电子邮件被重定向到您的个人电子邮件。 转移现有域名如果您拥有现成的域名,请执行以下步骤以将您的域名指向 Shopify 商店。
在推出您的商店之前,设置好运费和发货方式是非常重要的 — 您不会希望因为出现多收费的情况而向客户退款,也不会希望因为您没有收够足以支付客户订单的运费而向客户发送电子邮件要求他们支付更多的费用。
如果您销售的是数字产品或服务,则需要禁用发货选项,因为您的客户将不会收到任何实体商品。
若要设置发货,请执行以下操作:
添加您的发货地址,以根据您的地点算出准确的运费。
创建配送区域,以确保可向不同区域、州和国家/地区发货。
如果您使用的是承运商自动计算运费,请配置您的货件尺寸。许多承运商使用容重(包裹的高度、重量和深度)来计算运费。
为您创建的配送区域设置运费。
选择一种适合您业务的物流政策。在做出决定之前,您不妨查看一些选项来了解满足您需求的内容,这可能将会对您有所帮助。
查看发货服务,并决定您是要自行发货,还是让他人代为处理订单发货工作。
收取销售税是经营业务的一个重要部分。根据您所在的地点,应用于您产品的销售税规则和法规将有所不同。为确保您的商店符合这些规则,请花一些时间了解 Shopify 的税费设置流程。
如果您的商店将往欧洲发货,请注意,在销售数字产品时会有适用的法规。
在设置运费时,可根据客户所在的省、州或地区税收法规就产品收取运费税。Shopify 会自动计算运费税。
如需就采用独特税收限制的区域或特定产品系列手动调整税费,则可使用手动税费进行调整。
在为产品配置税费设置时,您也应该考虑如何跟踪全年的税务情况。
如果不确定要使用哪种系统来持续跟踪税费,则可查看 Shopify App Store 中的一些结算应用。
为了确保客户能够向您付款,您需要设置支付服务提供商。支付服务提供商可帮助您安全地接受信用卡付款。Shopify 提供了自己的支付服务提供商 (Shopify Payments) 以及各种受支持的第三方支付服务提供商。
若要设置支付服务提供商,请执行以下操作:
提示:如果选择使用 Shopify Payments,则可以避免支付额外的第三方交易手续费,并且可以直接从 Shopify 后台查看您的收入款项。
从 Shopify 或受支持的第三方选择支付服务提供商。
在 Shopify 后台中启用 Shopify Payments 或第三方支付服务提供商。
选择当客户从您的商店进行购买时您希望如何捕获和授权付款。
设置支付服务提供商后,您需要配置结账页面,以便处理客户订单。
若要设置您的结账,请执行以下操作:
确定要处理客户订单的方式,以便制定订单发货策略。
添加商店政策,以便客户在结账前了解这些政策。
编辑结账流程的客户信息设置,并确定是否收集邮箱,以用于向客户提供活动和促销的更新信息。
现在配置完付款设置后,您应尝试进行一些交易,以确保一切正常。运行测试订单可帮助您了解客户购买产品的流程。可在自己的 Shopify 后台的订单页面查看客户所下的全部订单。
您可以为几种不同类型的交易运行测试订单:
完成一次成功的交易和一次失败的交易 为订单退款和取消订单 为一个订单进行发货或部分发货 存档成功的订单在创建订单、为订单退款和为订单发货时,您将看到客户收到的针对每项操作的电子邮件。您可以在 Shopify 后台的通知页面中编辑这些电子邮件的模板。
步骤 10:邀请客户在您的新网站上创建账户
迁移客户数据并推出商店后,您可以邀请客户创建在线商店账户。
如果您有很多客户,那么您可以使用 Shopify 应用商店中的现有应用发送邀请。如果您有 Shopify Plus 套餐,请使用 Shopify Bulk Account Inviter 应用。
将流量从旧平台重定向到您的新商店。
将商店迁移到 Shopify 时,您应该注意以下几点:
独立于协议的资产 URL
重定向
从您的资产中删除特定协议
通过从 URL 中删除特定协议(例如 http: 和 https:),确保您的所有商店资产(模板文件、样式表或图片)始终可供访问。
请确保您已为客户可能已添加为书签的页面设置 URL 重定向。这将最大程度地减少在您迁移到 Shopify 之后客户因返回到某一页面却发现该页面不可用而流失的风险。
备注:您可以导入和导出 URL 重定向页面上的 URL 重定向,这很适用于需要管理大量重定向的情况。
步骤:
登录您要从其进行迁移的平台。
在账户设置中找到 URL 重定向部分。此位置因平台而异。如果您无法找到要添加 URL 重定向的位置,请搜索您从中进行迁移的平台的帮助中心。
在 from 字段中输入旧 URL,然后在 to 字段中输入新的 Shopify URL。
为您要重定向的所有 URL 重复此过程。
根据您使用的设备的不同,您可以在后台执行不同的操作。如果您从浏览器登录 Shopify 后台,则可以管理商店的各个方面。如果您从手机登录 Shopify 应用,则可以查看商店最近的活动、更新商店的商品目录并管理订单。
如果您的后台停止运行或未加载,请检查 Shopify 状态以确定当前是否出现问题。
您可以使用侧边栏访问 Shopify 后台的不同部分。Shopify 后台包括以下部分:
Shopify 业务的核心方面,包括订单、产品和客户
附带报告的分析区域
营销和促销
折扣
应用于 Shopify 商店和账户的设置
搜索应用和销售渠道
在搜索栏中,您可以点击应用* 或 **销售渠道按钮来缩小搜索范围。搜索按钮会列出所有已安装的销售渠道和应用。点击任何销售渠道或应用可打开该项相应的页面。
搜索栏包含您可考虑安装的应用或渠道的建议。
若要查看推荐的销售渠道,请点击推荐的销售渠道按钮。
若要查看推荐的应用,请点击推荐的应用按钮。
应用和销售渠道位于 Shopify 后台的侧边栏中。此区域中的项包括:
销售渠道,包括在线商店、POS 和 Buy Button 账户上安装的应用 Shop 销售渠道如果您在多个 Shopify 商店中有账户,那么您可以使用下拉菜单导航到这些商店。
您可以“固定”您喜爱的应用和渠道。固定的应用将被添加到项目列表(例如,销售渠道或应用)的底部,并且始终显示在该快速导航列表中。您可以通过点击项目并将其拖动到相应列表中的新位置来重新排列已固定的应用和渠道。
若要固定应用或渠道,请从后台打开应用或渠道。点击图钉图标,将应用或渠道添加到您的列表中。点击并拖动项以更改其位置。打开应用或渠道后,您还可以将应用或渠道直接拖动到侧边栏中的首选位置。
若要取消固定应用或渠道,请点击应用或销售渠道标头顶部的图钉图标。若要在将来导航到此应用或渠道,请使用搜索栏或左侧边栏导航。
备注无法固定专有应用或自定义应用以及在新浏览器窗口中打开的应用。
从搜索栏访问应用和销售渠道的设置页面。您还可以从左侧边栏中点击设置 > 应用和销售渠道。
在应用和销售渠道设置页面上,您可以删除应用或渠道、访问 Shopify 应用商店或针对应用或销售渠道获取支持。在当前打开的任何嵌入式应用中,可以通过应用标头中的溢出菜单访问关于页面。点击应用或销售渠道的名称即可在 Shopify 后台中打开该项。
店主或员工对商店进行的任何更改都记录在“活动”源中。
点击设置 > 活动以查看您的商店活动日志。
提醒源可就您商店中的重要时效性信息或所需操作发出通知。
您可能会在以下情况收到提醒:
某项任务可以防止业务活动或常规使用 Shopify 发生中断。
业务活动或常规使用 Shopify 发生中断。
确认您与 Shopify 之间的资金交易。
确认您发起的某个耗时过程已完成。
点击后台中的铃铛图标以打开提醒源。未读提醒的数量用铃铛图标旁边的数字表示。
在提醒源中,您可以点击特定提醒以对该提醒执行操作。您可以将特定提醒切换为已读或未读,或将所有提醒标记为已读。
若要使用 Shopify,您需要使用最新的 Web 浏览器。如果您不使用最新版本的浏览器,则可能无法访问您的 Shopify 后台或使用其所有功能。为获得最佳结果,请使用最新版本的 Google Chrome 访问 Shopify。
较旧版本的操作系统可能不支持最新版本的浏览器。如果您因为操作系统而无法更新浏览器,请考虑更新操作系统或设备。
Shopify 支持所有主流浏览器的最新两个版本,除非另有说明。通常可用于访问 Shopify 的一些浏览器包括:
Google Chrome
Mozilla Firefox
适用于 MacOS 的 Apple Safari
Microsoft Edge
Opera
适用于 iOS 的 Apple Safari
适用于 Android 的 Google Chrome
在您尝试访问 Shopify 时,如果浏览器显示消息提示您需要更新浏览器,请按照屏幕上的提示更新浏览器。如果您在更新浏览器后仍显示此消息,则需要清除缓存。有关在不同浏览器中清除缓存的详细信息,请参阅如何在任何浏览器中清除缓存。
您可以从 Shopify 后台导出 CSV 文件来备份商店信息。您可以将这些 CSV 文件与其他数据(例如模板副本)组合在一起,从而创建商店的备份或副本。
备注:如果您尝试在变更商店所有权过程中复制商店,则可以考虑一些其他选项。您还可以转让 Shopify 账户的所有权。
您可以通过导出 CSV 文件来备份以下类型的商店信息:
产品
客户
订单
礼品卡代码
折扣码
财务数据
您还可以通过在 Shopify 后台下载模板来备份在线商店的模板。
复制商店时,您可以使用 CSV 文件来转移某些类型的商店信息,但其他类型的信息则必须在 Shopify 后台进行手动输入。
以下是转移商店信息的一些限制:
您无法导入您的访客流量数据,因为您目前正在跟踪新的 .myshopify.com 域名。 不能通过 Shopify 后台将订单导入商店,但是可以通过 Shopify API 来进行导入。Shopify 不支持此功能。您可以聘请一位 Shopify 专家来帮助您将订单导入新商店。 不可转让折扣码。 不可转让已发行的礼品卡(礼品卡产品通过产品 CSV 文件转让)。 无法转移您已保存的自定义报告。 无法转移访客流量数据。
备注:从 shopify 模板商店购买模板时,该模板仅授权给最初为其购买它的商店。如果要将模板许可转移给其他商店,则需要联系 Shopify 支持团队。
发布新功能时,未经授权的模板没有资格获得支持或更新。
步骤:
1.以店主身份登录这两个商店。
2.确保新商店和原始商店使用的是同一个订阅计划。
3.在新商店中选择相同的模板,或从您的计算机中上传模板文件。
4.导出 CSV 文件来备份以下类型的商店信息:
5.准备您的产品媒体文件以便导出。
6.使用以下方式之一导入产品和客户的 CSV 文件:
7.如果您没有通过向产品 CSV 文件添加列来创建产品系列,则可以在新商店中进行手动创建。
8.重新安装您的应用。
9.手动重新配置商店设置,例如税费、运费、结账和付款。
10.可选:复制粘贴您的博客文章和在线商店页面。
11.可选:重新开发您的在线商店网站导航。
如果要创建商店信息的备份,可以使用 Shopify App Store中的应用。
您可以使用搜索栏查找您 Shopify 后台中的应用、客户、订单、产品、销售渠道或其他信息。搜索栏位于 Shopify 后台的顶部。点击搜索栏,或在电脑上按 ctrl + K(在 Mac 上按 command + K)以直接跳转到搜索栏。
搜索栏将列出您最近的搜索内容,并具有一个筛选按钮,可用于将结果页面筛选为显示特定类型的信息。
搜索结果最多可列出七个项目。如果有超过 7 个结果,则点击显示更多结果可一次最多列出 20 个其他结果。当您开始键入结果时,搜索结果底部还会显示两个其他按钮。点击这些按钮可在 Shopify App Store 或帮助中心中搜索结果。
打开搜索栏时,默认显示以下五个筛选条件:
应用
客户
订单
产品
销售渠道
点击筛选图标,或按 / 以返回所有可用的筛选条件。然后从筛选条件列表中,选择要应用的筛选条件。
键入结果时,最多将显示五个智能筛选条件并显示结果计数。当您继续输入搜索内容时,这些筛选条件将更新。
使用 Shopify 应用,您可以通过您的 iPhone 或 Android 设备来管理商店。只需下载该应用并登录您的 Shopify 账户,即可开始运营业务。
Shopify 应用可在 Android 设备和 iOS 设备上运行,包括 iPhone、iPad、Apple WatchOS 6.0 和 iPod Touch。Shopify 应用支持以下 OS 版本:
iOS - 15 版或更高版本
Android - 版本 8.0.0 或更高版本
iOS 14 权限要求
如果您已将设备更新为 iOS 14 或更高版本,并使用第三方 Shopify 应用,则可能需要在 iOS 设置中启用跨网站跟踪。通过使用跨网站跟踪,您已在 Shopify 后台安装的第三方 Shopify 应用可在 Shopify Inbox、Shopify POS 和 Shopify 移动应用中保持连接。
若要启用跨网站跟踪,请完成以下步骤:
在设备上打开设置应用。
点击 Shopify、Shopify POS 或 Shopify Inbox。
启用允许跨网站跟踪。
安装 Shopify 应用
下载并安装专为您的设备或计算机上的操作系统设计的 Shopify 应用:
适用于 iPhone 的 Shopify
适用于 Android 的 Shopify
在 Shopify 应用中,您可以查看商店业绩、管理订单以及更新产品目录。您可以使用移动模板编辑器管理和更新在线商店。通知会让您了解新订单的下单时间,或者当有人在时间线评论上提及您时通知您。您甚至可以通过该应用获取款项和创建发货。
相关链接
您可以使用生产力工具来加速您经常执行的许多 Shopify 后台任务。这些工具可以帮助您建立品牌、管理商店以及跟踪订单和库存。
Shopify 主页是 Shopify 后台登陆页面。Shopify 主页显示有关每日任务的信息、需要对订单执行的后续步骤、商店最近的销售活动,以及您可以采取哪些措施来建立和拓展业务。
指标
抢先体验
新指标视图目前仅在台式电脑和移动设备浏览器后台中可用。
主页指标部分显示整体业务的销售摘要。您可以通过选择下拉菜单中的今天、昨天、本周和本月来查看不同销售渠道的销售数据。
如果您想获得您商店的销售和参与度数据的更详细分析,请打开分析页面。
接下来的操作会显示有助于拓展业务的可操作任务,并且这些操作已针对您的业务进行自定义。
系统将按任务整理任何未结订单任务,并显示需要完成的每种任务的数量。订单任务的示例操作如下:
获取款项。
将订单标记为已发货。
将已完成的订单存档。
主页卡片
卡片是定期更改以适应业务的信息块。根据商店最近的活动和您在 Shopify 中持续执行的活动,系统会显示不同类型的卡片。主页卡片可以包含以下类型的信息:
与您业务相关的新 Shopify 功能的更新。
有关如何充分利用 Shopify 的建议。
可操作洞察,提供有关商店的数据驱动信息以及基于该洞察的相关建议操作。
可执行的建议任务指南可帮助您实现出色的业务成果,例如提高销售额或提高转化率。
忽略主页卡片
您可以忽略任何主页卡片并提供相关反馈,订单任务除外。
点击忽略以隐藏卡片,直到再次显示相关的信息。
点击发送反馈以留下有关卡的反馈。Shopify 将使用此信息来改进将来的“主页”卡。
通过时间线,您可以查看详细的历史记录并为 Shopify 中的订单、草稿订单、客户和转移撰写备注和评论。所有备注和评论都是内部信息,客户无法查看。如果您使用 Shopify 应用,每当您在时间线评论中被提及时,您将收到通知。
与时间线之间的所有通信都是您商店的内部通信。
当您在 Shopify 后台对某些内容发表评论时,评该论会附加到该订单、草稿订单、客户或转移。 如果您用 @ 提及另一名员工,该员工会收到包含您的评论的电子邮件通知。 如果您用 @ 提及另一名使用 Shopify 应用的员工,该员工会在其手机上收到包含您评论的推送通知。 如果您没有 @提及任何人,Shopify 不会向任何人发出与您评论相关的通知。
注意
如果您在 Shopify 后台打印某个订单页面,则打印的页面将包括该订单的时间表评论。
如果您不希望打印的订单包含备注,请在打印前在 Shopify 后台取消选中时间表上方的显示备注框。系统将打印订单的整个时间表,但不包括任何备注。或者,您可以使用 Order Printer 等应用打印订单。
您可以对订单、草稿订单、客户和转移发表评论。
在 Shopify 后台:
点击订单(或按 G O)以查看您的订单。 点击订单,然后点击草稿以查看草稿订单。 点击客户(或按 G C)以查看客户。 点击产品,然后点击转移(或按 G P T)以查看转移。点击想添加评论的订单、草稿订单、客户或转移。
在时间表部分中,点击选择标记为发表评论...的框。
输入评论。在评论文本中,您可以链接到员工、订单、客户或产品。
点击 Post(发布)以添加评论。
您可以在对话中使用表情符号。
步骤: 在撰写评论时,点击评论框中的 ☺ 按钮。 点击要添加到评论中的表情符号。 提示:您还可以键入两侧带有冒号的表情符号名称,例如 :smile:。
您可以在评论中用 @ 提及您商店的员工。员工在评论中被提及后将会收到电子邮件通知。如果他们使用 Shopify 应用并且激活了推送通知,他们也将在他们的移动设备上收到通知。
步骤: 在撰写评论时,输入 @,然后开始键入员工的姓名。Shopify 会提供与您输入的内容匹配的员工建议。 如果 Shopify 提供了多个姓名的建议,请使用 down 和 up 箭头键选择一个姓名,然后按 enter 或 return 以确认选择。 提示:您还可以点击评论框中的 @ 按钮,从商店中的所有员工列表中进行选择。
您可以附加文件以将上下文或更多信息添加到您的对话中。例如:
您可以在发货前附加商品的照片以展示其状况。 您可以附加库存转移收据的副本,将所有信息保存在同一位置。 您可以在发货标签上附加二维码的照片。 步骤: 在撰写评论时,点击评论框中的回形针图标。 使用对话框选择要附加的文件,然后点击打开。 提示:还可以将文件拖放到评论框中,以此将它们附加到您的消息中。
此文件会附加为评论的一部分。
还可以将自定义照片添加到您的个人资料中,使它显示在您的评论旁。
步骤:在 Shopify 后台,点击您的用户名和账户图片。
点击管理账户。
点击上传照片。
在对话框中,找到要使用的图片,然后点击打开。
点击保存以确认对个人资料进行的更改。
Shopify 的使命是为每个人打造更好的商务体验。为此,我们将努力为您提供相关信息,让您能够针对如何通过我们的平台销售产品,做出明智的决策。
我们会对可能违反 Shopify 可接受使用政策的某些产品执行常规平台审查。为确保顺利使用 Shopify,您需要仔细查看适用于您的 Shopify 商店的所有政策,包括 Shopify 服务条款和 Shopify 可接受使用政策。您还需要考虑在不同管辖区进行销售的影响,包括研究相关的进口和出口法律和法规,以及了解在任何区域销售产品的当前合法地位。
虽然 Shopify 竭尽所能帮助您取得成功,但您自身也需要采取一些行动。本部分提供的信息旨在帮助您了解如何在某些受监管区域销售产品。如果您对适用于您的法律有疑问,或有特定于您业务的问题,那么您需要咨询对可能适用于您业务的相关法律较为熟悉的律师。
本页面为商家提供一般信息,商家需负责查看并以适当方式使用这些信息。本页面不包含也无意提供法律建议。
您可以通过本部分提供的信息了解一些您可能需要遵守的相关法律和法规,但若要确定不同法律对您业务的影响,您应咨询您的法律顾问。若要使用 Shopify 平台销售产品,您必须遵守您的业务和您的客户所在管辖区的法律、Shopify 服务条款、Shopify 可接受使用政策及任何其他适用政策。
与本节相关的主题:
欧洲定价指示指令 (European Pricing Indication Directive)
Shopify 支持保护知识产权,并且可接受使用政策禁止发布或上传侵犯他人版权或商标的内容。
重要提示:此页面上提供的信息仅用于教育目的,不是法律建议。您的法律顾问可以为您提供法律建议,并帮助您解决有关知识产权的具体问题。
知识产权是指由创造产生的成果。这包括有形作品和无形作品,例如书籍、文本、代码、图片、视频、logo 和标语。版权和商标是两种类型的知识产权。
店主需要保护自己的知识产权,并确保不会侵犯他人的知识产权。
版权可保护有形的原始作品,例如在线商店中的照片。
版权法因国家/地区而异,但通常自创建作品之日起适用。在许多国家/地区,您也可以向政府版权局注册版权。
版权所有者拥有复制、展示、分发、销售或执行作品或创造衍生作品的专有权。版权所有者可控制其作品的使用方式,想使用其作品的其他人需要获得其许可。如果有人在未经所有者许可的情况下使用受版权保护的作品,那么他们的行为可能构成版权侵权。
在美国版权局网站或加拿大知识产权局版权指南中了解有关版权的详细信息。
商标可保护用于识别企业或产品并将其与其他企业或产品区分开的独特符号或文字。
商标一经注册,即享受特定的法律保护,商标所有者拥有专有使用权,可以将已声明的商标用于某些产品或服务。如果有人在未经许可的情况下使用商标,导致对品牌、产品或服务产生混淆,那么他们的行为可能构成商标侵权。
在美国专利和商标局网站上详细了解商标。
如果您做代发货产品销售,可以选择销售哪些产品和服务,以及与哪些供应商合作。您还应该考虑相关风险,因为某些供应商可能会将受版权保护、已注册品牌或商标的商品列入销售清单。详细了解版权争议或商标争议。
某些产品类别包含受版权保护、已注册品牌或已注册商标的商品,因此存在更高的侵权风险,其中可能包括:
服装 设计师款包 手表 化妆品 电子产品 玩具
版权政策
对于按《美国数字千年版权法》(“DMCA”,具体条款见美国版权局网站 https://www.copyright.gov)规定属于涉嫌版权侵犯的行为,Shopify 的政策是在收到清晰通知后尽快做出回应。
Shopify 所有服务的所有用户均应遵守适用的版权法。但是,如果我们收到声明的版权侵权的相应通知,我们对此类通知的回应将包括删除被声称为侵权活动主体的材料,或禁止他人访问相关材料和/或终止侵权用户的账户。
根据 DMCA 第 512(i)(1)(a) 条,Shopify 将在适当情况下禁用和/或终止多次侵权者的账户。
您可以登录并使用在线表单来报告 Shopify 上您认为违反或侵犯您版权的内容。
针对同一种受版权保护的作品,您还可以在一张表单中报告多家商店侵犯版权的行为。如果您在报告版权侵权内容时存在不实指控,那么您可能需要承担损害赔偿责任。
提交版权侵权通知的最有效方式是填写在线表单。如果您无法使用在线表单,则可以将包含《美国数字千年版权法》(DMCA) 中要求的全部信息的通知发送给 Shopify 指定的代理。通知中需要包含以下信息:
您的联系信息,包括您的全名、地址、电话号码和电子邮件地址。 声称被侵权的受版权保护的原始作品的标识。请提供指向原始作品的直接链接。如果您没有直接链接,则可以提供有关该作品的详细描述。 指向 Shopify 上您认为违反或侵犯您版权的内容的链接。请提供完整的列表,列出您在每个页面中想要删除的内容,而不是只提供商店主页的链接。
以下声明:
我确信,被投诉方通过本通知中提及的方式来使用相关材料的行为,并未获得商标所有者、其代理或法律的授权。 我宣誓,通知中的信息均准确无误,并且本人是涉嫌被侵犯商标权的商标专有权所有者或已获授权代表其所有者采取行动,如有虚假,愿意按伪证罪接受处罚。 我了解可能会向所举报内容的发布方提供此侵权通知的副本,包括上文提供的任何联系信息。
您的纸质签名或电子签名。
Shopify 的指定代理
Shopify Trust & Safety
Shopify Inc.
151 O’Connor Street
Ground floor
Ottawa, Ontario
K2P 2L8
Canada
legal@shopify.com
如果您的商店收到版权侵权通知,Shopify 的信任与安全团队将向店主发送电子邮件,告知他们哪些内容已被移除。
如果您确信相关内容是因错误或错误识别而被移除,那么您可以提交抗辩通知。电子邮件中包含指向抗辩通知表单的链接。
如果您无法使用抗辩通知表单,则可向 Shopify 指定的代理发送抗辩通知。抗辩通知中需要包含以下信息:
标识已删除或已禁止对其进行访问的材料,以及该材料在被删除之前显示的位置或禁止对其进行访问的位置; 您的姓名、地址和电话号码;
以下声明:
我同意接受我地址所在管辖区的联邦地区法院的管辖,或者,如果我的地址位于美国境外,我同意接受特拉华州联邦地区法院的管辖; 我将接受提交 DMCA 侵权通知的一方或其代理送达的传票; 我宣誓,我确信相关材料因错误被删除或禁用或者材料被错误识别为需要被删除或禁用,并且我是 DMCA 移除通知的商家主体,或者我经授权代表该商家行事。如有虚假,愿意按伪证罪接受处罚; 我了解此抗辩通知的副本(包括我的全名和联系信息)将提供给提交 DMCA 移除通知的一方;以及纸质签名或电子签名。您可以回复 Shopify 的信任与安全团队发送的电子邮件,说明您可能遇到的任何问题。
Shopify 的政策是尽快回复有关涉嫌商标侵权的明确通知。我们对此类通知的回应可能包括删除被声称为侵权活动主体的材料,或禁止他人访问相关材料和/或终止侵权用户的账户。
在适当情况下,Shopify 将禁用和/或终止多次侵权者的账户。
您可以登录并使用在线表单来报告 Shopify 上您认为违反或侵犯您的已注册商标的内容。
针对同一商标,您还可以在一张表单中报告多家商店侵犯版权的行为。如果您在报告商标侵权内容时存在不实指控,那么您可能需要承担损害赔偿责任。
提交商标侵权通知的最有效方式是填写在线表单。但如果您无法使用在线表单,则可向 legal@shopify.com 发送商标侵权通知。通知中需要包含以下信息:
商标所有者的全名。 您的联系信息,包括您的全名、地址、电话号码和电子邮件地址。为每个有争议的商标提供以下信息:
商标描述; 其注册国家/地区; 商标注册号;以及 注册涵盖的产品和/或服务类别。指向 Shopify 上您认为违反或侵犯您商标的内容的链接。请提供完整的列表,列出您在每个页面中想要删除的内容,而不是只提供商店主页的链接。
说明您认为 Shopify 上的内容如何违反或侵犯您的商标。
以下声明:
我确信,被投诉方通过本通知中提及的方式来使用上述商标的行为,并未获得商标所有者、其代理或法律的授权。 我宣誓,通知中的信息均准确无误,并且本人是上述商标权的所有者或已获授权代表其所有者采取行动,如有虚假,愿意按伪证罪接受处罚。 我了解可能会向所举报内容的发布方提供此侵权通知的副本,包括上文提供的任何联系信息。您的纸质签名或电子签名。
当商店收到商标侵权通知时,Shopify 的信任与安全团队会向店主发送电子邮件,告知他们哪些内容已被移除。如果您想对通知表示异议,可使用电子邮件中包含的指向争议表单的链接。您可以回复 Shopify 的信任与安全团队发送的电子邮件,说明您可能遇到的任何问题。
如果您是美国商家,并且希望了解如何设置 Shopify 商店来销售包含大麻二酚 (CBD) 的大麻(植物)和大麻(植物)衍生产品,请使用此页面来详细了解可能适用于您商店的关于大麻(植物)和大麻(植物)衍生产品的相关法律。
大麻(植物)属于大麻植物种类,可产生多种大麻素。大麻(植物)不会产生高浓度的四氢大麻酚 (THC),但能够产生高浓度的大麻二酚。
如果您尚未创建 Shopify 商店,请前往 www.shopify.com/sell/cbd 注册试用商店。
若要销售包含大麻二酚的大麻(植物)和大麻(植物)衍生产品,您需要查看并提交大麻(植物)和大麻(植物)衍生产品的销售认证。只有位于美国的商店需要提交此大麻(植物)和大麻(植物)衍生产品的销售认证。
美国关于大麻(植物)和大麻(植物)衍生产品的法律不断发生变化,因此在 Shopify 上销售这些产品之前,您应咨询法律顾问。Shopify 无法就您可以销售的产品和地点提供法律建议。
在 Shopify 上销售大麻(植物)或大麻(植物)衍生产品之前,请查看并关注联邦、州和地方法律。您还应该关注美国食品药品监督管理局 (FDA) 的最新信息。
设置商店以销售大麻(植物)或大麻(植物)衍生产品
注意
如果您销售 CBD 产品,则您只能设置仅通过邮箱发送订单和发货通知。系统不支持销售 CBD 产品的商家使用短信通知。
1.登录您的 Shopify 商店。如果您尚未创建商店,请前往 www.shopify.com/sell/cbd 注册试用商店。
2.仔细查看并提交大麻(植物)和大麻(植物)衍生产品的销售认证。您需要以店主的身份登录 Shopify 账户才能完成此表。此认证仅适用于位于美国的商店,并且必须由店主填写。在销售任何大麻二酚产品之前,请确保您了解并提交该认证表。提交表后,认证流程会自动进行 - 您无需等待 Shopify 对认证表的回复。
3.选择并申请第三方支付网关。目前,Shopify Payments 不适用于大麻(植物)或大麻二酚产品。但是,Shopify 与支持销售某些大麻(植物)和/或大麻(植物)衍生的大麻二酚产品的第三方支付网关建立了合作关系。每个网关的审批要求可能会有所不同。请通过以下 Shopify 专用链接查看相关要求并直接申请使用这些网关:
Bankful DigiPay4.设置仅限通过邮箱向客户发送订单和发货通知。您只可以通过邮箱发送与 CBD 产品和商店相关的通知,不可使用短信。有关启用仅限邮箱的客户通知的步骤,请参阅禁用客户的短信通知。
此列表可能并非详尽无遗,并且随时间推移可能会发生变化。
大麻衍生而来的大麻二酚交易在经过第三方支付网关的审核时比其他交易更谨慎,因此申请和审批流程可能会比通常更耗费时间。在审批销售大麻二酚产品的商店的付款和运费方面,第三方支付网关会考虑诸多因素,包括:产品类型、业务是否刚成立不久、交易历史记录、数量、产品组合和其他产品。每个第三方支付网关均可对是否批准进行自行裁定,而 Shopify 无法保证您的商店获得批准。
此外,您必须了解自己的责任。与所有 Shopify 商家一样,您有责任遵守联邦、州和当地法律,并且遵守 Shopify、我们的应用和合作伙伴生态系统以及任何第三方提供商各自的相关政策。如果您有其他问题,请直接联系第三方提供商或咨询律师。
使用 Shopify Plus 的 Plus 商家可以联系商家成功团队,寻求指导和专门支持,以便完成在 Shopify 上销售大麻(植物)或大麻(植物)衍生的大麻二酚产品所需的步骤。
您只可以通过邮箱发送与 CBD 产品和商店相关的通知,不可使用短信。有关客户通知的信息,请参阅在结账时设置客户的通知选项。
在 Shopify 后台中,转至设置 > 结账。 在客户联系方式中,选择客户只能使用邮箱进行结账。 若要禁用通过短信发送发货更新信息,请取消选中客户可在完成订单后选择添加电话号码或邮箱来接收发货更新信息。 点击保存。
iPhone/Android
在 Shopify 应用中,点击 ... 按钮,然后点击设置。 在商店设置部分中,点击结账。 在客户联系方式中,选择客户只能使用邮箱进行结账。 若要禁用通过短信发送发货更新信息,请取消选中客户可在完成订单后选择添加电话号码或邮箱来接收发货更新信息。 点击保存。
常见问题解答
如果我的商店位于美国境外,我可以销售大麻(植物)和/或大麻(植物)衍生产品吗?
大麻(植物)和大麻(植物)衍生产品的销售认证针对的是在美国销售大麻(植物)和/或大麻(植物)衍生产品的商家。
在加拿大,想要销售大麻二酚的商家必须是领有执照的大麻(植物)卖家,并且必须使用 Shopify Plus。所有其他管辖区内的商家必须继续遵守 Shopify 的服务条款和可接受使用政策,包括确保商家按照所有适用的法律法规销售产品。详细了解可能适用于您业务的大麻(植物)和大麻(植物)衍生产品相关法律。
可以。Shopify 合作伙伴(例如 Shopify 专家、应用和在线销售渠道)可以自行决定与您合作。您应在使用合作伙伴的服务前直接与合作伙伴对此进行确认,以确认他们能够支持您的产品。
如果您是美国商家,并且希望销售大麻(植物)或大麻(植物)衍生产品,则需要完成认证,以确认您了解并会遵守在 Shopify 上销售这些产品的要求。
例如,在认证中,商家必须确认其大麻(植物)或大麻(植物)衍生产品的销售均未声称具有任何药用或治疗功效,除非 FDA 已批准此类声明。商家有责任确保他们的商店保持符合认证的所有要求。
不可以。目前,Shopify Payments 不适用于大麻(植物)或大麻二酚产品。但是,Shopify 与支持销售某些大麻(植物)和/或大麻(植物)衍生的大麻二酚产品的多个集成第三方支付网关建立了合作关系。您可以在此处查看此列表。
您可能有可在 Shopify 上销售的产品,但此产品不受 Shopify Payments 的支持。有关不能使用 Shopify Payments 的业务的详细信息,请参阅 Shopify Payments 要求。这不会妨碍您使用 Shopify 来开展业务。这仅意味着您需要与第三方支付服务提供商合作。
请注意,销售大麻(植物)或大麻二酚产品的商店无法使用 Shopify Payments 处理付款。如果您当前使用的是 Shopify Payments,则您有几个选项:
您可以更改付款设置以使用第三方支付服务提供商。 您可以专门为大麻(植物)和/或大麻(植物)衍生的大麻二酚产品开设第二家商店,并为此特定的商店使用第三方支付服务提供商。只要您不向已存在的商店添加大麻(植物)或大麻二酚产品,已存在的商店就不会受到影响。
我可以使用哪些支付服务提供商来销售大麻二酚产品?
第三方支付服务提供商对他们可以支持的产品拥有自己的政策,因此您应联系您想使用的服务方来确认他们能够支持您的产品。
Shopify 已与目前支持销售某些大麻(植物)和/或大麻(植物)衍生的大麻二酚产品的集成第三方支付网关建立了合作伙伴关系。您可以使用以下专用链接查看申请流程并向这些提供商申请:
DigiPay Pinwheel此列表可能并非详尽无遗,并且随时间推移可能会发生变化。
大麻衍生而来的大麻二酚交易在经过第三方支付网关的审核时比其他交易更谨慎,因此申请和审批流程可能会比通常更耗费时间。在审批销售大麻二酚产品的商店的付款和运费方面,第三方支付网关会考虑诸多因素,包括:产品类型、业务是否刚成立不久、交易历史记录、数量、产品组合和其他产品。每个第三方支付网关均可对是否批准进行自行裁定,而 Shopify 无法保证您的商店获得批准。
商家没有被限制为只能使用上述推荐列表中所包含的支付服务提供商。商家可以使用任何满足以下要求的集成的第三方支付服务提供商:
与 Shopify 集成的。 支持销售大麻(植物)和/或大麻(植物)派生的大麻二酚产品(如适用)的。请确认您的第三方支付服务提供商已与 Shopify 集成,然后再继续。
可以在在美国接受付款的方式中找到与 Shopify 集成的第三方提供商的完整列表。但是,并非所有这些支付服务提供商都支持大麻(植物)或大麻二酚产品销售。
如果支付网关允许销售大麻(植物)和/或大麻(植物)衍生的大麻二酚产品,商家可以在同一商店销售大麻(植物)和/或大麻(植物)衍生的大麻二酚及其他产品。
此时,大麻(植物)或大麻二酚商家无法使用 Shopify Payments。
可以。您可以在不同商店之间创建链接,但前提是您的商店在销售包含大麻二酚的大麻(植物)和/或大麻(植物)衍生产品时符合所有适用法律和法规,并且您已经查看并提交了针对销售大麻(植物)或大麻(植物)衍生产品商店的“大麻(植物)和大麻(植物)衍生产品销售认证”。
可以。如果您之前因为销售大麻(植物)和/或大麻(植物)衍生的大麻二酚产品从 Shopify Payments 中被移除了,您仍然可以使用 Shopify 平台来托管您的商店。您可以使用替代的第三方支付网关来处理付款,前提是您提交并遵守大麻(植物)和大麻(植物)衍生产品的销售认证。
大麻衍生而来的大麻二酚交易在经过第三方支付网关的审核时比其他交易更谨慎,因此申请和审批流程可能会比通常更耗费时间。在审批销售大麻二酚产品的商店的付款和运费方面,第三方支付网关会考虑诸多因素,包括:产品类型、业务是否刚成立不久、交易历史记录、数量、产品组合和其他产品。每个第三方支付网关均可对是否批准进行自行裁定,而 Shopify 无法保证您的商店获得批准。
如果您销售的是大麻(植物)和/或大麻(植物)衍生的大麻二酚产品,您需要确保遵守您所在州和客户所在州的法律和法规。您应咨询自己的法律顾问,确定您可以在哪里销售以及销售哪些产品。Shopify 不提供法律建议。
在确定您可以将产品销往的地点后,您可以通过编辑您的配送区域来确保只有某些州的客户可以收到您的产品。
对于大麻(植物)和/或大麻(植物)衍生的大麻二酚产品,运输服务有他们自己的政策,因此您应联系您想使用的承运商并确认他们能够交付您的产品。
可以。如果适用的承运商允许,您可以使用 Shopify Shipping 将大麻(植物)和/或大麻(植物)衍生的大麻二酚产品发给客户。请务必确认根据适用的承运商政策,您要发货的商品可以发货,并且商品可以发往您客户所在的管辖区。
您可以通过 Shopify Shipping 资料了解有关如何根据产品来设置和限制发货地点的详细信息。
您可以按照与您的 Shopify 在线商店相同的要求使用 Shopify POS 来当面销售大麻(植物)和/或大麻(植物)衍生的大麻二酚。但是,您无法使用任何需要使用 Shopify Payments 的 POS 硬件,并且您需要使用所选支付网关提供的外部信用卡终端。
将计算机或移动设备连接至网络可能带来一定程度的风险。不管企业规模大小,犯罪分子都可能会盯上您和您的信息。
网络钓鱼、电话钓鱼和短信钓鱼攻击的目的是获取您的信息和登录凭据。这些类型的攻击可能看似合法且来自信誉良好的源。请谨慎执行以下操作:点击可疑链接,或者通过电子邮件、短信或网站下载附件。在电话交谈时,请谨慎提供敏感信息,尤其是别人主动给您打电话时。Shopify 支持将仅通过以安全上传页面开头的安全上传页面请求提交 app.shopify.com 或 .shopify.com。
为了获得最佳的账户安全性,店主不应与包括员工在内的任何人共享其登录凭据。应始终确保店主账户凭据的安全性和保密性。这是服务条款第 1.5 节中所述的用户责任。访问商店的每位用户都应拥有具备特定权限的唯一员工账户。
如果您认为有人未经许可访问了您的账户,请立即采取措施保护您的数据。
安全功能(如密钥和两步验证)可添加额外的安全保护层,使未经授权的人员更加难以访问您的账户。这一额外的安全保护层可减少账户被他人接管的可能性,而此类事件可能会导致数据泄露并造成财务损失。
若要使用 Shopify Payments 接受付款,您需要在 Shopify 账户中激活两步验证。两步验证有助于防止安全违规,这些违规可能会导致收入款项转账错误和其他财务损失。如果未激活两步验证,您账户的安全性将降低,并且您的收入款项可能会暂停入账。
Shopify 对于保护个人信息有着坚定的信念,并且理解这样做对于帮助您维护客户的信任和信心至关重要。Shopify 设计了自己的平台,让您能够为客户提供针对其个人信息的透明度和控制权。Shopify 志在使您可以轻松地使用我们的平台同时符合全世界的隐私和数据保护法。
Shopify 会尽其所能助您成功,但您自己也需要采取一些行动。如果您对哪项法律适用于您有具体的法律相关疑问,或有特定于您业务的疑问,请咨询熟悉数据保护法律的当地律师。
您可以向商店中添加员工账户,并为他们授予完成任务(如添加产品或管理订单)所需的权限。您还可以添加合作者账户来让 Shopify 合作伙伴为您的商店工作,并使用权限来控制他们可以访问您商店的哪些部分。
权限可帮助您在 Shopify 后台和 POS 应用中管理您商店的员工可以执行哪些操作。您可以使用权限来委派任务和分配员工有效执行任务所需的访问权限级别。
您商店使用的定价套餐决定了您除店主外可以添加多少名员工。
Shopify POS Pro 订阅者可以将某些员工仅设置为 POS 员工。这些成员仅有权访问 POS 应用,不计入您套餐的员工限制。详细了解 POS 员工管理。
您可以在台式设备上使用 Internet 浏览器登录 Shopify 账户,还可以在平板电脑或移动设备上使用 Shopify 应用进行登录。Shopify 应用适用于 iOS、iPadOS 和 Android 操作系统。
为提高 Shopify 账户的安全性,请考虑添加额外的安全保护层并激活两步验证。
登录时,您需要使用注册 Shopify 时生成的原始 .myshopify.com 域名。如果您更改了 .myshopify.com 域名,您仍然需要使用它来登录您的账户。
您可以在台式电脑、平板电脑或移动设备上使用 Internet 浏览器登录 Shopify 后台。在平板电脑和移动设备上,您还可以使用 Shopify 应用进行登录。
如果您之前已在同一设备上登录过您的商店,那么您的商店可能已经列在了登录页面上。您可以通过选择您的商店进行登录,并且系统不会再提醒您输入邮箱。
如果您想在不使用 Shopify 应用的情况下在平板电脑或移动设备上登录 Shopify 后台,则可以使用 Internet 浏览器登录 Shopify 后台,登录方式与在台式设备上的方式相同。
步骤:
桌面
转到 Shopify 登录页面。 输入与您的 Shopify 账户关联的邮箱,或使用一项登录服务进行登录。 输入密码,然后点击登录。 如果您的 Shopify 账户激活了两步验证,请在您的验证方式中输入验证代码,然后点击登录。 如果您的 Shopify 账户关联了多家 Shopify 商店,请选择要访问的商店。
iPhone or iPad
请确保您在移动设备上安装了 Shopify 应用。 打开您的 Shopify 应用,然后点击登录。 点击继续。 输入与您的 Shopify 账户关联的邮箱,或使用一项登录服务进行登录。 输入密码,然后点击登录。 如果您的 Shopify 账户激活了两步验证,请在您的验证方式中输入验证代码,然后点击登录。 如果您的 Shopify 账户关联了多家 Shopify 商店,请选择要访问的商店。请确保您在移动设备上安装了 Shopify 应用。 打开您的 Shopify 应用,然后点击登录。 输入与您的 Shopify 账户关联的邮箱,或使用一项登录服务进行登录。 输入密码,然后点击登录。 如果您的 Shopify 账户激活了两步验证,请在您的验证方式中输入验证代码,然后点击登录。 如果您的 Shopify 账户关联了多家 Shopify 商店,请选择要访问的商店。
登录多个 Shopify 账户
您可以在平板电脑或移动设备上使用 Shopify 应用登录多个账户。您无法在台式设备上登录多个账户,只能在不同账户之间切换。
登录账户后,该账户将成为您的活跃账户,您可以在账户之间切换
步骤:
iPhone or iPad
在 Shopify 应用中,点击账户抽屉。 点击您的账户。 点击管理账户。 点击您的邮箱。 点击登录其他账户 > 继续。 点击登录其他账户。 输入与 Shopify 账户关联的邮箱,或使用一项登录服务进行登录。 输入密码,然后点击登录。 可选:如果您的 Shopify 账户激活了两步验证,请在您的验证方式中输入验证代码,然后点击登录。 可选:如果您的 Shopify 账户关联了多家 Shopify 商店,请选择要访问的商店。
Android
在 Shopify 应用中,点击账户抽屉。 点击您的账户。 点击切换账户。 轻触添加账户。 点击登录其他账户。 输入与 Shopify 账户关联的邮箱,或使用一项登录服务进行登录。 输入密码,然后点击登录。 可选:如果您的 Shopify 账户激活了两步验证,请在您的验证方式中输入验证代码,然后点击登录。 可选:如果您的 Shopify 账户关联了多家 Shopify 商店,请选择要访问的商店。
恢复 Shopify 登录详细信息
如果您忘记了 Shopify 账户密码,则可以重置密码。
如果您忘记了与您的 Shopify 账户关联的邮箱,请联系 Shopify 支持团队。
如果您需要更新与您的 Shopify 账户关联的邮箱以进行登录,请联系 Shopify 支持团队。
登出 Shopify 账户
桌面
在 Shopify 后台中,点击右上角的账户名称。 点击登出。
iPhone or iPad/Android
1.在 Shopify 应用中,点击账户抽屉。
2.点击您的账户。
3.在页面底部,点击登出。
4.点击登出。
与本节相关的主题
重置密码
通过两步验证确保账户安全
在 Shopify 商店之间切换
设置 Shopify ID
使用登录服务
使用密钥
在设置页面中,您可以管理 Shopify 订阅套餐、商店类型以及商店状态。
要了解有关店主控制的员工权限的详细信息,请参阅员工权限。要了解如何更改商店状态,请参阅暂停或停用商店。
您只能将套餐更新为当前可用的套餐,可以在 Shopify 的定价页面上查看这些套餐。如果您的商店使用的是不再提供的套餐,那么您在更改套餐或暂停商店后将无法切换回这些套餐。
如果您更新套餐,则会立即签发账单,该账单仅反映新套餐的订阅费。您之前所用套餐的价格是按比例计算的,且会应用于您更改套餐当月的新订阅费用。您收到的针对套餐更改的账单不包括您账户中的其他待处理费用。当您账户的未结费用达到账单起付金额,或您的账单周期结束时,系统会向您收取这些待处理费用。
如果您的商店使用的是 Basic Shopify 套餐或 Shopify 套餐,并且您将订阅账单周期从每月更改为每年,您的承运商信息将会重置,并且您需要输入每个承运商的账户信息。
查看当前套餐
桌面
在 Shopify 后台中,点击设置,然后点击套餐。
在 Shopify 应用中,点击 ... 按钮,然后点击设置。 在商店设置部分中,点击套餐。
升级套餐
如果您在升级套餐时,您的商店处于免费试用期间,您将不会丢失任何商店信息,并且免费试用期长度将保持不变。
升级将立即生效。您可以立刻使用新套餐,并且套餐将按比例计费,以便系统从升级之日起开始计算新套餐的费用。
若要升级您的套餐,您必须是店主或具有管理套餐权限的员工。
步骤:
桌面
在 Shopify 后台中,点击设置,然后点击套餐。 点击更改套餐。 查看当前可用的套餐,然后点击选择套餐。 选择账单周期并阅读您将同意的信用卡费用说明。 点击启动套餐以接受新协议,或点击取消。
iPhone/Android
在 Shopify 应用中,点击 ... 按钮,然后点击设置。 在商店设置部分中,点击套餐。 点击更改套餐。 查看当前可用的套餐,然后点击选择套餐。 选择账单周期并阅读您将同意的信用卡费用说明。 点击启动套餐以接受新协议,或点击取消。
如果您在更改套餐时更改了账单周期,系统将把当前套餐的账单立刻发送给您进行付款,然后为您的新套餐启动新的账单周期。如果没有更改账单周期,您将继续使用同样的账单周期,并且付款会进行调整。
如果您想更改套餐,则可以从可用选项中进行选择。
您可以立刻使用新套餐,并且套餐将按比例计费,以便系统从更改套餐之日起开始计算新套餐的费用。如果您更改账单周期,则:
系统将发放账单 系统将针对您的新套餐启动新的账单周期 如果您的新套餐费用低于旧套餐,您会收到按比例计算的抵扣额如果您在不更改账单周期的情况下更改套餐,则您将继续使用相同的账单周期,但付款将会进行调整。如果您更改了账单周期,系统将立刻关闭当前套餐的账单并发送给您进行付款。同时,系统将针对您的新套餐启动新的账单周期,并且针对已付款、但未使用的时间为您提供抵扣额。
若要更改您的套餐,您需要是店主或拥有管理套餐权限的员工。
步骤:
桌面
在 Shopify 后台中,点击设置,然后点击套餐。在套餐页面中,点击套餐详情部分中的更改套餐。
查看当前可用的套餐,然后点击选择套餐。
选择账单周期和付款方式,然后查看套餐详细信息、账单日期和套餐费用。
点击启动套餐。如果您不想更改套餐,请点击取消。
在套餐页面中,点击套餐详情部分中的更改套餐。
查看当前可用的套餐,然后点击选择套餐。
选择账单周期和付款方式,然后查看套餐详细信息、账单日期和套餐费用。
点击启动套餐。如果您不想更改套餐,请点击取消。
商店的地址用于确定商店的位置。更改商店所在的国家/地区可能会影响以下详细信息:
订阅费和计费货币 商店的当地语言和货币 税务和关税义务 发货服务可用性 您对 Shopify 产品和服务的访问权限Shopify 服务条款要求您基于当前管辖区维护准确的位置。
在商店详细信息页面中,点击地址部分中的编辑。
编辑您的地址。
滚动到页面底部,然后点击保存
在商店详细信息页面中,点击地址部分中的编辑。
编辑您的地址。
滚动到页面底部,然后点击保存
如果您使用 Shopify Payments,则还需要联系支持团队以更新用于 Shopify Payments 账户的商店地址。
如果您是店主或是拥有管理和安装应用和渠道权限的员工,则随时可以更改您的商店类型。
步骤:
桌面
在 Shopify 后台中,转至设置 > 销售渠道。 在销售渠道设置页面,您可以添加或删除在线商店、Shopify POS 零售商店或其他可用的商店类型。在 Shopify 应用中,点击 … 按钮。 在销售渠道部分,点击要查看设置的销售渠道。 在销售渠道设置页面,您可以添加或删除在线商店、Shopify POS 零售商店或其他可用的商店类型。
更改店主账户邮箱
您的账户邮箱是您用于注册 Shopify 的邮箱。如果您是店主,这便是您用于登录 Shopify 后台的邮箱。此邮箱用于接收有关您的 Shopify 账户的邮件,并且有别于您的客户与您联系时所用的商店联系邮箱。
Shopify 账单将通过电子邮件发送给店主和拥有查看账单和接收账单电子邮件权限的任何员工。若要更改用于登录 Shopify 后台或接收账单的邮箱,您需要更新店主的员工详细信息。
步骤:
桌面
在 Shopify 后台中,转至设置 > 用户和权限。 在店主部分中,点击您的姓名。 点击查看账户设置。 登录您的账户。 在详细信息部分,点击更新。 在密码字段中输入当前密码,然后点击下一步。 在新邮箱字段中,输入您的新邮箱地址。 点击更改邮箱。
iPhone/Android
在 Shopify 应用中,点击 ... 按钮,然后点击设置。 在商店设置部分,点击用户和权限。 在店主部分中,点击您的姓名。 点击查看账户设置。 登录您的账户。 在详细信息部分,点击更新。 在密码字段中输入当前密码,然后点击下一步。 在新邮箱字段中,输入您的新邮箱地址。 点击更改邮箱。
更改商店面向客户的邮箱
面向客户的邮箱是您的客户用于就产品、订单或其他关于您商店的问题与您联系的邮箱。这也是客户在收到您商店的订单通知电子邮件时所显示的邮箱。
步骤: 在 Shopify 后台中,转至设置 > 通知。 在发件人邮箱部分,输入您的邮箱。 单击保存。
更改店主的资料
店主的个人资料类似于员工的个人资料。店主用于登录 Shopify 的邮箱和密码与其个人资料相关联。
以店主身份登录您的商店。
在 Shopify 后台,点击您的用户名和账户图片。
点击管理账户。
更新店主的账户信息。
单击保存。
如果您是店主,并且您的商店符合条件,则可以使用您的 Shopify 后台临时暂停商店或完全停用您的商店。
如果您想暂停在 Shopify 上销售,但继续保留商店,则您可以使用 Pause and Build 套餐。
若要符合使用 Pause and Build 来暂停商店的条件,您的商店需要已结束免费试用期并使用付费套餐。如果您的商店不符合这些条件,则无法暂停您的商店。
选择 Pause and Build 套餐意味着,当您决定取消暂停时,您需要选择新套餐,因为旧套餐不再有效。
停用您的商店
注意
在暂停或停用您的商店之前,请确保您查看并了解了服务条款。
您可以通过取消订阅并停用 Shopify 商店来停用您的商店。
如果您处于免费试用期间并且尚未选择任何定价套餐,那么您无需采取任何操作来停用您的账户。在免费试用期间,您无法暂停您的商店。
如果您想停用商店但忘记了邮箱或密码,则可以 恢复您的 Shopify 登录详细信息。
有关暂停或停用商店的更多帮助,请联系 Shopify 支持。
暂停商店的注意事项
如果您已通过 Shopify Capital 获得融资,则暂停商店将影响剩余的 Capital 垫款。有关详细信息,请联系 Shopify 支持。 Pause and Build 套餐不适用于 Shopify Plus 商店。 如果您的商店使用付费套餐,则您只能选择 Pause and Build 套餐。 请考虑卸载任何定期收费的第三方应用,以免在暂停商店后因这些应用而继续产生费用。
暂停您的商店并继续在商店中操作
当您使用 Pause and Build 套餐时,您的商店每月会以 9 美元的折扣成本继续运行。您可以在需要时访问您的 Shopify 后台并编辑您的产品,但您的结账功能将被停用。这意味着客户可以查看您的产品,但他们无法进行购买。
例如,如果您的商店是季节性营业或者仅在特定的一段时期内营业,Pause and Build 套餐则可能适合您。
在使用Pause and Build套餐时,您可以执行以下操作:
访问 Shopify 后台。 访问有关您的网站性能的基本报告。 查看您的在线店面。在商店暂停期间,您不能使用在线商店结账、POS、折扣、弃单恢复和礼品卡功能,也不能使用 Facebook 和 Google 等第三方集成渠道来发布产品。您可以发送草稿订单发票,但客户无法完成结账流程,并且草稿订单无法转换为真实订单。
步骤:
以店主身份登录您的商店。 在 Shopify 后台中,点击设置 > 套餐。
点击停用商店 > Pause and Build 套餐。
仔细查看套餐详情,然后点击切换到 Pause and Build。
您的商店将暂停并以较低的订阅费运行。如果您想再次开始销售产品,那么您随时可以通过选择新的套餐来重新开启您的商店。
当您使用 Pause and Build 套餐时,客户仍然可以看到您的产品,但他们无法购买。为了改善您的客户体验,您可以对模板进行自定义来隐藏您的产品价格并隐藏添加到购物车按钮,使客户在您商店暂停期间不能尝试购买任何东西。
如果不想在商店暂停营业时展示产品,您可以使用密码保护在线商店。这样一来,客户将无法在您商店暂停营业期间查看您的产品。您可以自定义密码页面,并编写一条将在商店暂停营业期间向客户展示的消息。
暂停商店后,您的所有应用仍保持活动状态。如果您想暂停应用,则需要逐个将其取消。
选择 Pause and Build 套餐意味着,当您决定取消暂停时,您需要选择新套餐,因为旧套餐不再有效。当您准备好重新打开商店时,请登录,然后选择最适合您的新套餐。
步骤:
以店主身份登录您的商店。 在 Shopify 后台中,转至设置 > 套餐。
点击选择套餐,然后点击您想使用的套餐对应的选择套餐
仔细查看套餐详情,然后点击启动套餐。
选择套餐后,您可以再次开始进行销售。
如果您在商店暂停时为商店设置了密码,则可以删除在线商店密码。
如果您不想再经营商店,您可以随时将它停用。停用商店后,您的 Shopify 订阅将被取消,并且您将无法访问 Shopify 后台。如果您想重新登录,则必须输入有效的付款方式才能重新激活您的商店。
出于安全原因,Shopify 支持无法为您停用商店。您需要自己停用商店。如果您对此过程有任何疑问,请联系 Shopify 支持。
在停用商店之前,请查看一些注意事项,了解如何避免与关闭商店相关的潜在问题。
备注下面的列表并未包含所有相关事项。您的商店可能还有其他注意事项。
考虑要保留的商店信息和资产:
如果您停用在线商店,则无法创建使用相同 myshopify.com 域名的新在线商店。您可以创建一个品牌相同的新商店,但每个商店的 myshopify.com 域名是唯一的。例如,您停用了名为 Very Good Things 的商店,商店 URL 为 very-good-things.myshopify.com。如果您决定创建新商店,您仍然可以将商店命名为 Very Good Things,但无法重复使用 URL very-good-things.myshopify.com。 通过导出 CSV 文件来保存您的商店信息。 如果您购买了一个模板,请考虑下载模板的备份。模板许可仅适用于您最初购买模板时将其用于的商店,但您还可以联系 Shopify 支持团队来将许可转让给您拥有的另一家 Shopify 商店。
考虑如何基于您的财务义务解决以下问题:
系统将在取消期间收取您账户的任何未清账款(例如交易手续费、发货标签费用或应用订阅)。如果您的账户没有未结费用,您将不会收到最终发票。有关账单的详细信息,请参阅了解您的 Shopify 账单。 通过导出账单历史记录来保存账单。如果您使用 Shopify Payments,请考虑导出记录中的收入款项历史记录和交易。 如果您有包含 Shopify 外部的付款信息的任何第三方应用,请使用这些应用取消您的服务,以避免在您停用商店后在外部向您收取费用。 如果您使用 Shopify 金融产品(例如 Shopify Balance、Shopify Capital 或 Shopify Credit),停用商店将导致您无法访问和使用这些产品。
考虑拥有未发货订单的现有客户可能受到的影响:
如果您销售礼品卡,则可能需要解决仍有余额的卡。您可以导出商店的礼品卡 CSV 文件,其中包含解决任何仍有余额的礼品卡所需的信息。 如果您销售的产品具有不同的购买选项(例如订阅或预购),则您可能需要解决未结订单。详细了解如何发放退款。 即使已停用商店,持卡人仍可发放拒付款项。停用商店后,当发生拒付时,您将无法通过 Shopify 后台提交其他证据。
考虑您的自定义域名可能受到的影响:
如果您有通过 Shopify 购买的自定义域名,则可以将其转让给第三方域名提供商。 如果您有通过第三方购买的自定义域名,则可利用 Shopify 后台将其从商店中移除。如果您在停用 Shopify 商店前未从中移除您的域名,您可能无法将该域名用于其他网站。 请务必在注册商的网站上关闭自定义域名的自动续订,以避免产生意外的费用。 如果您想停用商店并将域名转移到新的平台,请注意,在商店停用后的 90 天内,Shopify 的 HTTP 严格安全传输 (HSTS) 政策对您的域名仍然有效。此政策可帮助确保您的业务和您客户的信息安全。
如果您将您的域名转移到其他使用 HTTPS 的平台,则无需执行任何其他步骤。
如果您将域名转移到未使用 HTTPS 的平台,那么在接下来 90 天内,尝试访问您的域名的任何用户都会在其浏览器中看到错误消息。错误消息可能表明站点不受信任或证书无效。请等待 90 天的期限结束,或考虑将您的域名转移到支持 HTTPS 的平台。
步骤:
在 Shopify 后台中,转至设置 > 套餐。
点击停用商店。
如果适用,请查看切换到 Pause and Build 套餐的选项或创建新商店。
如果您仍要停用,请点击停用商店。
选择停用原因,然后点击继续。
输入密码,然后点击立即停用。
您会收到一封电子邮件,用于确认您的商店已停用。您仍然可以重新开放商店或查看过去的账单,并且商店的信息可保证保留 2 年。您还可以重新开放您的商店和暂停套餐。
问:“我停用了商店,为什么仍继续收到发票?”
答:停用商店会取消您的 Shopify 订阅。如果您在停用商店后继续收到发票,则可能是第三方向您开具发票(例如针对应用或域名),或是发生了拒付。如果是 Shopify 发票,则您可能拥有另一家产生费用的商店。
如果您错过了支付 Shopify 订阅账单的时间,或者付款失败八次,您的商店将被冻结,直到您向 Shopify 结算账单为止。在账单到期日之前,您的商店不会被冻结。如果您的商店已被冻结,您将无法访问 Shopify 后台,并且客户无法查看您的商店。
支付失败的一些原因包括:
您存档中的信用卡已过期。
您的账户没有存档的付款方式。
您的付款方式对应账户中没有足够资金。
您未使用 Mastercard、Visa 或 American Express 的有效信用卡支付 Shopify 账单。
您的信用卡不支持以美元进行定期付款。
如果您的商店已被冻结,并且您不想重新激活它,则无需任何操作。如果您的商店处于活跃状态,但您不想继续维护您的商店,请务必取消订阅以停用您的商店。
如果您的商店已被冻结,您需要重新激活该商店才能访问您的账户或商店信息、重新开始销售和转移域名等。
若要重新激活或解冻商店,您需要支付所有未结费用。此外,您需要支付从您错过付款到商店被冻结期间产生的任何其他未结费用。这些费用可能包括:
应用费用
交易费
运费
如果您在上一份账单发放后的超过 30 天后重新激活商店,则还需要选择一个套餐并支付下一个订阅周期的费用。如果您无法登录以重新激活商店,请联系 Shopify 支持。
重新激活已冻结的 Shopify 商店 以店主身份登录您的商店。 成功支付账户的未清账款。如果您有多个未结账单,系统会提示您全额支付每份发票以重新激活您的商店。若要下载账单,您可以导出账单历史记录。 如果您在上一份账单发放后的超过 30 天后重新激活商店,请执行以下操作:
选择一个新套餐。
支付下一个订阅周期的费用。
Shopify 管理员可以以多种不同语言显示。 您还可以通过更改账户区域来更改 Shopify 管理员的时间、日期、货币和数字格式。 您随时都可以更改账户语言和地区。
Shopify 管理员可以更改为以下语言:
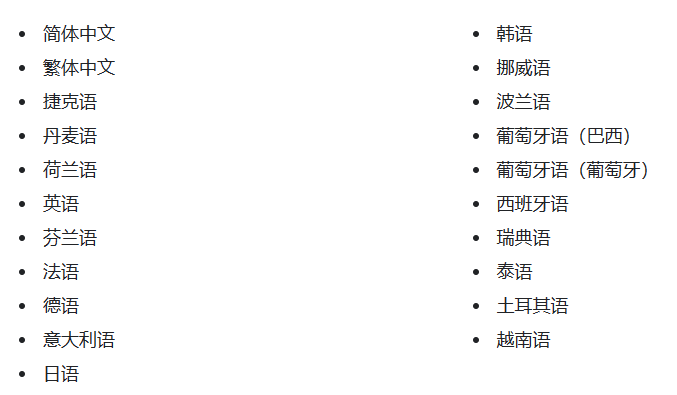
未来会考虑使用其他语言。
更改账户语言仅会更改 Shopify 管理员中显示的语言。 这不会影响您的在线店面的语言。 若要更改在线店面的语言,请参阅翻译 版。
在 Shopify 后台,点击您的用户名和账户图片。
点击管理账户。
在首选语言部分的语言字段,从下拉菜单中选择要使用的语言。
更改账户区域会调整 Shopify 管理员中的时间、日期、货币和数字,以匹配您选择的区域的标准格式。
如果您选择的账户区域的货币与您的商店货币不匹配,则后台中的任何货币值旁边都将显示您商店货币的货币代码。例如,当商店货币和账户区域都使用 USD 时,100 货币价值将在后台中显示为“$100”。如果商店货币为 USD,并且账户区域使用 EUR,则 100 货币价值将在后台中显示为“USD 100”。
在 Shopify 后台,点击您的用户名和账户图片。
点击管理账户。
在 “首选语言” 部分 ,在“ 区域格式”字段中,单击 “更改区域格式”。
从下拉菜单中选择想使用的区域。
Shopify 合作伙伴计划计划中汇集了全球开发人员,他们开发可帮助您自定义商店的网站、应用和模板。
Shopify 合作伙伴计划希望达到高质量标准,并且 Shopify 合作伙伴必须遵守合作伙伴计划协议。如果 Shopify 合作伙伴不遵循合作伙伴计划协议,则 Shopify 可按照既定的政策和流程采取相关措施。
如果您认为 Shopify 合作伙伴未遵循合作伙伴计划协议,请填写举报合作伙伴违规行为表。
此功能在 242 个国家/地区提供,并且仅向特定商家提供。
您可以通过商店独有的推荐链接来推荐朋友、家人和其他创业家注册 Shopify。如果您推荐的任何人注册了 Shopify 并且满足所有资格要求,那么您和推荐人都可以获得用于各自商店的订阅信用额度。
推荐信用额度可能为 50 美元到 100 美元,具体取决于商店的国家/地区。您最多可通过 10 次成功推荐获得用于您商店的订阅信用额度。
资格要求
进行推荐时,您的商店需要使用 Trial、Basic、Shopify 或 Advanced 套餐。您的商店不能处于冻结状态,也不能使用 Pause and Build、Starter Trial、Starter、Plus 或 Enterprise 套餐。
在获得订阅信用额度时,您和被推荐人都需要拥有有效的 Shopify 订阅。
在获得订阅信用额度时,您和被推荐人都需要使用 Basic、Shopify 或 Advanced 套餐。商店被冻结以及使用 Trial、Pause and Build、Starter Trial、Starter、Plus 或 Enterprise 套餐时不符合奖励条件。
您和被推荐人都需要已成功支付一张 Shopify 发票(不包括 1 美元的套餐)。当您和被推荐人已至少全额支付一笔月度订阅账单时,你们才会收到订阅信用额度。
您无法推荐自己参与此计划。
备注
在启动免费试用后的 120 天内,被推荐人需要至少向 Shopify 服务支付一笔全价订阅账单。如果在 120 天后仍未支付订阅账单,则推荐将过期,你们双方均无法获得信用额度。
您可以在 Shopify 后台的资料中访问您的推荐链接。如果您未看到推荐创业家选项,则表示您不符合向 Shopify 推荐创业家的条件。
步骤:
在 Shopify 后台中,点击您的资料名称。
点击推荐创业家。
点击复制链接,或点击社交媒体图标进行登录并在该平台上分享链接。
您可以通过电子邮件、社交媒体文章或私信与您要推荐的人分享此链接。
当您的被推荐人注册了 Shopify、选择了符合条件的套餐并支付了第一份全价订阅账单后,您的推荐将被视为成功,并且您会收到一封通知电子邮件。在推荐被视为成功之后,您的 Shopify 后台中才会显示推荐信用额度。
如果您暂停或停用了账户,信用额度将在 6 个月后过期。
在您的被推荐人支付第一笔账单后,您的 Shopify 后台中可能最多需要四天才能显示订阅信用额度。如果在四天后没有显示信用额度,您可以联系支持团队。
步骤:
在 Shopify 后台,点击设置。
点击结算。
信用额度部分下会列出您商店的任何可用信用额度。
您可以在偏好设置页面编辑在线商店的标题和元描述、添加跟踪代码以及启用密码页面。
您可以为在线商店主页设置页面标题和元描述。这些会显示在搜索引擎结果中。使用描述性文本和关键字来提高在线商店的搜索引擎排名。详细了解搜索引擎优化。
步骤:在 Shopify 后台中,转至在线商店 > 偏好设置。
在标题和元描述部分中,输入您商店的标题和元描述。
点击保存。
Google 将于 2023 年 7 月停用 Universal Analytics,并将其替换为 Google Analytics 4 (GA4)。若要详细了解 Google Analytics,请参阅设置 Google Analytics 4。
通过在密码页面中添加密码保护部分,您可以限制访客对您在线商店的访问。密码页面是一个登陆页面,任何访客都需要在此页面提供密码才能访问您的在线商店。如果您想允许客户访问您的在线商店,则可以为其提供您的在线商店的密码。
详细了解如何添加、删除和自定义密码页面。
Google reCAPTCHA 有助于分析您在线商店的访客行为,以阻止机器人发送的垃圾邮件。Google reCAPTCHA 还可以让真实用户免输入验证码,减少他们访问商店的阻力。这项功能默认在所有 Shopify 商店中启用。
Google reCAPTCHA 可以显示在您在线商店的以下位置中:
联系人和评论表单中 登录、创建账户和密码恢复页面若要详细了解如何在模板中编辑 Google reCAPTCHA,请访问 Shopify.dev。
所有 Shopify 商店都默认启用了 Google reCAPTCHA v3。所有访客都可访问关于 reCAPTCHA 的信息。reCAPTCHA v3 会持续监视访客的行为,以确定访客是人类还是机器人。
如果 reCAPTCHA v3 无法确定访客是否为机器人,则会启用 v2 reCAPTCHA 流程,要求点击复选框提示访客证明他们是人类。
Google reCAPTCHA logo 会在启用该功能的位置显示:
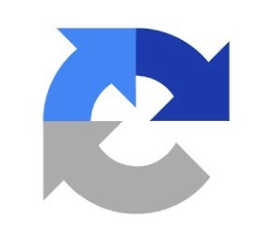
步骤:
在 Shopify 后台中,点击设置 > 应用和销售渠道。
在应用和销售渠道页面中,点击Online store。
点击打开销售渠道。
点击偏好设置。
在垃圾邮件保护部分,您可以通过选中或取消选中来为该位置激活或禁用 Google reCAPTCHA:
在联系人和评论表单上启用 Google reCAPTCHA 在登录、创建账户和密码恢复页面上启用 Google reCAPTCHA。 联系人和评论表单上的 Google reCAPTCHA在联系表和博客评论中使用 Google reCAPTCHA,以最大程度减少机器人发送的垃圾信息。默认情况下,所有 Shopify 商店都启用 Google reCAPTCHA。
启用 Google reCAPTCHA 后,在 Google 认为可疑的邮箱中做出多个评论或输入评论的客户将被重定向到可完成"非机器人"活动的页面。
将 Google reCAPTCHA 用于登录页面、创建账户页面和密码恢复表单,可最大程度降低您的在线商店不需要的流量。默认情况下,所有 Shopify 商店都启用 Google reCAPTCHA。
启用 Google reCAPTCHA 后,多次尝试登录、创建账户或重置密码的客户将被要求输入验证码,以确保他们是合法用户。
模板可决定在线商店的组织方式、功能和样式。不同模板的样式和布局有所不同,并可为客户提供不同的体验。例如,如果您销售的是水疗产品,那么您可能希望您的在线商店给人一种放松和奢华的感觉。如果您销售的是电子产品,那么您可能希望您的在线商店外观时尚且充满活力。
Shopify 模板提供以下附加功能:
每个页面上的分区 - 自定义在线商店大多数页面上的内容。添加、重新排列或删除分区和块,以创建独特的页面布局。
增强的应用支持 - 安装或更改应用,而无需修改任何代码。使用应用块和应用嵌入可在模板中的任意位置添加应用功能。您可以浏览应用产品系列以查找可与您的在线商店无缝集成的应用。
使用动态源使内容更丰富 - 通过将设置连接到动态源,向您模板的任何设置中添加动态的专门化信息。动态源可以是资源属性或元字段值。
产品系列筛选 - 允许客户按是否有货、价格等条件筛选商店中的产品系列。
您可以使用模板编辑器从 Shopify 后台自定义模板设置。如果模板中的设置没有涵盖您想进行的更改,则可以编辑您的模板代码。
Shopify 模板商店中的所有可用模板都针对性能和可用性进行了优化,可供客户在移动设备上随时随地使用。
当您更改模板或切换到新模板时,这不会影响您账户的其他部分。您可以试用不同的模板风格和设置,而无需担心后台中的其他内容。
Shopify 模板商店中的所有(免费和付费)都针对在线销售进行了优化,默认情况下包括以下功能:
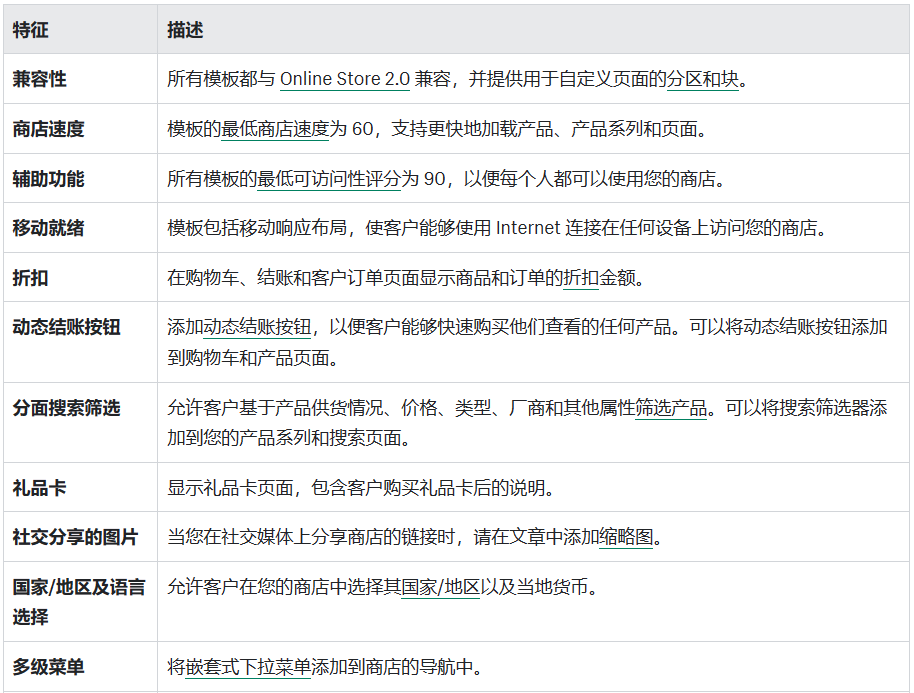
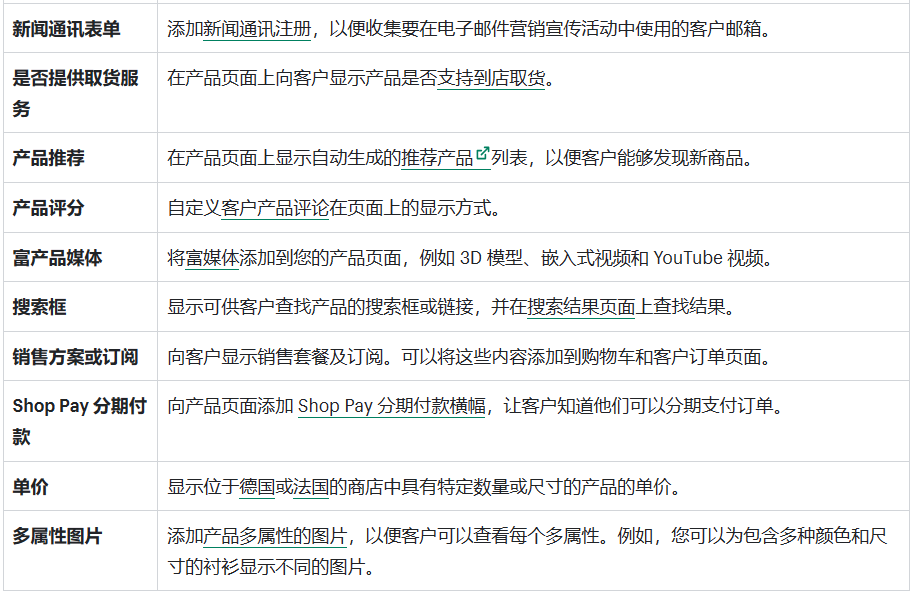
有关开发人员如何开发模板的详细信息,请访问开发 Shopify 模板的最佳做法。
站导航可帮助客户浏览您的在线商店和查找重要页面。向在线商店中添加菜单,以显示和整理指向产品、产品系列、网页、博客文章等的链接。
您可以在 Shopify 后台的网站导航页面中添加、删除、更改和查看链接和菜单。还可在模板设置中选择菜单在商店模板中的显示位置。
如果您需要优化商店导航方面的帮助,那么您可以聘请 Shopify 专家。详细了解如何聘请 Shopify 专家。
您的 Shopify 在线商店附带内置博客引擎。博客是改进搜索引擎优化 (SEO)、建立受众群体以及为您的业务创造更多流量和销售额的一种有效方式。设置博客可以帮助您围绕产品和品牌建立社区。
客户可以使用动态结账按钮快速购买他们浏览的产品。他们可以跳过购物车并通过按钮上显示的结账方式完成付款。按钮会动态更改以反映客户的首选快捷结账方式。
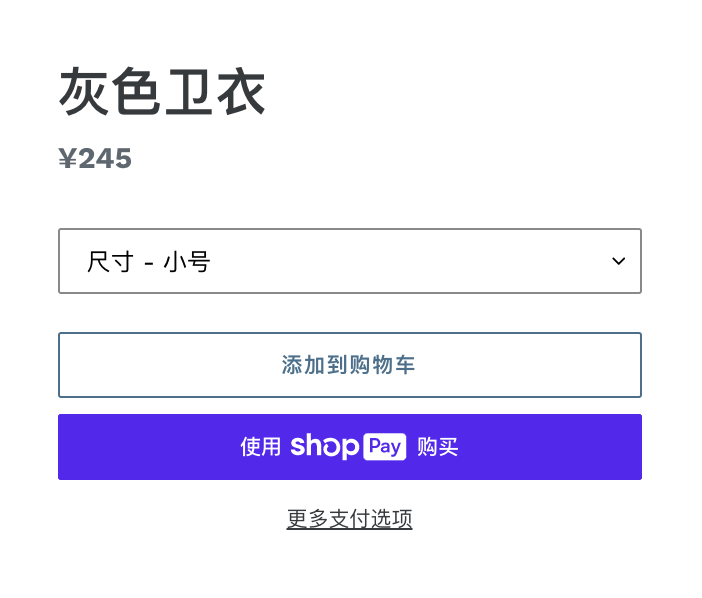
按钮显示在添加到购物车按钮旁边,仅可用于购买产品的单个多属性。例如,客户可以使用动态结账按钮购买两件红色 T 恤,但不能购买一件红色 T 恤和一件蓝色 T 恤。
按钮上显示的结账方式取决于以下一些因素:
收款设置
客户的浏览器
客户的设备
客户的个人付款历史记录
有两种不同的动态结账按钮:
无品牌 - 这些按钮显示立即购买文本。当客户单击无品牌按钮时,他们将跳过购物车转到 Shopify 结账。
有品牌 - 这些按钮显示第三方快捷结账方式的 logo。当客户点击有品牌按钮时,他们将使用该快捷结账方式完成付款。可以使用以下第三方快捷结账方式: Amazon Pay Apple Pay Google Pay PayPal Shop Pay Venmo
只有您在付款设置中激活的付款方式才会作为选项向客户显示。如果您没有激活第三方快捷结账方式,将仅显示无品牌按钮。
您可以通过添加自定义 logo 和网站图标、产品图片、幻灯片、横幅、博客文章图片和库存图片来自定义在线商店。您可以上传您自己的图片,或使用 Burst 中的免费图库照片。
尽管 Shopify 没有假期设置,但您可以通过两种方法暂时向公众关闭您的商店,具体取决于预计暂停销售时长。
如果您想暂时阻止访客访问您的商店,则可以使用密码来保护您的在线商店。密码保护意味着,如果没有密码,客户将无法:
访问网站 查看产品 查看页面 完成订单当客户导航至您的站点时,他们将看到一个密码页面和一条说明商店为何暂时关闭的消息。
Pause and Build 套餐可使您的商店保持在线状态且可供访客访问,但会禁用结账功能。您可以访问您的 Shopify 后台和编辑产品或在线商店,但客户无法进行任何购买。您可以在 Shopify 后台设置部分中的套餐页面上暂停商店。暂停商店可将订阅费降低至每月 9 美元。
通过 Shopify Search & Discovery 应用,您可以进一步控制客户在线发现您产品的途径。您可以使用该应用通过以下方式自定义在线商店中的产品搜索:
创建自定义筛选条件,供客户按多个类别优化搜索,从而显示更相关的结果。
创建和编辑同义词组,使产品描述与客户用于搜索的搜索词相匹配。
在搜索结果中突出特定产品。
在产品详细信息页面上推荐相关产品,以将其添加到自动生成的推荐中。
提示:
通过 Shopify App Store 安装 Shopify Search & Discovery。
若要使用 Shopify Search & Discovery 应用的特定功能,您的员工需要以下员工权限:
产品:用于编辑产品推荐、产品提升和筛选条件 在线商店搜索和导航:编辑筛选器和同义词所需 报告:用于查看分析
与本节相关的主题
在线商店搜索是一款功能完备的强大工具,客户可以使用它来对您商店的所有产品、博客文章和页面进行搜索。
Shopify 会在搜索词时应用大量行为以增加相关结果的数量。
备注:商店的主要区域设置将决定哪些行为受支持。
在线商店搜索会尝试匹配单数和复数形式的字词。
搜索 puppies 将匹配包含“puppy”或“puppies”的结果。
将单数和复数形式的搜索词视为等效是提取词干的一个示例,其中一个搜索词映射到其常用词元(词干)。Shopify 的词干提取也会考虑不同搜索词的常用词根。
搜索 body:leggings 将匹配包含“leg”或“leggings”的结果。
如果要基于部分模式匹配进行搜索,请使用前缀搜索。
在线商店搜索包括接受拼写错误的功能,从而可为包含拼写错误的搜索字词找到正确匹配。
搜索结果包含有 1 个字母与搜索字词或有 2 个字母顺序与搜索字词不同的匹配项。需要正确输入搜索字词的前 4 个字母,接受拼写错误功能才能生效。
例如,搜索 chocollate 将返回标题或描述中包含 chocolate 或 chocolates 的结果。
当查询中的搜索使用搜索语法时,系统将不会应用接受拼写错误功能。
创建搜索结果时,并非所有字段都会应用接受拼写错误功能。例如,chocollate 不会与包含 chocolate 博客文章标签的任何产品标签进行匹配。以下资源字段支持接受拼写错误:
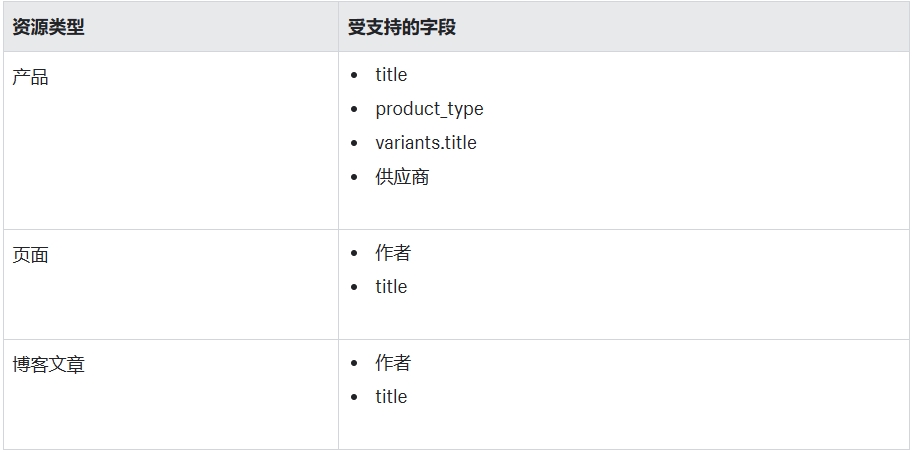
搜索语法可决定 Shopify 在搜索结果时对搜索词的处理方式。
AND
在搜索词之间使用 AND 运算符搜索结果时,系统只会返回包含所有搜索词的结果。
默认情况下,所有搜索词都被视为用 AND 进行连接。搜索 artichoke hearts 或 artichoke AND hearts 均会生成包含“artichoke”和“hearts”的结果。不需要连接运算符。
OR
在搜索词之间使用 OR 运算符搜索结果时,系统将会返回包含任意搜索词的结果。
搜索 artichoke OR hearts 会生成至少包含“artichoke”或“hearts”其中之一的结果。
NOT
若要在搜索结果时不使用搜索词,则可以在此搜索词前面加上一个减号 (-)。
搜索 artichoke -heart 将与包含“artichoke”的词匹配,但不会与包含“heart”的词匹配。
前缀搜索将返回搜索词与结果中其他词的开头相匹配的结果。所有搜索均会自动执行前缀搜索。
搜索 artich 将与以“artich”开头的字词匹配,例如“artichoke”。
这同样适用于搜索中的最后一个词。搜索 artichoke hea 将与以“artichoke hea”开头的词匹配。
将搜索词放置在双引号 ("") 之间即可在一个可搜索字段中搜索该单词或短语。
搜索 "artichoke hearts" 将与具有标题“Can of artichoke hearts”的产品匹配,而不是具有“Canned hearts of artichoke”标题的产品。
在搜索词中添加带冒号的字段名称,以便将对该词的搜索范围缩小到指定字段。
例如,搜索 title:artichoke 将会搜索包含“artichoke”一词的标题。
搜索特定字段时,搜索拼写错误的词将不起作用,因为搜索会查找完全匹配的结果。例如,搜索 title:artichoqe 不会生成任何结果。
根据您要搜索的资源(产品、页面、博客文章),结果可能基于不同的可搜索属性。
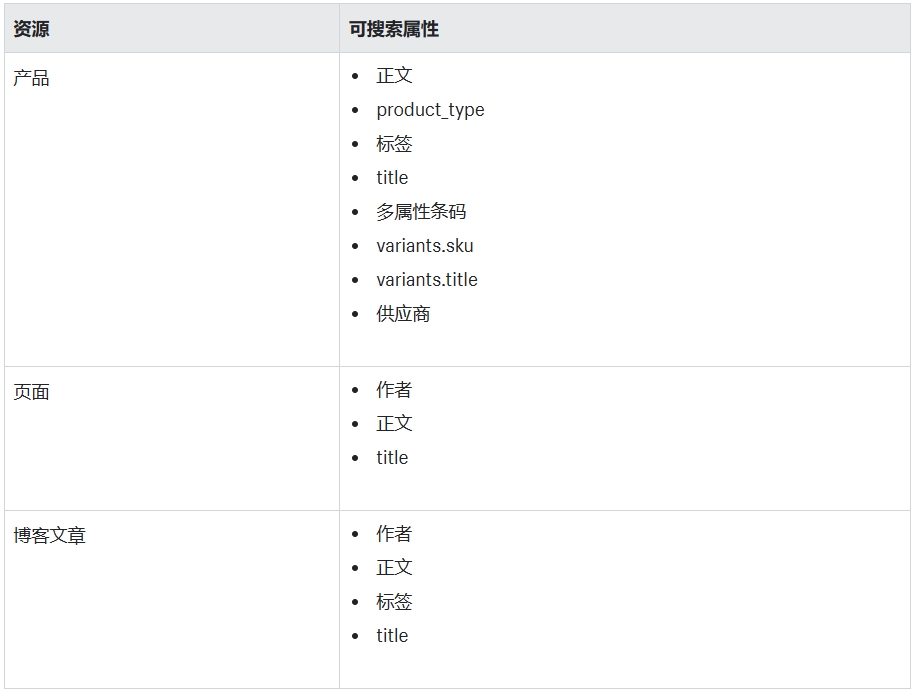
产品、页面和博客文章需要具有某些设置才能在您在线商店的搜索结果中被返回。
要使产品能被搜索到,请完成以下步骤:
在在线商店渠道中发布您的产品 请确保产品没有设置为 1 的元字段 seo.hidden,否则此产品将从店面搜索中隐藏 页面若要使页面能被搜索到,请完成以下步骤:
发布页面 请确保页面没有设置为 1 的元字段 seo.hidden,否则该页面将从店面搜索中隐藏 博客文章
若要使博客页面能被搜索到,请完成以下步骤:
将博客文章设置为可见 请确保博客文章没有设置为 1 的元字段 seo.hidden,否则该博客文章将从店面搜索中隐藏
自定义搜索
您可以使用 Shopify 中的 Search & Discovery 应用来自定义搜索结果。该应用提供许多可更改在线商店搜索行为的搜索功能和设置。
对于更高级的自定义项,您可以编辑模板代码以更改搜索结果的请求方式。请在 Shopify.dev 详细了解如何进行自定义。
如果您需要在商店中自定义搜索方面的帮助,那么您可以聘请 Shopify 专家。
商店的主要区域设置将影响您可用的搜索行为。
下表显示了针对受支持的语言提供的搜索行为:
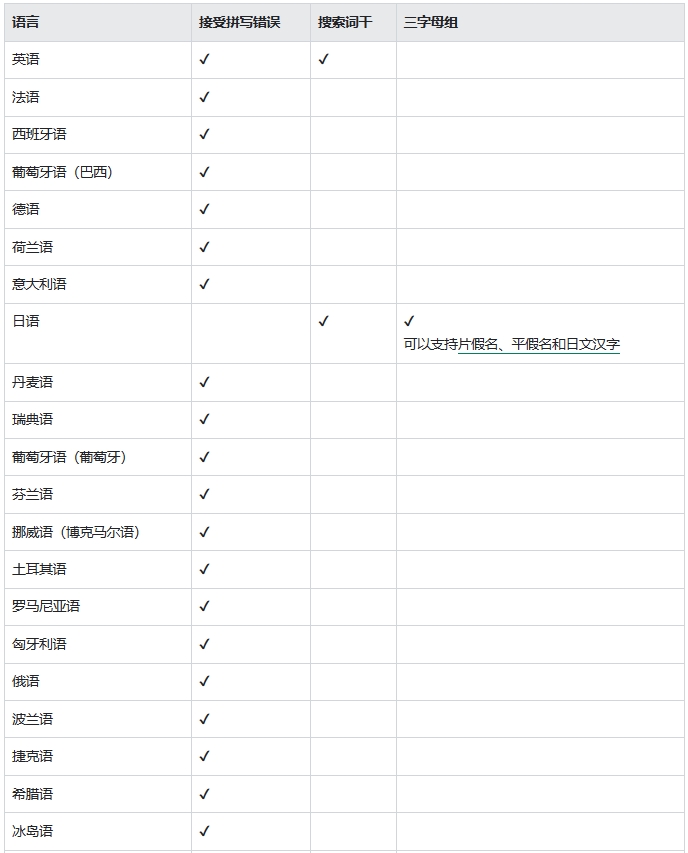
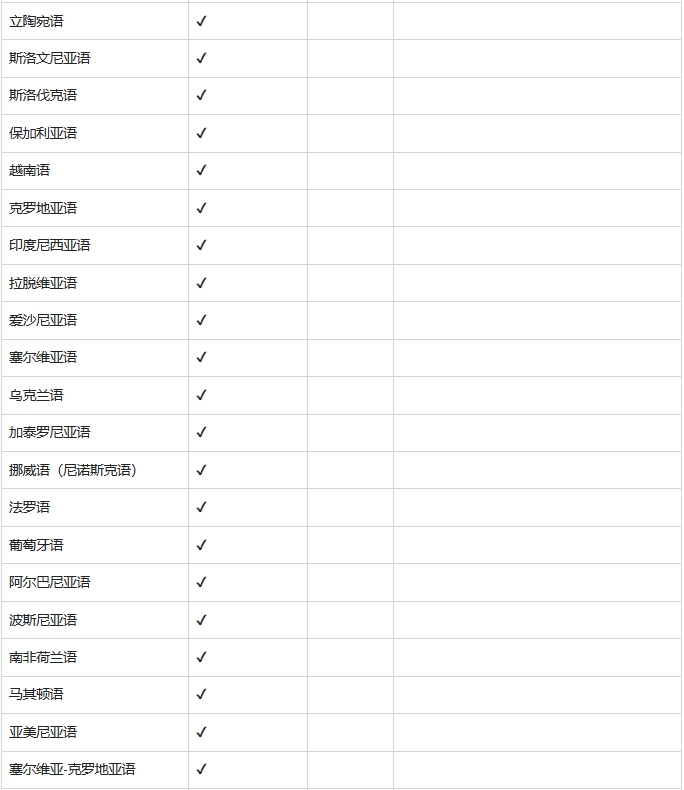
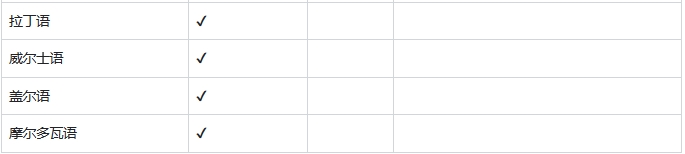
日本区域支持搜索词干和三字母组搜索,但不支持拼写错误。
三字母组对于片假名、平假名和日本汉字,搜索将匹配至少包含 3 个字符的任何连续序列。
例如,您可以通过搜索以下任何搜索词找到“アップルグリーンラップドレス”:
ップル アップル ップルグリーンラ日本汉字还可能成对出现。
在线商店速度是指商店中不同页面的加载时间。
如果您的在线商店停止运行或未加载,请清除浏览器的缓存和 Cookie。如果这无法解决此问题,请检查 Shopify 状态,确定是否当前存在可能会影响您商店的问题。
在线商店的速度会影响客户的购物体验、转化率和商店的可发现性。
如果在线商店速度较快,那么手机速度缓慢且移动连接不佳的客户也可以获得积极的购买体验。速度较慢的商店可能无法轻松访问。
如果用户无法顺畅地浏览您的在线商店,或者您的页面加载速度较慢,那么他们更有可能没有购买任何东西就离开。您可以通过关注在线商店的速度来改善客户的体验和转化率。
Google 之类的搜索引擎会将页面速度用作排名因素。如果您的在线商店页面速度较慢,那么即使您的商店通过其他方式针对搜索引擎进行了优化,其排名也可能较低。
在线商店由一组功能组成,例如模板代码、应用、图片、视频、轮播、社交媒体源和分析。这些功能可以改善您的整体客户体验并扩展在线商店的功能。
您添加到在线商店的每项功能都需要网络和硬件资源才可正常运行。某些功能需要比其他功能更多的资源。添加新功能可能会对在线商店的速度产生显著影响。
当您考虑向商店添加某项功能时,应权衡它的优势与它对商店速度产生的影响。您可能需要牺牲一些速度来打造能够带来更多销售额的用户体验。
在考虑商店的功能时,请问自己以下问题:
哪些因素可以帮助客户做出从商店购买的决定?
页面顶部应提供哪些功能来提高转化率?
当客户向下滚动页面时,哪些功能可以稍后加载?
您可以通过查看您的在线商店速度报告来了解您的商店相对于行业标准和其他类似 Shopify 商店的性能。该报告还提供评分随时间变化的情况,并根据历史速度评分为可能影响速度评分的事件绘制图表。详细了解报告。
您还可以浏览影响在线商店速度的因素以及如何处理这些因素。
开始通过 Shopify POS 应用进行销售之前,您需要选择最适合您业务的 Shopify 订阅套餐、购买套餐并连接所需的任何 POS 硬件,以及设置您的 POS 应用以接受付款。您可以在每个 Shopify 订阅套餐中使用 Shopify POS 的基本功能,无需支付额外费用。如果您需要额外的零售功能,则需要使用 Shopify POS Pro。
如果需要设置 Shopify POS 方面的帮助,您可以聘请 Shopify 专家。专家市场仅提供英文版。
Shopify 提供两种 POS 应用订阅来满足您的零售需求。有关定价的详细信息,请参阅 POS 定价。有关功能的详细信息,请参阅 POS 功能。若要比较 Shopify POS Lite 和 Shopify POS Pro 提供的功能,请参阅下表:
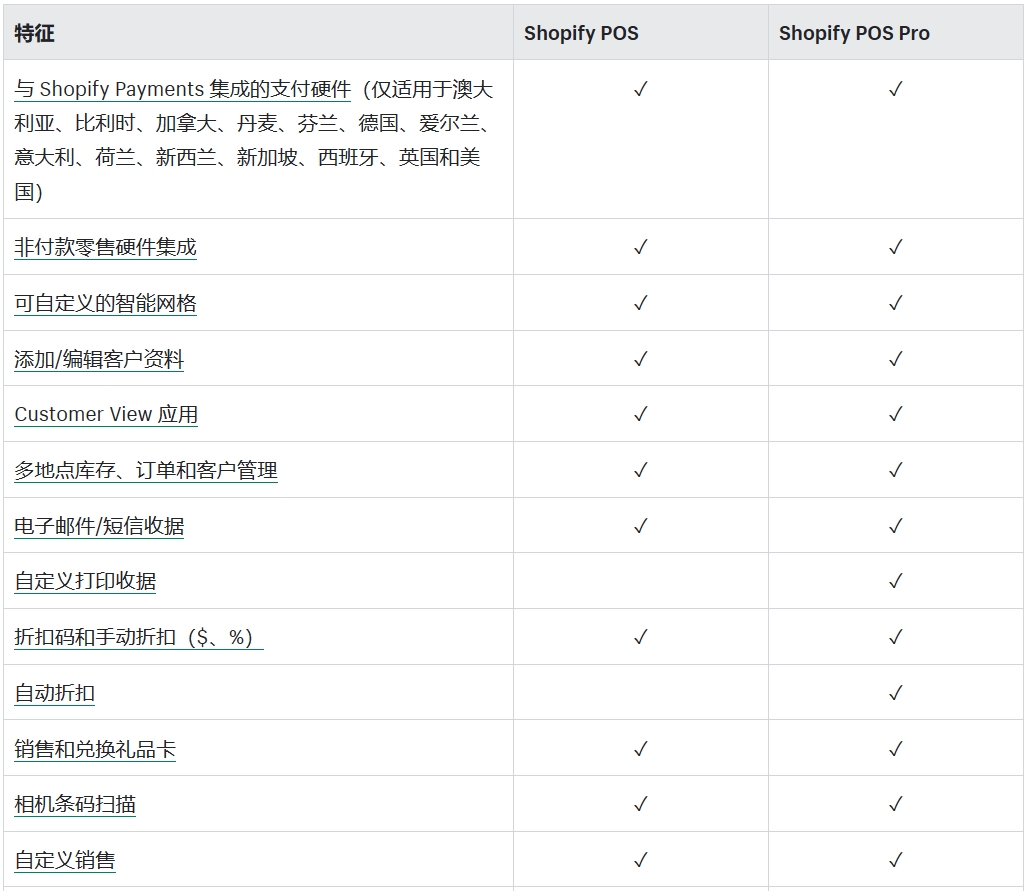
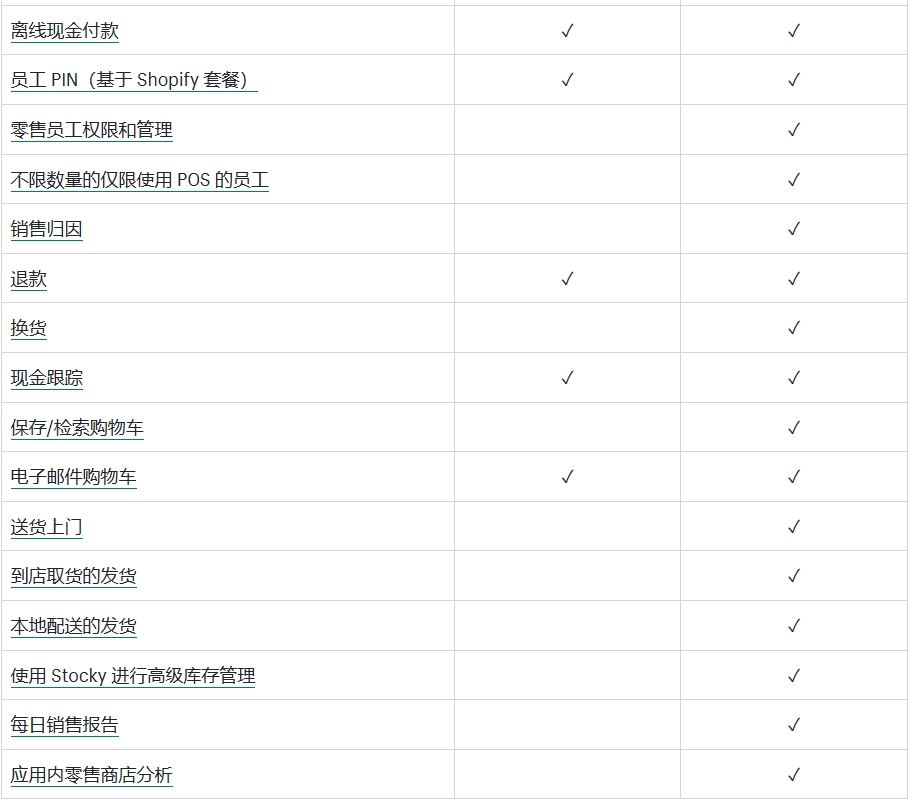
Shopify POS 应用是一种适用于 iOS 或 Android 移动设备的 POS 系统,可用于当面销售产品。
您可以使用 Shopify POS 应用的基本功能在几乎任何地方销售,包括实体店、市场和快闪店。使用 Shopify POS 为每位客户创建购物车。例如,您还可以通过添加或删除产品或者应用折扣修改购物车。购物车准备就绪后,您可通过一系列付款方式接受付款。
Shopify POS 可与您的 Shopify 后台同步,以跟踪您的零售地点、在线商店和其他活跃销售渠道中的订单和库存。您可以在 Shopify POS 应用中查看和管理商店的订单。
若要使用 Shopify POS,您需要在商店设置中激活多地点。
将您的 Shopify POS 应用连接到其他零售硬件(例如条码扫描器或现金抽屉)以创建完整的零售商店体验。详细了解 Shopify POS 适用硬件的选项。
Intuit QuickBooks POS 19.0(包括支付和连接服务)将于 2023 年 10 月 3 日停用。Intuit 已与 Shopify 合作来将 QuickBooks Desktop POS 数据迁移到 Shopify,并推出了可与 QuickBooks Desktop 会计软件进行集成的 POS 选项。QuickBooks Desktop 会计软件将继续正常运行,不会受到此次停用的影响。
从 QuickBooks Desktop POS 迁移到 Shopify POS 后,您会收到适用于 Shopify 软件和硬件的多项专属优惠。有关详细信息,请参阅 QuickBooks POS 迁移概述。
您可以将您的 QuickBooks Desktop POS 数据(例如客户、厂商、库存商品和地点)迁移到 Shopify POS。 如果您使用 QuickBooks Desktop 会计软件,您还可以集成 QuickBooks 账户,并将您的所有业务和会计数据(例如销售额和购买量)与 Shopify POS 同步。
QuickBooks Desktop POS 迁移和集成清单
QuickBooks Desktop POS 数据迁移注意事项
将 QuickBooks Desktop POS 迁移到 Shopify POS
将 QuickBooks Desktop 会计软件与 Shopify 集成
QuickBooks Desktop POS 迁移错误和常见问题故障排除
B2B 功能仅适用于使用 Shopify Plus 套餐的商店。
此清单概述了开始使用 B2B 需要执行的所有步骤。您不妨打印此清单或将其下载为 PDF 文档,以方便您在整个设置过程中参考。如果您要从 Plus 批发渠道迁移到 B2B on Shopify,请参阅从批发渠道到 B2B 的迁移清单。
查看使用 B2B 的注意事项
确定您的业务适合使用混合商店还是专用商店
创建公司
添加公司地点
通过公司页面或客户资料将客户添加到公司
为公司选择付款期限
查看多币种设置
在产品页面上或通过上传 CSV 来创建产品目录
将产品目录分配给公司
设置 B2B 客户登录
查看 B2B 客户体验
以客户身份登录以测试您的 B2B 设置
B2B 功能仅适用于使用 Shopify Plus 套餐的商店。
通过 B2B 产品目录,您可以自定义您向买方公司提供的购买体验。您可以在产品目录中包含所有产品或仅包含特定部分产品,以便定制客户体验。
创建 B2B 产品目录后,您可以将它分配给公司地点,以便让 B2B 客户以特定价格购买产品。如果您想对所有产品价格应用百分比形式的涨幅或降幅,则您可以设置整体调整。您还可以设置仅适用于特定产品或多属性的固定价格和批量定价。产品目录可以包含整体百分比调整和固定价格。但是,产品或多属性的固定价格会覆盖您设置的任何整体百分比调整。
例如,您的商店以 10 美元的单价销售蜡烛。您创建了 B2B 产品目录并在整体调整字段中输入 -20%,这可为有权使用该产品目录的公司将蜡烛价格降低 20%。有一种蜡烛的生产成本略高,因此您将该产品的固定价格设置为 9 美元。当有权使用该产品目录的客户访问您的商店时,他们将看到蜡烛产品的价格为 8 美元,但您输入了固定价格的蜡烛除外。具有固定价格的蜡烛不受整体调整的影响,即显示价格为 9 美元。
您可以使用 B2B 通过以下两种方式之一以当地货币向客户销售产品:
备注
若要使用 B2B 以多种货币进行销售,则必须使用 Shopify Payments。
如果您的商店使用 Shopify Markets,则在线商店、购物车、结账页面和草稿订单中的价格会采用客户的当地货币。货币基于客户的收货地址,并根据自动或手动货币汇率进行转换。
在市场页面中设置的价格舍入规则不适用于 B2B 客户。
如果您想为产品指定固定价格,但不进行货币转换,则可以在创建产品目录时手动为产品目录设置首选货币。系统不会调整已设定固定价格的产品的价格。采用百分比调整的产品的价格根据自动或手动货币汇率进行转换。
您可以从 Shopify 后台的产品目录部分创建产品目录。您可以在商店中创建的产品目录数量没有限制。但是,每个公司地点最多可以有 25 个分配的产品目录。
步骤:
1.在 Shopify 后台中,转至产品 > 产品目录。 点击创建产品目录。
2,.在创建产品目录对话框中,执行以下任一操作:
3.若要在产品目录中包含所有产品,请选择所有产品,然后点击继续。 若要仅在产品目录中包含某些产品,请选择特定产品,然后点击继续。4.在标题字段中输入标题。您创建的标题对客户不可见。
5.可选:点击货币部分中的更改以选择产品目录的货币。
6.可选:点击自动在此产品目录中包含新产品复选框。
7.可选:如果您在创建产品目录时选择了特定产品,请点击保存,然后执行以下操作来将产品添加到产品目录中:
在产品和定价部分,点击溢出菜单,然后点击管理产品和定价。 点击要添加到产品目录的每个产品旁边的复选框,然后点击在产品目录中包含。 在在此产品目录中包含产品?对话框中,点击包含产品。8.通过执行以下任一操作来设置产品的价格调整:
若要设置适用于在线商店中所有产品的价格调整,请在整体调整中,从下拉菜单中选择价格增加或价格降低,然后输入百分比值。
若要为产品的所有多属性设置固定价格,请执行以下操作: 在价格列中,输入要对每个产品收取的价格。 点击保存,然后点击产品和定价旁边的箭头图标以继续编辑产品目录。
- 若要为特定产品多属性设置固定价格,请执行以下操作: 1. 点击要调整的产品名称下的多属性链接。 2. 在价格列中,输入要对特定多属性收取的价格。 3. 点击保存,点击产品名称旁边的箭头图标,然后点击产品和定价旁边的箭头图标以继续编辑产品目录。
在状态下拉菜单中,选择活跃。 可选:当您准备好与 B2B 客户分享产品目录时,请将产品目录分配给公司。
将产品目录分配给公司
创建产品目录后,您可以将它分配给您销售商品的 B2B 公司。您最多可以为每个公司地点分配 25 个产品目录。您可以在 Shopify 后台的产品目录部分或公司资料中将产品目录分配给公司。
步骤:
在 Shopify 后台中,转至产品 > 产品目录。 点击要将公司分配到的产品目录。 在公司部分,执行以下操作之一: 若要向现有公司分配产品目录,请点击编辑图标 > 添加地点。点击要添加的公司旁边的复选框,然后点击添加。 如果您尚未创建任何公司,请点击创建公司。填写必填字段,然后点击保存。详细了解如何创建 B2B 公司。
将多个产品目录分配给同一个公司地点
如果您将多个产品目录分配给同一个公司地点,则当 B2B on Shopify 向 B2B 客户显示价格时,以下内容适用:
如果产品目录包含不同的产品,则会显示每个产品目录中的所有产品。如果分配到同一公司地点的产品目录包含相同产品但具有不同价格,则您的 B2B 商店会显示该产品的最低设定价格,不包括数量规则或批量定价区间。
例如,您的一位 B2B 客户可以访问两个产品目录。在一个产品目录中,特定蜡烛的价格设置为 9 美元。在另一个产品目录中,该商品的价格设置为 7 美元。当该客户访问您的商店时,他们将看到以 7 美元显示的蜡烛价格。您的商店会显示相应多属性具有最低价格的产品目录中的数量规则和批量定价。
如果两个产品目录中同一产品的最低价格相同,则会显示先创建的产品目录中的数量规则和批量定价。
您可以在 Shopify 后台中更新产品目录,或者使用 CSV 文件更新单个产品目录或批量更新产品目录。
步骤: 在 Shopify 后台中,转至产品 > 产品目录。 点击要编辑的产品目录。 对产品目录进行必要的更改,然后点击保存。
从产品目录中添加或删除产品
在 Shopify 后台中,转至产品 > 产品目录。 点击要编辑的产品目录。 点击溢出菜单,点击管理产品和定价,然后执行以下任一操作: 若要从产品目录中删除产品,请在已包含产品部分,点击要删除的产品旁边的复选框,然后点击从产品目录中排除。在对话框中,点击排除产品。 若要向产品目录中添加新产品,请在已排除产品部分,点击要添加的产品旁边的复选框,然后点击在产品目录中包含。在对话框中,点击包含产品。 可选:调整产品目录中任何产品的定价,然后点击保存。
使用产品目录 CSV 文件
创建产品目录后,您可以将定价、发布和数量规则数据导出为 CSV 文件。添加固定价格、定义要包含在产品目录中的产品并设置数量规则和批量定价后,您可以通过导入 CSV 来对其进行更新。您还可以通过使用 CSV 来从产品目录页面管理多个产品目录中的固定价格、数量规则和批量定价。
例如,您将产品目录分配给了一家公司并且该公司开立了一个新地点,因此您需要为该公司创建新地点。由于新地点距离较远,并且您在价格中包含运费,因此您需要提高价格。您需要导出原始地点的产品目录,然后使用电子表格程序编辑价格。接下来,您需要创建新的产品目录、导入编辑后的 CSV,并将产品目录分配给新地点。
您可以下载和查看示例产品目录 CSV 文件以将其用作模板。
示例文件包含示例产品和多属性。如果您使用示例文件作为模板,请确保删除所有示例产品。
此表列出了产品目录 CSV 文件中的字段。
必须填写产品目录标题字段。可以使用 SKU 列中的信息来标识产品目录中的产品和多属性。如果产品没有 SKU,则产品或多属性必须具有标识信息,例如 handle、选项 1 名称和选项 1 值。
必须填写固定价格字段才能进行产品目录导入。如果固定价格和原价均为空白,则会导致该产品或多属性的固定价格从产品目录中被删除。
设置数量规则(例如增量以及最小和最大订购数量)仅在免费 Shopify 模板的版本 8.0.0 及更高版本中受支持。如果您未使用这些已更新的模板,则您可以更新模板或向模板中添加代码,以支持购物车识别和数量规则。
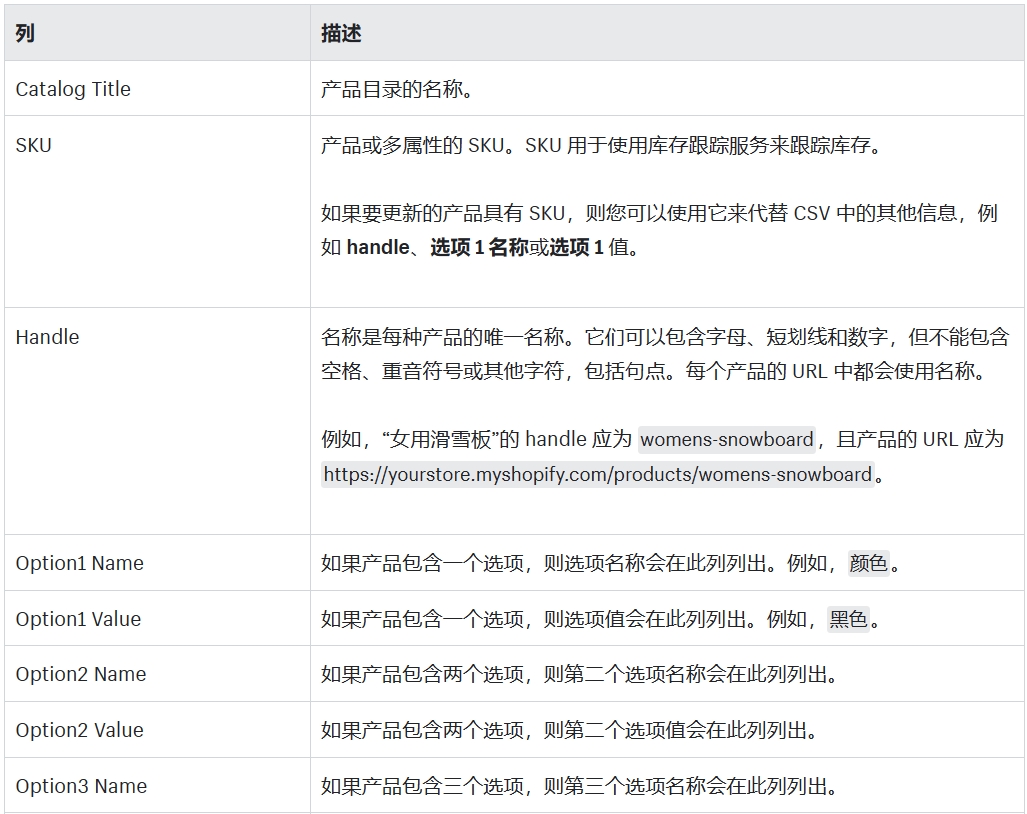
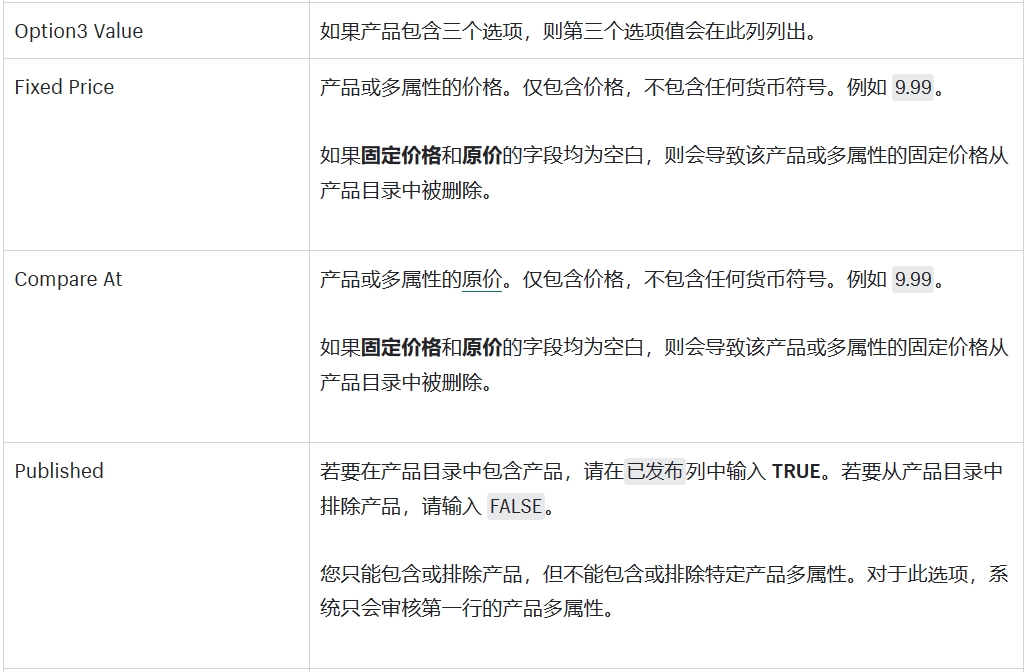
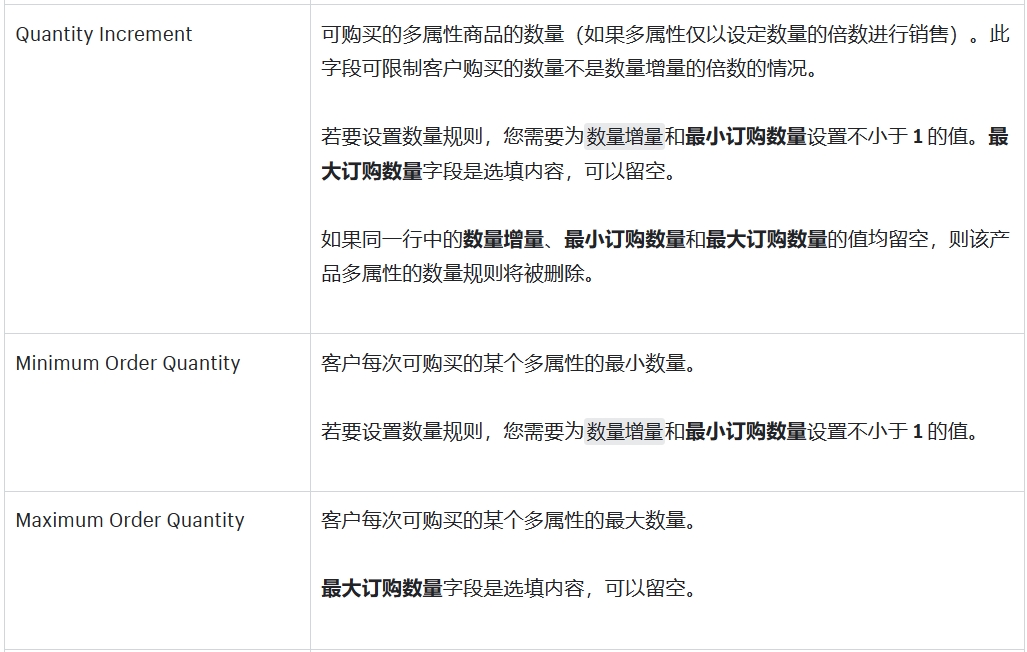
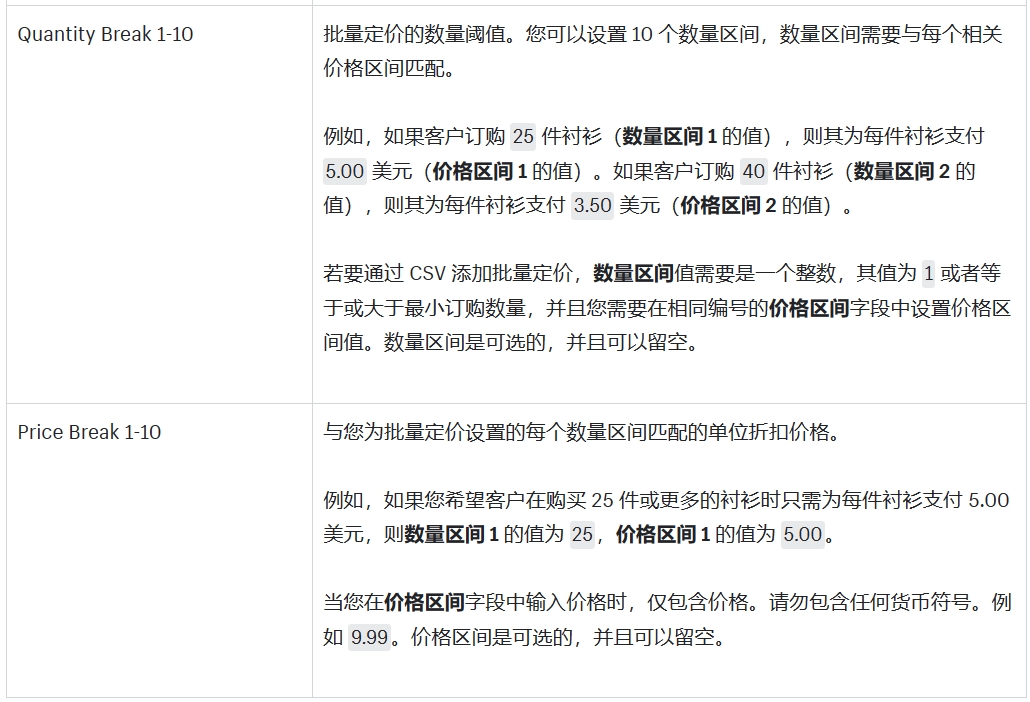
产品目录可以单独导出或批量导出。导出完成后,CSV 文件将通过电子邮件发送给您。
导出的产品目录中只会显示具有固定价格的产品的价格。具有百分比调整的产品的价格不会包含在内。
若要通过上传 CSV 来更新产品目录中的产品多属性,您可以在 SKU 列(而不是选项和值列)中输入信息,例如选项 1 名称和选项 1 值。已发布列不会影响各个多属性。
从 Shopify 后台导出单个产品目录。
步骤: 在 Shopify 后台中,转至产品 > 产品目录。 点击现有产品目录以导出已应用价格调整的产品列表。 点击管理,然后选择导出 CSV。选择下方的一个选项以选择要导出哪些产品:
所有产品 仅限已包含的产品 仅限具有固定价格的产品 仅限具有数量规则的产品选择 CSV 文件的格式。
点击导出 CSV。
从 Shopify 后台批量导出多个产品目录。
步骤: 在 Shopify 后台中,转至产品 > 产品目录。 选择要导出的产品目录。选择下方的一个选项以选择要导出哪些产品目录:
当前页面 所选产品目录选择下方的一个选项以选择要导出哪些产品:
所有产品 仅限已包含的产品 仅限具有固定价格的产品 仅限具有数量规则的产品选择 CSV 文件的格式。
点击导出 CSV。
产品目录可以单独导入或批量导入。导入可能需要一段时间才能完成,具体取决于产品目录的大小。导入完成后会显示通知。
您可以导入新产品目录、更新单个产品目录或批量更新多个产品目录。
通过导入 CSV 文件更新现有 B2B 产品目录。
步骤: 在 Shopify 后台中,转至产品 > 产品目录。 点击要更新的现有产品目录。 点击调整价格,然后选择导入 CSV。 点击添加文件,或将文件拖放到对话框中进行上传。 点击预览导入。 查看预览以确认您的列和数据是否正确,然后点击导入 CSV。
批量更新多个产品目录
通过导入 CSV 文件批量更新多个产品目录。
步骤: 在 Shopify 后台中,转至产品 > 产品目录。 点击添加文件,或将文件拖放到对话框中进行上传。 点击预览导入。 查看预览以确认您的列和数据是否正确,然后点击导入 CSV。 可选:在导入过程中,可以点击关闭来继续对价目表开展其他工作。B2B 功能仅适用于使用 Shopify Plus 套餐的商店。
Shopify 中的公司是指您通过 B2B 向其销售产品的公司。公司可以有多个地点,每个地点都有单独的产品目录、付款期限、结账选项和收货地址。当 B2B 客户登录您的商店时,他们需要选择采购的收货地点,系统将显示您为该公司地点分配的价格、付款期限和结账信息。
若要存储有关 B2B 客户的自定义信息,您可以向公司或地点添加元字段。元字段可用于保存 Shopify 后台通常不会获取的专门化信息,从而帮助您自定义 Shopify 商店的功能和外观。
首次创建公司时,只需提供公司名称。其他信息可稍后添加。
步骤:
在 Shopify 后台中,转至客户 > 公司。 点击添加公司。 输入公司名称。客户登录时会看到此名称。 输入公司 ID。您可以使用现有外部 ID,也可以创建唯一的 ID。 选择主要联系人。您可以从商店中已存在的资料中选择一位客户,也可以创建新的客户资料。客户资料中必须包含邮箱来用作主要联系方式。 输入收货地址和账单地址。 添加地点 ID。您可以添加现有外部 ID,也可以创建唯一的 ID。 在产品目录部分,选择要应用于公司的产品目录。 在 订单和支付部分,选择客户是否必须以草稿订单的形式提交订单。
在订单和支付部分,从以下选择公司的付款期限:
无付款期限 - 必须在结账后立即支付订单。 全额付款期限(时间段) - 订单可立即付款,也可以在指定时段内的任何时间支付。可选:在税费部分中,输入公司的税号和免税项。
可选:在元字段部分中,添加您已添加的任何元字段的信息。
点击保存。
向现有公司添加地点
备注
目前,每家公司最多可以有 500 个地点。每个地点最多可以有 25 个分配的产品目录。
步骤:
在 Shopify 后台中,转至客户 > 公司。 选择要添加新地点的公司。 在地点部分中,点击创建新地点。
选择以下项之一:
若要复制现有地点的账单地址、地点联系人、产品目录和付款期限,请选择复制现有地点。 若要手动输入地点信息,请选择新公司地点。输入收货地址和账单地址。
添加地点名称和地点 ID。
选择主要联系人。您可以从商店中已存在的资料中选择一位客户,也可以创建新的客户资料。客户资料中必须包含邮箱来用作主要联系方式。
从以下选项中选择主要联系人的权限:
仅采购 - 客户只能为相应公司地点采购和查看其本人所下订单的列表。 地点管理员 - 客户可以为该公司地点采购并查看所有客户为该地点所下订单的列表。在产品目录部分,选择要应用于公司的产品目录。
在结账部分,从以下选项中选择公司的付款期限:
无 - 必须在结账时立即支付订单。 全额付款期限(时间段) - 订单可立即付款,也可以在指定时段内的任何时间支付。可选:在税费部分中,输入公司的税号和免税项。
可选:在元字段部分中,添加您已添加的任何元字段的信息。
点击保存。
创建公司后,您可以添加或更新公司信息。在公司页面所做的更改将批量应用于所有公司地点,但有些信息(例如税号和例外情况)特定于地点,必须从“地点”页面进行更新。
步骤:
在 Shopify 后台中,转至客户 > 公司。 点击要更新的公司。
在公司名称的所在部分,点击 ⋮ 以执行以下任何更新:
点击编辑公司详细信息以更新公司名称或 ID。 点击编辑付款期限以更新将应用于所有公司地点的付款期限。 点击编辑结账设置以更新灵活的收货地址和订单提交规则。 点击添加产品目录以将产品目录添加到所有公司地点。 点击删除产品目录以从所有公司地点中删除产品目录。点击保存。
可选:在备注部分,点击铅笔图标以添加关于公司的备注,然后点击保存。
创建公司地点后,您可以添加或更新地点信息。在公司页面所做的更改将批量应用于所有公司地点,但有些信息(例如税号和例外情况)特定于地点,必须从“地点”页面进行更新。
步骤: 在 Shopify 后台中,转至客户 > 公司。 点击包含要更新的地点的公司。 在地点部分,点击要更新的地点。在地点名称的所在部分,点击 ⋮ 以执行以下任何更新:
点击编辑地点详细信息以更新地点名称或 ID。 点击编辑收货地址以更新地点收货地址。 点击编辑账单地址以更新地点账单地址。在自定义部分,点击 ⋮ 以执行以下任何更新:
点击管理产品目录以添加或删除此地点的产品目录。 点击编辑付款期限以更新此地点的付款期限。 点击编辑结账设置以更新此地点的灵活的收货地址和订单提交规则。 点击编辑税号以更新此地点的税号。 点击管理免税以在此地点添加或删除免税规则。点击保存。
可选:在备注部分,点击铅笔图标以添加关于公司的备注,然后点击保存。
当您删除公司时,该公司的所有地点都将被删除。所有客户都将从公司中删除,但将继续位于您的客户列表中,除非您还在客户列表中将其删除。如果公司有未结订单,则无法删除公司。
步骤: 在 Shopify 后台中,转至客户 > 公司。 点击要删除的公司。 点击删除公司。 查看删除信息,然后点击删除公司。
从公司中删除地点
在 Shopify 后台中,转至客户 > 公司。 点击要删除地点的公司。 在地点部分中,点击地点的名称。 点击删除地点。
允许 B2B 客户在结账时输入灵活的收货地址
您可以针对每个公司地点来决定下单的客户是否可以在结账时输入新的一次性地址。此设置默认处于停用状态。当您创建新的公司或公司地点时,可以同时激活该选项。
您随时可以为公司或公司地点停用此选项 - 返回结账设置并取消选择该选项即可。
B2B 客户在结账时提供的收货地址仅应用于已添加过该地址的特定订单。系统不会存储该地址供将来使用。在您接受订单后,B2B 客户便无法编辑该订单的收货地址。
允许现有地点采用灵活的收货地址
在 Shopify 后台中,转至客户 > 公司。 选择公司,然后选择一个公司地点,当 B2B 客户从该地点下单时便可在结账时输入收货地址。 在结账下的地点资料中,点击编辑。 在结账设置中,选择允许客户向任何地址发货。 点击保存。
在与公司关联的所有现有地点允许灵活的收货地址
在 Shopify 后台中,转至客户 > 公司。 在公司部分,点击 ... 点击编辑结账设置 在编辑结账设置中,选择允许客户向任何地址发货。 点击保存。
创建允许灵活收货地址的新公司
在 Shopify 后台中,转至客户 > 公司。 点击添加公司。 输入新公司的相关信息,并在结账设置中选择允许客户向任何地址发货。 点击保存。
创建允许灵活收货地址的新公司地点
在 Shopify 后台中,转至客户 > 公司。 选择要创建新公司地点的公司。 点击添加地点。 输入新公司地点的相关信息,并在结账设置中选择允许客户向任何地址发货。 点击“保存”。
B2B 功能仅适用于使用 Shopify Plus 套餐的商店。
创建产品目录和公司后,该公司的客户可使用其存储在您在线商店中的资料进行登录来访问产品目录。客户登录时,系统会提示他们输入发送到其邮箱的六位数验证码。
向公司中添加客户
备注
目前最多可向一家公司分配 500 位客户。
您可以将现有客户添加到公司,然后选择客户有权访问的地点,或直接将客户添加到某个地点。如果您将客户添加到一个地点,该客户将仅拥有该地点的权限。您可以通过现有客户列表添加客户,也可以从公司页面上创建客户。
当您将客户分配到公司或创建新的 B2B 客户资料时,您可选择以下一项权限来分配给他们:
仅采购 - 客户只能为相应公司地点采购和查看其本人所下订单的列表。 地点管理员 - 客户可以为公司地点采购并查看所有客户为该地点所下订单的列表,还可以通过其账户页面编辑账单地址和收货地址。当您将客户分配到公司或创建新的 B2B 客户资料时,您可以向客户发送电子邮件,通知他们现在可以代表其公司提交 B2B 订单。此通知是选填的并且可以自定义。
若要自定义用于通知客户其有权访问您商店中 B2B 功能的电子邮件通知模板,请执行以下步骤:
步骤:
在 Shopify 后台中,转至设置 > 通知。 在客户部分中,点击 B2B 访问电子邮件。 对通知模板进行所需的自定义。 点击保存。
自定义电子邮件通知后,您可以向您添加到公司的任何新客户发送电子邮件。您可以通过执行以下步骤向现有客户发送通知:
步骤:
在 Shopify 后台中,转至客户 > 公司。 选择公司。 在主要联系人部分中,点击查看所有客户。 选择您要发送电子邮件通知的目标客户。 在公司部分中,点击 ... 图标。 点击发送 B2B 访问电子邮件。 点击发送电子邮件。
您还可以通过公司的地点页面发送电子邮件通知。
步骤:
在 Shopify 后台中,转至客户 > 公司。 选择公司。 选择一个地点。 选择您要发送电子邮件通知的目标客户。 在公司部分中,点击 ... 图标。 点击发送 B2B 访问电子邮件。 点击发送电子邮件。 从公司页面添加客户 在 Shopify 后台中,转至客户 > 公司。 点击要添加客户的公司。 在主要联系人部分中,点击 ... 图标 点击添加客户。
请执行以下任一操作:
若要将现有客户添加到公司地点,请点击查找客户框并开始键入。找到要添加的客户后,点击客户的姓名。 若要创建新的客户资料,请点击查找客户搜索框,然后点击添加新客户。可选:点击通知客户可以开始创建 B2B 订单旁边的复选框,以便给客户发送电子邮件,告知他们可以开始发送 B2B 订单。
点击保存。
通过公司地点添加客户 步骤: 在 Shopify 后台中,转至客户 > 公司。 点击要添加客户的公司。 在地点部分中,点击地点的名称。 在客户部分中,点击 ... 图标。 点击添加客户。请执行以下任一操作:
若要将现有客户添加到公司地点,请点击查找客户框并开始键入。找到要添加的客户后,点击客户的姓名。 若要创建新的客户资料,请点击查找客户搜索框,然后点击添加新客户。可选:点击通知客户可以开始创建 B2B 订单旁边的复选框,以便给客户发送电子邮件,告知他们可以开始发送 B2B 订单。
点击保存。
您还可以通过该客户的个人资料页面将其添加到公司。
步骤: 在 Shopify 后台中,转至客户。 点击客户姓名。 在客户部分中,点击添加到公司。 点击查找公司搜索框并开始键入。找到要添加客户的公司后,点击公司名称。 选择客户有权访问的地点并分配权限。 可选:点击通知客户可以开始创建 B2B 订单旁边的复选框,以便给客户发送电子邮件,告知他们可以开始发送 B2B 订单。 点击保存。
撤销客户对特定地点的权限
步骤:
在 Shopify 后台中,转至客户。 点击客户姓名。 在公司部分的权限下,点击管理。 取消选中要删除客户的地点。 点击保存。
若要删除客户在所有地点的权限,请取消选中该公司的所有地点。客户的权限将在公司页面中显示为无访问权限。
从公司中删除客户
备注
从公司中删除客户不会删除客户资料。如果客户拥有有效订单或草稿订单,则无法将他们从公司中删除。如果您需要删除拥有订单或草稿订单的客户对公司的访问权限,请撤销客户对公司所有地点的权限。
在 Shopify 后台中,转至客户 > 公司。 点击要删除客户的公司。 在客户部分中,点击 ...,然后点击删除客户。 勾选要从公司中删除的客户。 点击删除客户。
仅允许 B2B 客户访问商店
如果您有专用 B2B 商店,则可以限制对商店的访问。
步骤: 在 Shopify 后台中,转至在线商店 > 偏好设置。 在限制商店访问部分中,选中仅允许 B2B 客户访问。 点击保存。点击“保存”后,B2B 客户必须先登录,然后才能访问您商店的页面。DTC 客户无法进入商店。
欧盟的《通用数据保护条例》(GDPR) 和美国州级隐私法是约束客户数据管理方式的法律,包括保障客户请求其个人数据或请求删除其数据的权利。
与 B2B 客户相关的数据还包括此类客户所代表的采购公司的以下数据:
订单 邮箱 收货地址和账单地址 电话号码您可以更新隐私政策以阐明共享客户信息的相关信息。
B2B 功能仅适用于使用 Shopify Plus 套餐的商店。
通过付款期限,您可以设置公司支付订单的时间期限。您可以为您创建的任何公司地点设置付款期限。为地点设置付款期限后,该地点对应的任何 B2B 客户都可以输入用于其订单的付款信息。
以下是可用的付款期限:
无 - 默认情况下,付款期限设置为无。客户需在结账时立即支付订单。
全额付款期限(时间段) - 如果您向公司地点分配全额付款期限,则该地点对应的任何 B2B 客户都可以在下单日和到期日之间随时支付订单。客户可以通过登录账户、选择订单,然后点击立刻支付来付款。可用期限为 7 天内全额付款、15 天内全额付款、30 天内全额付款、60 天内全额付款和 90 天内全额付款。
发货时付款 - 如果您向某个公司地点分配“发货时付款”期限,则该地点对应的任何 B2B 客户都可以在下单日和订单中所有商品发货的日期之间随时支付订单。应付款日期应设置为订单中所有商品发货的日期。客户可以通过登录账户、选择订单,然后点击立刻支付来付款。
为 B2B 客户创建草稿订单时也可以使用付款期限。
信用卡储存功能可安全地保存信用卡信息,以便客户无需再次输入信用卡信息即可付费。信用卡储存功能仅适用于使用 Shopify Payments 的商家。
在结账时,B2B 客户可以点击复选框来储存其信用卡信息,或者可以登录他们的账户来添加储存卡。储存信用卡信息后,B2B 客户可以在将来结账时选择使用储存卡。
储存卡与公司地点关联,仅适用于同一地点的未来订单。与该地点关联的所有客户都可以使用和管理储存卡。如果某个地点有多个储存卡,则与该地点关联的客户可以在结账时选择要用于订单的卡。B2B 客户可以登录其账户以管理储存的信用卡。
信用卡储存功能适用于以下结账流程:
自动创建具有和不具有付款期限的订单的结账流程。 创建具有和不具有付款期限的草稿订单以进行审核的结账流程。 根据发送给客户的具有或没有付款期限的发票创建的结账流程。通过在 Shopify 后台中访问公司地点,您可以查看任何储存卡并执行以下操作:
针对待付款订单手动向储存卡收款 更改待付款订单的付款卡 删除地点的储存卡
访问公司地点的储存卡
在 Shopify 后台中,转至客户 > 公司。 点击公司,然后点击要查看相应储存卡的地点。 在付款方式部分,点击管理。
针对待付款订单向储存卡收款
对于 B2B 客户拥有储存信用卡并且具有全额付款或发货时付款付款期限的订单,您可以手动向储存卡收款。
步骤:
在 Shopify 后台中,转至客户 > 公司。 点击公司,然后点击与要收费的订单相关联的地点。 点击要收费的订单。 在付款部分,点击收取付款,然后点击要扣费的卡。 点击收款以向所选卡收取显示的金额。
更改待付款订单的付款卡
在 Shopify 后台中,转至客户 > 公司。 点击公司,然后点击与您要更改付款卡的订单相关联的地点。 点击要更改相应卡的订单。 在付款部分,点击收取付款,然后点击要扣费的卡。 点击收款以向所选卡收取显示的金额。
删除地点的储存卡
删除储存卡后,您无法针对任何订单向该卡收费,并且客户无法在结账时选择该卡。您仍然可以针对使用该卡创建并且处于待付款状态的任何订单向该卡收费。
步骤:
在 Shopify 后台中,转至客户 > 公司。 点击公司,然后点击要删除相应储存卡的地点。 在付款方式部分,点击管理。 对于要删除的卡,请点击 ...,然后点击删除付款方式。 如果确认要删除卡,请点击删除付款方式。
步骤:
在 Shopify 后台中,转至客户 > 公司。 点击公司,然后点击与您要发送更新请求的储存卡相关联的地点。 在付款方式部分,点击管理。 对于要发送通知的卡,请点击 ...。 点击发送用于更新付款方式的链接。 点击发送电子邮件。
企业对企业 (B2B) 和直接面向消费者 (DTC) 客户在您的在线商店中有不同的客户账户。客户账户有两个版本:经典客户账户和新客户账户。B2B 客户必须登录新客户账户才能创建 B2B 订单、访问在线商店涉及的产品目录,以及访问其账户中的公司和地点信息。DTC 客户可以登录经典客户账户或新客户账户来管理其订单。
B2B 客户必须使用新客户账户登录,在此客户账户版本中,客户使用发送到其邮箱的 6 位数验证码登录。DTC 和 B2B 客户都可以登录新客户账户。客户体验取决于与客户邮箱关联的客户资料类型:
如果客户邮箱与 B2B 客户资料相关联,客户将获得 B2B 客户体验。 如果客户邮箱与 DTC 客户资料相关联,客户将获得 DTC 客户体验。 如果客户的邮箱未与现有客户资料关联,则系统将创建新的 DTC 客户资料。
您可以选择如何为 B2B 客户提供新客户账户的访问渠道:
在设置中设置新客户账户 手动将 URL 添加到您的在线商店导航 直接与 B2B 客户分享登录 URL 发送 B2B 访问电子邮件
在设置中设置新客户账户
当您在设置中选择新客户账户时,DTC 和 B2B 客户都将受到影响。
如果您已有使用经典客户账户的现有 DTC 客户,则他们可以使用发送到其邮箱的 6 位数验证码来登录新客户账户。DTC 客户可以在新客户账户中查看他们的订单历史记录。如果您将设置更改为新客户账户,DTC 客户将无法访问其经典客户账户。指向经典客户账户的所有链接都将重定向到新客户账户,客户注册页面除外。
新客户账户目前不支持 Multipass 或应用。详细了解经典客户账户与新客户账户之间的差异。
如果您有专用 B2B 商店,或者有不依赖于经典客户账户功能的面向 B2B 和 DTC 客户的混合商店,请更新您的设置以使用新客户账户。
如果您的商店依赖于经典客户账户功能,请考虑选择允许 B2B 客户登录的其他选项。
步骤:
在 Shopify 后台中,转至设置 > 客户账户。 在在线商店和结账流程中的账户部分,点击编辑。
在登录体验部分,选择以下选项:
在结账页面和在线商店的标头中显示登录链接:如果选择此选项,您的在线商店中将显示登录链接。链接通常位于商店的标头中,但位置可能会因您的模板而异。结账页面上也将显示登录链接。在选择要使用的客户账户版本部分,选择新客户账户。
点击保存。
根据您的第三方域名创建子域名(指向客户账户)。
可选:如果您希望要求所有客户在登录后结账,请在 Shopify 后台中,转至设置 > 结账,然后从“客户联系方式”部分下,选择“要求客户在登录账户后结账”。
在 Shopify 后台的设置 > 结账部分,客户信息部分不适用于 B2B 客户。客户信息部分中的设置仅适用于 DTC 客户,B2B 客户无需进行此设置。B2B 客户无需输入以下内容,但 D2C 客户需要输入这些内容:
公司名称 名字 姓 地址行 2 电话号码
手动将 URL 添加到您的在线商店网站导航
如果您不想将设置更新为使用新客户账户,但想为 B2B 客户提供一个在线商店登录位置,则请在您在线商店导航中的其他位置添加新客户账户的 URL,并标记为 B2B 专用。例如,在您的在线商店页脚中添加批发链接,并使其链接到新客户账户。
步骤:
在 Shopify 后台中,转至设置 > 客户账户。 在 URL 部分,复制新客户账户的 URL。 向在线商店导航中添加菜单项,此菜单项使用新客户账户的 URL。
直接与 B2B 客户分享 URL
您可以在与 B2B 客户的直接交流中或在您为 B2B 客户创建的任何资源中分享新客户账户的链接。
步骤: 在 Shopify 后台中,转至设置 > 客户账户。 在 URL 部分,复制新客户账户的 URL。 与 B2B 客户分享 URL。 发送 B2B 访问电子邮件您随时可以向 B2B 客户发送 B2B 访问电子邮件。此电子邮件包含供 B2B 客户登录新客户账户的链接。
客户可以正常选择产品并将其添加到购物车,但提供的价格将是您在该公司的产品目录中指定的价格。
B2B 客户进行结账时,系统将预先填写一些信息。这些信息在结账过程中无法编辑。如果客户需要更改其收货地址或账单地址,并且客户拥有地点管理员权限,则可以先在账户页面中执行更改,然后再结账。
若要下单,客户需要完成以下流程:
客户导航到您的在线商店并点击登录按钮。 客户输入邮箱。客户收到包含六位数登录代码的电子邮件后,他们输入此代码即可访问其账户。 客户在账户中点击转到商店。 客户选择要进行采购的公司地点。 在您的在线商店中,客户选择产品并将其添加到购物车。提供的价格是您在该公司地点的产品目录中指定的价格。 当客户点击结账以完成购买时,他们将被定向到付款页面。在付款页面,系统将根据公司资料中的信息预先填写收货地址和账单地址。客户可以选择输入订单的采购订单编号。客户无需输入除付款详细信息外的任何信息。 如果公司地点的付款期限设置为无付款期限,客户需要输入信用卡信息。审核订单后,客户点击立即支付完成订单。 如果公司地点的付款期限设置为全额付款期限,则客户需要点击提交。该订单会显示在您的订单页面中,订单的付款状态将设置为待付款。 如果公司地点订单设置为结账时仅允许草稿订单,客户需点击提交以供审批。订单会显示在草稿页面中。当您在草稿订单页面上点击创建订单,或客户在您发送发票后提交付款,订单才会完成。
完成结账后,客户将进入订单状态页面。如果该公司地点设置了全额付款期限,则此页面会显示到期日期。客户还可以查看订单的采购订单编号(如果在结账时输入了该编号)。
客户下单后,他们可以在账户中跟踪订单。可以按以下参数筛选订单:
订单日期 订单号 订单状态如果 B2B 客户创建的订单具有付款期限,他们可以选择在发票到期之前付款。
步骤:
客户导航到您的在线商店并点击登录按钮。 客户输入邮箱。客户在收到包含登录代码的电子邮件后,输入六位数代码即可访问账户。 在账户中,客户点击要付款的订单。 在订单页面上,客户点击立刻付款。 客户输入他们的付款信息并点击立刻付款。
更新账户信息
步骤:
客户导航到您的在线商店并点击登录按钮。 客户输入邮箱。客户在收到包含登录代码的电子邮件后,输入六位数代码即可访问账户页面。 在账户页面中,客户点击账户,然后点击账户信息。 若要编辑姓名,客户需要点击资料部分中的编辑。只有姓名可以更新。客户无法从账户页面更改用于登录的邮箱。 若要查看公司地点信息,客户可从地点部分的菜单中选择一个地点。 若要编辑地址,客户可以点击地址部分中的编辑。编辑地址需要地点管理员权限。页面上将显示所选地点的权限、其他 B2B 买家和付款期限,但这些内容无法更改。
客户通过电话或电子邮件(而不是通过在线商店)直接发送给您的订单可以创建为草稿订单。如果草稿订单中分配了一位 B2B 客户和一个公司地点,则系统会自动体现针对该公司的价格、付款期限和结账选项设置。
如果公司在 Shopify 商店之外向您提交了采购订单(例如通过电子邮件或电话),则您可以针对其购买创建草稿订单。
创建草稿订单并立即获取付款
步骤:
在 Shopify 后台中,转至订单。
点击创建订单。
在客户下,选择一位 B2B 客户。
选择订单对应的公司地点。
若要添加产品,请搜索产品,然后点击添加。
输入采购订单编号(如果适用)。也可以稍后从“订单详细信息”页面添加采购订单编号。
点击收取付款。
请执行以下任一操作:
如果客户使用信用卡作为付款方式,请选择信用卡付款,输入信用卡信息,然后处理付款。 如果客户使用的是其他付款方式,例如支票、现金或汇票,请选择标记为已付款。
创建草稿订单并向客户发送发票供其付款
步骤:
在 Shopify 后台中,转至订单。
点击创建订单。
在客户中,选择一位 B2B 客户。
选择订单对应的公司地点。
若要添加产品,请搜索产品,然后点击添加。
点击发送发票。
创建具有付款期限的草稿订单
备注
如果您要对未使用您商店货币的草稿订单设置付款期限,则您只能接受信用卡付款或通过将订单标记为已付款来收款。您无法从订单页面向客户发送发票。
步骤:
在 Shopify 后台中,转至订单。
点击创建订单。
在客户中,选择一位 B2B 客户。
选择订单对应的公司地点。
若要添加产品,请搜索产品,然后点击添加。
输入采购订单编号(如果适用)。也可以稍后从“订单详细信息”页面添加采购订单编号。
点击延后支付,然后在付款期限字段中选择一个期限。如果公司地点已设置付款期限,则系统将自动根据公司地点设置付款期限。
点击创建订单。
如果您想在批准订单之前审核订单,则可以要求客户在您接受订单之前以草稿形式提交订单。当您选择将所有订单提交为草稿订单以供审核选项后,相应公司地点的客户在结账流程中将看到提交以供审批按钮。
使用此设置的地点所下的订单会显示在您订单的草稿页面中。在您点击创建订单或客户在您发送发票后提交付款时,这些订单才会完成。
步骤:
在 Shopify 后台中,转至客户 > 公司。 选择公司地点。 在公司信息部分中,转至结账,然后点击编辑。 选择将所有订单提交为草稿订单以供审核。 点击保存。
当地货币
如果您使用 Shopify Markets,则当地货币、定价、关税和税费由与订单关联的市场决定。或者,如果您不使用 Shopify Markets,则系统将设定货币,并且您可以在产品目录中更改货币。
激活多个市场时,客户的收货地址将决定订单的市场。添加客户会更新订单的市场,发票、产品定价和付款信息均会以该客户的当地货币显示。
对于显示默认商店货币以外的货币的草稿订单,当您创建草稿订单时,系统将计算外汇汇率。此汇率是固定的,无论外汇汇率是否发生变化,发票上都会使用此汇率。但是,如果您将订单另存为草稿,然后对其进行编辑,则整个订单的定价会根据编辑时的最新外汇汇率进行更新。
订单部分付款后,如果您编辑订单商品,则编辑后的商品将采用最新的外汇汇率。
舍入规则无法应用于 B2B 草稿订单。
如果您想对草稿订单使用不同的定价和货币,请更改市场,但首先请查看更改市场对订单的以下影响:
商品价格中包含或不含税款。例如,属于美国市场的订单会从价格中排除税款,而属于英国市场的订单会在价格中包含税款。税率因市场而异。
结账时,如果客户将收货地址更改为当前市场以外的地址,则系统将收取客户收货地址对应的正确税率,但订单的市场(及其包含或不含税费设置)将保持不变。
如果您使用第三方服务来确定市场的外汇汇率,则订单的定价取决于该服务的汇率。但是,Shopify Payments 用于计算您的收入款项的汇率取决于 Shopify 中选择的市场。因此,订单的付款金额可能与您收到的付款金额不同。有关详细信息,请参阅货币转换和汇率。
制造商建议零售价 (MSRP):如果您有义务在客户市场中以 MSRP 销售产品,当您切换市场并使用替代市场价格时,则可能会违反合同。
如果您使用 Shopify Markets,若要更改订单的定价和货币,请更改市场。
在更改市场之前,请查看更改市场对订单的影响,并查看以下先决条件:
要查看订单的市场卡,必须启用主要市场以外的市场。 若要更改为特定市场货币,则必须启用该市场以及启用该市场的当地货币。
步骤
在 Shopify 后台中,转至订单 > 草稿。
选择一个草稿订单并打开。
在市场卡上,选择更改。
选择国家/地区,然后选择更改市场。
选择更新草稿订单。
订单定价以客户的当地货币计算,但对订单进行以下自定义更改时除外:
如果您添加自定义折扣,折扣额将以商店货币显示。 如果您添加自定义运费价格,则价格将以商店货币显示。 如果您添加自定义商品,价格将以商店货币显示。执行这些自定义更改后,它们将以客户的当地货币显示在订单上。
如果草稿订单需要发货,则您可以选择一个预设运费、创建自定义费率,或者选择本地配送或到店取货。
如果在创建草稿订单时预先选择发货方式,则客户在结账时无法修改该发货方式。此情况适用于企业对企业客户和直接面向消费者客户。
如果在创建草稿订单时未预先选择发货方式,则客户可在结账时从可用运费中进行选择,但无法选择本地配送或到店取货。如果您希望客户从您的某一地点取货,则必须在创建草稿订单时预先选择到店取货地点。
创建公司及产品目录后,您可以通过创建测试订单来测试体验。
步骤:
在现有公司中,创建客户资料,以用于以 B2B 客户身份进行登录。
可选:如果您想使用模拟交易创建测试订单,请停用您的支付网关并激活 Shopify 虚假网关。
使用您创建的 B2B 客户资料以客户身份登录您的商店。
创建测试订单。
创建测试订单时,请确认显示的价格是您的预期价格并且系统提供了预期的付款期限。
您的商店中可显示特定于 B2B on Shopify 的功能,以改善客户的购物体验。
如果您使用 Shopify 模板,则您可以在商店中显示以下功能,具体取决于您使用的模板版本。
数量规则在免费 Shopify 模板的版本 8.0.0 及更高版本中显示。 批量定价在免费 Shopify 模板的版本 11.0.0 及更高版本中显示。 您可以在免费 Shopify 模板的版本 11.0.0 及更高版本中激活快速订单列表分区。
如果您想在商店中显示数量规则、批量定价或“快速订单列表”分区,则可将模板更新为最新版本。但是,如果您不想更改或更新模板,则可以向模板中添加自定义代码,以在商店中显示 B2B 功能。
您可以使用 Facebook and Instagram by Meta 将产品同步到 Facebook 和 Instagram 上的产品目录,以便您可以在 Facebook Shop 和 Instagram Shopping 上销售产品。
有关 Facebook 营销的详细信息,包括 Facebook 广告,请参阅 Facebook 营销。
Facebook 和 Instagram 上的 Checkout 前仅适用于美国境内的商店。
设置 Facebook and Instagram by Meta 时,您还可以激活 Facebook 和 Instagram 上的 Checkout。通过 Facebook 和 Instagram 上的 Checkout,购物者可以直接在 Facebook 和 Instagram 中下单。
Facebook 和 Instagram 上的 Checkout 是一款 Meta 产品。使用 Facebook 和 Instagram 上的 Checkout 的要求由 Meta 决定。
在 Facebook 和 Instagram 上的 Checkout 由 Shopify Payments 提供支持。
Instagram Shopping
备注
自 2023 年 6 月 5 日起,在美国新创建的商店将使用 Facebook 和 Instagram 上的 Checkout。如果您在 2023 年 6 月 5 日之前创建了商店,则需要在 2023 年 4 月 24 日之前激活 Facebook 和 Instagram 上的 Checkout。
对于其他市场中的企业,他们可以通过在其他网站上进行结账或通过发送消息进行结账的商店来开展销售,直到另行通知为止。请在 Meta Business 帮助中心详细了解商店更改。
您可以使用 Facebook and Instagram by Meta 中的 Instagram Shopping 功能在 Instagram 上销售产品。Instagram Shopping 可在您的 Instagram 资料中创建一家商店,使您能够在帖子和故事中为产品添加标签。客户可在您的 Instagram 资料中选择查看商店以查看您在 Instagram 的所有产品,并直接在您的 Instagram 公共主页下单。
在以下国家和地区,客户还可以点击文章来查看带有标签的产品,然后选择在网站上查看即可在您的在线商店中进行购买:
加拿大 英国 法国 德国 西班牙 意大利 荷兰 瑞典 丹麦 挪威 瑞士 乌克兰 巴西 墨西哥 澳大利亚 印度 日本 韩国 泰国 中国台湾 印度尼西亚
客户点击 Instagram 上列出的产品进行查看并下单后,该订单将被列为由 Instagram 推荐。
若要使用 Instagram Shopping 功能,您需要位于 Instagram 支持的国家/地区,并且您的产品需要满足在 Facebook and Instagram by Meta 上进行销售的产品要求。
您可以使用 Facebook and Instagram by Meta 中的 Facebook Shop 功能在 Facebook 公共主页上显示您的 Shopify 产品。
设置 Facebook Shop 功能时,Facebook 会在您 Facebook 公共主页创建一个 Shop 部分。您的 Shopify 产品会在 Shop 部分中显示,以便客户在您的 Facebook 公共主页上购物。如果您在 Shopify 中对产品进行更改,更改也会在 Facebook Shop 中进行更新。
从 2022 年 9 月 1 日开始,Google & YouTube 销售渠道由 Google 管理。有关设置指南,请参阅 Google Merchant Center 帮助。
Google & YouTube 渠道会与 Google Merchant Center 自动同步您的产品以及 Shopify 商店的相关信息。然后,您可以直接从 Shopify 后台更新您的 Google 产品清单。对于有资格在美国销售产品的商店,使用 Google & YouTube 渠道同步到 Google Merchant Center 的产品可以免费显示在相关的 Google 购物标签搜索清单中。
详细了解 Google & YouTube 渠道要求。如果您已使用 Google Merchant Center 管理产品信息流或创建 Google Ads,请查看同步现有 Google Merchant Center 账户前的一些注意事项。
Google & YouTube 渠道仅适用于某些国家/地区和货币。
Shop 是一款购物中心应用且提供配送跟踪服务,适用于使用 IOS 和 Android 的客户。客户可以使用 Shop 应用跟踪包裹、发现新商店和产品、使用 Shop Pay 购买产品以及与您的品牌互动。如果客户使用 Shop Pay 分期付款,他们还可以使用 Shop 应用来管理付款。
如果您的商店符合 Shop 商家准则中列出的资格要求,您的商店和产品将自动在 Shop 应用中列出,并且 Shop 销售渠道将显示在您的 Shopify 后台中。
您可以使用 Shop 销售渠道来管理您的品牌在 Shop 应用上的展示情况,方法如下:
自定义 Shop 商店的详细信息。
管理 Shop 应用中显示的产品。
开展营销自动化活动。
从订单状态页面为客户提供下载 Shop 的选项以便跟踪配送信息。
查看并回复评论。
查找洞察和分析。
Shop 渠道在支持 Shopify Payments 的国家/地区内可用。
Linkpop 可为您的商店创建在线登陆页面,您可以对该页面进行自定义,使其包含购物式产品链接和指向您所有在线内容的链接。商店可以使用 Linkpop 来补充其在线业务,例如小型商店将 Linkpop 用作线上名片,或者社交媒体网红使用 Linkpop 来策展和突出展示特定的在线内容。
Linkpop 是一款免费工具,用于创建可通过社交媒体应用访问的购物式登陆页面。您的客户可以使用 Linkpop 在社交媒体上查看您的其他资料、访问您要分享的链接以及使用购物式链接购买产品。
通过 Linkpop,您可以创建一个登陆页面,用于显示指向您的其他社交媒体页面、在线商店、基于 Web 的文档的链接以及媒体文件链接(包括视频或音乐播放列表)。
您可以使用 Linkpop 销售渠道来销售产品。通过 Linkpop,您可以创建购物式链接来供客户购买您的产品,但无需离开您创建的登陆页面。
若要在 Linkpop 上销售产品,您需要将 Linkpop 连接到您的 Shopify 后台。将该销售渠道连接到 Shopify 后台后,您可以创建要在 Linkpop 登陆页面上提供的购物式链接。
Linkpop 可用于不同的用途,具体取决于您的商店需求和商店类型。对于有大量在线内容的商店,Linkpop 可用于通过一个链接与客户分享所有这些内容。对于刚刚开展在线业务的商店,Linkpop 可用于突出显示新的社交媒体账户或网站以及一些产品。
查看以下示例以了解您的商店如何使用 Linkpop。
如果您的社交媒体关注人数不断增加,则您可以使用 Linkpop 增强粉丝的体验。您可以为商店创建购物式链接,使他们直接在 Linkpop 页面上购买产品,还可以提供您商店的其他重要链接。
例如,Angie 过去 3 年一直经营着一家成功的服装商店。为了宣传设计和产品,Angie 在 TtubeTok 上发布了关于其设计流程的视频。Angie 发布的最后三个视频迅速走红,她的 TikTok 账户获得了成千上万名新粉丝。Angie 希望将这些新的粉丝转化为客户。
Angie 创建了一个 Linkpop 页面,其中包含指向其在线商店的链接,以及指向其 Twitter 和 Instagram 账户的链接。Angie 决定为要在下一个 TikTok 视频中展示的产品创建购物式链接,这样 TikTok 上的粉丝就可以在 Linkpop 上快速购买他们的产品,然后再返回 TikTok。
创建 Linkpop 页面后,Angie 将该页面的链接粘贴到其 TikTok、Instagram 和 Twitter 资料的个人简介分区中。
如果您未通过社交媒体经营业务,或者刚刚起步,您可以使用 Linkpop 来与客户建立联系。
例如,Ahmed 已经营一家商店 25 年。凭借社区销售,Ahmed 的商店一直很成功,因此他一直不需要在社交媒体上为他的商店开展在线业务。Ahmed 想将 Linkpop 用作虚拟名片,但没有可包含在内的社交媒体资料。Ahmed 选择在他的电子邮件署名中包含他的新 Linkpop 链接,以创建另一个访问点来访问他的商店和社区相关资源以及他想与社区分享的事件。
创建 Linkpop 页面后,Ahmed 开始对使用社交媒体拓展业务产生了好奇心。Ahmed 决定为他的商店创建 Instagram 账户。
在 Ahmed 创建 Instagram 资料时,他决定在个人简介分区中也包含自己的 Linkpop 链接,以确保他的新粉丝在查找他的 Instagram 内容时能够访问他的商店。
Shopify 不建议在 Shopify 在线商店或博客中使用 Buy Button,因为它们可能导致结账流程出现问题。请考虑使用永久链接来预加载购物车。
Buy Button 可帮助您将产品添加到您的外部网站和博客文章中。利用这些按钮,用户无需转到单独的页面即可完成订单,因而简化了客户的产品购买过程。
从 2020 年 3 月 2 日起,在 2016 年 10 月 10 日之前创建的任何 Buy Button 都不再受支持。
使用 Buy Button 可为客户购买您的产品提供快捷方式。您可以在非 Shopify 网站或博客上放置 Buy Button。Buy Button 可以显示产品图片、描述和价格,并且客户无需离开网站即可购买产品。Shopify 后台中产品详细信息的任何更新都将显示在产品的 Buy Button 上。
例如,Fen 销售防晒衣物和配饰。他们为畅销的太阳帽创建了 Buy Button。Fen 在 Wordpress 上撰写了博客文章,说明即使在阴天也有晒伤风险,并在该博客文章中添加了 Buy Button。当有人阅读这篇博客文章时,他们可以通过点击 Buy Button 来购买太阳帽。他们无需离开该博客文章就能完成订单。
您可以从 Shopify 后台跟踪 Buy Button 订单。
您可以使用 Buy Button 销售渠道来创建 Buy Button。所有 Shopify 订阅套餐中都包含 Buy Button 销售渠道。
您需要使用受支持的支付网关才能使用 Buy Button。若要查看您所在国家/地区支持的支付网关列表,请参阅按国家或地区显示的付款信息。
您还可以使用 Buy Button 渠道创建购物车永久链接,随后您可以通过电子邮件宣传活动、私信或社交媒体文章与客户分享这些链接。
通过 Shopify Collective,您可以在 Shopify 中与其他 Shopify 商店连接并相互销售对方的产品。
零售商可以直接从使用 Shopify 的供应商处导入互补产品并开始销售,无需任何库存成本或承诺。供应商可以被零售商发现、创建价目表以及分享产品供零售商销售。
您的企业可以同时经营供应商和零售商的业务。
Shopify Collective 在所有 Shopify 套餐中免费提供,但商店需要符合条件。
详细了解 Shopify Collective 及其如何为您的业务带来好处。如果您是供应商,请看供应商。如果您是零售商,请看零售商。
供应商
可以使用 Shopify Collective 销售渠道通过 Shopify 上的其他零售商销售产品,方法是邀请这些零售商与您的商店建立连接。与零售商连接后,您可以与销售您产品的零售商分享价目表,并提供折扣价。零售商可以在 Shopify 商店中以零售产品价格发布和销售您的产品。
当零售商售出您的产品,您会在 Shopify 后台中收到订单,并需要直接为客户发货和配送。
Shopify Collective 可以帮助您降低运营成本和风险,并在不为营销投入更多资金的情况下带来更多销售额。 使用 Shopify Collective 无需任何费用。
零售商
Shopify Collective 是 Shopify 商店在 Shopify 中建立连接和销售彼此产品的一种简单方式。作为零售商,您可以使用 Collective 来促使客户购物,并通过销售其他 Shopify 商店导入的产品来增加利润。无预先库存成本或承诺。
首先,您可以在 Shopify Collective 上向希望销售其产品的品牌请求定价,或者邀请您现有的供应商与您连接。建立连接后,您的供应商可以分享产品,以便您将产品导入商店并开始销售。
利润率因供应商而异,但通常可能为 20% 到 40%。您会以供应商的折扣价购买,然后以供应商指定的零售价进行销售。每次销售赚取的利润都归您所有。
您在商店中达成销售后,客户的订单会自动转发给相关供应商,这些供应商会直接为客户发货和运输产品。运单号会自动从供应商商店同步到您的商店,并触发您向客户发送的常用品牌发货通知。
Shopify Collective 目前可免费供位于美国的所有符合条件的商店使用。
Faire 是一个在线 B2B 市场,使您能够与品牌和零售商联系以批发销售或购买产品。
品牌可以将他们的 Shopify 账户与 Faire 集成,并批发销售给在 Faire 市场上的独立零售商。产品、库存和订单会自动从 Faire 同步到 Shopify。
零售商可以将他们的 Shopify 账户与 Faire 集成,并在他们的 Shopify 商店中售卖来自 Faire 市场的全球独立品牌的产品。购买和库存会自动在 Faire 和 Shopify 之间同步。
使用 Faire 销售渠道和应用以及设置 Faire 账户不收取任何费用
详细了解 Faire 及其如何为您的业务带来好处。如果您是品牌,请点击适用于品牌的 Faire 批发市场。如果您是零售商,请点击适用于零售商的 Faire 批发市场。
品牌展销批发市场
通过 Faire 销售渠道,您可以将 Shopify 账户与 Faire 集成,并将产品批发销售给在 Faire 市场上的独立零售商。
您可以直接从 Shopify 后台设置产品并发布到 Faire。您的产品、库存和订单会自动从 Faire 同步到 Shopify。例如,当您在 Faire 市场上收到订单时,订单将同步到 Shopify,并且您可以在 Shopify 后台为订单进行订单的履行。
这可以帮助您简化您的订单和操作,并与其他销售策略一起批发销售。与 Faire 的集成可免费用于所有 Shopify 套餐,但 Faire 市场 费用适用于通过 Faire 下的订单。
适用于零售商的 Faire 批发市场
通过 Faire 应用,您可将 Shopify 账户与 Faire 集成,并将您的购买和库存从 Faire 同步到 Shopify。例如,当您在 Faire 上购买产品时,您的 Shopify 后台会创建一个新的产品页面。您可以在 Shopify 商店中售卖来自 Faire 市场的全球独立品牌的产品。
这可以帮助您无缝管理批发购买并简化操作。使用 Faire 应用并设置您的 Faire 账户无需任何费用。
TikTok 是一个视频分享社交媒体平台。您可以使用 TikTok Shop 将产品同步到 TikTok,这样您便可直接在 TikTok 上销售产品。客户可在 Tiktok 上购买您的产品,然后您将通过 Shopify 后台为订单发货。
您可以使用 Tiktok Shop 通过以下方式销售产品:
直播购物 - 当您在 TikTok 上直播时,观看者可以直接通过直播来浏览和购买您的产品。 购物式产品信息流嵌入视频 - 当您将视频发布到 TikTok 时,您可以制作购物式产品信息流嵌入视频,观看者可以直接通过您的视频购买产品。 产品展示 - 您可以在您的 TikTok 资料中列出产品,客户可以直接通过您的 TikTok 资料购买产品。
与本节相关的主题
您可以使用 Shopify 将产品批发销售给其他企业。您可以在 Handshake 市场上销售,也可以创建受密码保护的单独店面。选择适合您批发业务的规模和复杂程度的选项。
您可以使用 Handshake 销售渠道在 Handshake 市场中进行销售。Handshake 市场是一个批发市场,可在经过批准的 Shopify 批发销售商家和零售商之间建立联系。
您需要申请在 Handshake 市场中进行销售。如果您的申请获得批准,您可以将 Handshake 销售渠道安装到 Shopify 后台,然后在 Handshake 市场中列出您的批发商店和产品。详细了解在 Handshake 市场中进行销售。
Handshake 市场目前只面向位于美国的企业开放。
您可以将批发销售渠道添加到 Shopify 后台,以创建受密码保护的单独店面,该店面是您在线商店的扩展。您可以向批发客户提供自定义定价,并在当前商店的 Shopify 后台中处理批发订单。
批发销售渠道仅适用于且推荐用于使用 Shopify Plus 套餐的商店。
本节相关话题:
1、 Handshake 批发市场通过使用 Shopify Marketplace Connect 应用,您可以将产品目录连接到多个市场,同时在 Shopify 后台中管理和同步所有订单、清单和库存。对在线商店中的产品和订单所做的更改会自动同步到您的市场。
您可以使用 Shopify Marketplace Connect 将您的 Shopify 商店连接到以下市场:
Amazon Walmart(仅限美国) eBay Etsy您可以在任何地区、以您所选市场支持的任何货币进行销售。Marketplace Connect 提供内置的货币转换功能,确保您的价格以您连接的每个市场的当地货币进行显示。
对于其他支持,请通过电子邮件联系 Shopify Marketplace Connect 团队,或使用该应用中的聊天功能。
Shopify Marketplace Connect 应用要求
如果您使用在线商店销售产品,则可以在模板编辑器中自定义结账页面的样式。添加公司 logo、更改颜色或选择新字体,使结账页面与您的业务匹配。
虽然您可能希望为结账页面增添许多色彩和趣味,但最好采用简单的设计。您的客户将使用这些页面输入其订单的发货和付款信息,您不应该分散他们的注意力或使信息难以查看。选择对比度高的颜色,以及不会分散对页面上文字的注意力的图片。
在您选择某一套餐并创建第一个产品之前,后台结账设置部分中的自定义结账部分会被隐藏。
在每个结账页面的顶部,都会有一个横幅显示您的商店名称。您可以更改横幅的背景图片。请选择适合您的品牌的图片。例如,如果您销售的是珠宝,那么彩色珠子的图片可能就比较适合。分辨率为 1000 x 400 像素的横幅图片视觉效果最佳。
步骤:
桌面
在 Shopify 后台中,转至设置 > 结账。 在结账样式部分,点击自定义结账以打开模板编辑器。 在模板编辑器中,点击齿轮图标以访问模板设置。 点击结账。 在横幅部分,点击上传图片,或选择已上传到库中的图片。 单击保存。
iPhone/Android
在 Shopify 应用中,点击 ... 按钮,然后点击设置。 在商店设置部分中,点击结账。 在结账样式部分,点击自定义结账以打开模板编辑器。 在模板编辑器中,点击齿轮图标以访问模板设置。 点击结账。 在横幅部分,点击上传图片,或选择已上传到库中的图片。 轻触保存。
将 logo 添加到结账页面
您可以将商店 logo 添加到结账页面。如果您在使用横幅图片,则 logo 会显示在横幅上方。您可以将 logo 置于结账页面上横幅区域的左侧、右侧或中央。
步骤:
桌面
在 Shopify 后台中,转至设置 > 结账。 在结账样式部分,点击自定义结账以打开模板编辑器。 在模板编辑器中,点击齿轮图标以访问模板设置。 点击结账。 在 logo 部分中,点击上传图片,或选择已上传到库中的图片。 选择 logo 位置。 选择 logo 大小。 单击保存。
iPhone/Android
在 Shopify 应用中,点击 ... 按钮,然后点击设置。 在商店设置部分中,点击结账。 在结账样式部分,点击自定义结账以打开模板编辑器。 在模板编辑器中,点击齿轮图标以访问模板设置。 点击结账。 在 logo 部分,点击上传图片,或选择已上传到库中的图片。 选择 logo 位置。 选择 logo 大小。 轻触保存。
在主要内容区域中添加背景图片或颜色
您可以将背景图片或颜色添加到结账页面的主要内容区域。客户会在此区域中输入发货和付款信息,因此请确保在所用背景中您仍可清楚查看字段内容。您无法同时添加背景图片和颜色。
步骤:
桌面
在 Shopify 后台中,转至设置 > 结账。 在结账样式部分,点击自定义结账以打开模板编辑器。 在模板编辑器中,点击齿轮图标以访问模板设置。 点击结账。在主要内容区域部分中,添加背景色或图片。
如果您要添加颜色,请点击背景色旁边的框以打开颜色选择器,然后选择一种颜色或输入一个十六进制代码。 如果您要添加图片,请点击上传图片,或选择已上传到库中的图片。较小的图片会在背景上以垂直和水平方式重复排列,与瓷砖类似。单击保存。
iPhone/Android
在 Shopify 应用中,点击 ... 按钮,然后点击设置。 在商店设置部分中,点击结账。 在结账样式部分,点击自定义结账以打开模板编辑器。 在模板编辑器中,点击齿轮图标以访问模板设置。 点击结账。在主要内容区域部分中,添加背景色或图片。
如果您要添加颜色,请点击背景色旁边的框以打开颜色选择器,然后选择一种颜色或输入一个十六进制代码。 如果您要添加图片,请点击上传图片,或选择已上传到库中的图片。较小的图片会在背景上以垂直和水平方式重复排列,与图块类似。轻触保存。
您可以更改字段的颜色,让它们以白色或透明方式显示。您可能需要让字段以透明方式显示,以使背景图片可见。请确保您可以清楚阅读字段中的文本。
步骤: 桌面
iPhone/Android
在 Shopify 应用中,点击 ... 按钮,然后点击设置。 在商店设置部分中,点击结账。 在结账样式部分,点击自定义结账以打开模板编辑器。 在模板编辑器中,点击齿轮图标以访问模板设置。 点击结账。 在主要内容区域部分,点击表单字段下拉菜单以选择所需的颜色。 轻触保存。
为订单摘要添加背景图片或颜色
当客户在结账页面上点击显示订单摘要时,会显示他们要购买的产品的一个列表。您可以向订单摘要添加背景图片或颜色。请务必预览您自己的选择,从而确保您对订单摘要的外观感到满意。您可以在模板编辑器中的预览上点击显示订单摘要。
步骤:
桌面
在 Shopify 后台中,转至设置 > 结账。 在结账样式部分,点击自定义结账以打开模板编辑器。 在模板编辑器中,点击齿轮图标以访问模板设置。 点击结账。在订单摘要部分中,添加背景色或图片。
如果您要添加颜色,请点击背景色旁边的框以打开颜色选择器,然后选择一种颜色或输入一个十六进制代码。 如果您要添加图片,请点击上传图片,或选择已上传到库中的图片。较小的图片会在背景上以垂直和水平方式重复排列,与瓷砖类似。单击保存。
iPhone/Android
在 Shopify 应用中,点击 ... 按钮,然后点击设置。 在商店设置部分中,点击结账。 在结账样式部分,点击自定义结账以打开模板编辑器。 在模板编辑器中,点击齿轮图标以访问模板设置。 点击结账。在订单摘要部分中,添加背景色或图片。
如果您要添加颜色,请点击背景色旁边的框以打开颜色选择器,然后选择一种颜色或输入一个十六进制代码。 如果您要添加图片,请点击上传图片,或选择已上传到库中的图片。较小的图片会在背景上以垂直和水平方式重复排列,与图块类似。轻触保存。
您可以更改或删除您添加到结账页面的任何图片。
步骤:
桌面
在 Shopify 后台中,转至设置 > 结账。 在结账样式部分,点击自定义结账以打开模板编辑器。 在模板编辑器中,点击齿轮图标以访问模板设置。 点击结账。 在要替换的图片下,点击更新,上传图片或从库中选择图片。 单击保存。
iPhone/Android
在 Shopify 应用中,点击 ... 按钮,然后点击设置。 在商店设置部分中,点击结账。 在结账样式部分,点击自定义结账以打开模板编辑器。 在模板编辑器中,点击齿轮图标以访问模板设置。 点击结账。 在要替换的图片下,点击更新,上传图片或从库中选择图片。 轻触保存。若要删除图片,请点击图片下方的删除。这不会从 Shopify 中删除此图片。
直到您对结账页面上的图片感到满意后,最好添加图片替代文本。此文本可以帮助提高可访问性和 SEO。详细了解搜索引擎优化。
步骤: 在图片下,点击更新,然后选择编辑图片。 输入图片的替代文本。为图片选择一个简短的描述性标题。 单击保存。
更改结账页面的字体
您可以从字体列表中进行选择,以便自定义结账页面。您无法更改结账页面上的文本颜色。
步骤:
桌面
在 Shopify 后台中,转至设置 > 结账。 在结账样式部分,点击自定义结账以打开模板编辑器。 在模板编辑器中,点击齿轮图标以访问模板设置。 点击结账。 在字体部分中,点击标题下拉菜单或正文下拉菜单,然后选择一种字体。 单击保存。
iPhone/Android
在 Shopify 应用中,点击 ... 按钮,然后点击设置。 在商店设置部分中,点击结账。 在结账样式部分,点击自定义结账以打开模板编辑器。 在模板编辑器中,点击齿轮图标以访问模板设置。 点击结账。 在字体部分,点击标题下拉菜单或正文下拉菜单,然后选择一种字体。 轻触保存。
更改结账页面上的按钮和强调色
您可以更改结账页面上的按钮颜色、错误消息颜色和主题色(例如链接)。如果您更改了颜色,请确保您能够看清主要内容区域和订单摘要背景中的文本。
步骤:
桌面
在 Shopify 后台中,转至设置 > 结账。 在结账样式部分,点击自定义结账以打开模板编辑器。 在模板编辑器中,点击齿轮图标以访问模板设置。 点击结账。 在颜色部分中,点击强调色、按钮或错误旁边的颜色框以打开颜色选择器,然后选择一种颜色或输入一个十六进制代码。 单击保存。
iPhone/Android
在 Shopify 应用中,点击 ... 按钮,然后点击设置。 在商店设置部分中,点击结账。 在结账样式部分,点击自定义结账以打开模板编辑器。 在模板编辑器中,点击齿轮图标以访问模板设置。 点击结账。 在颜色部分,点击主题色、按钮或错误旁边的颜色框以打开颜色选择器,然后选择一种颜色或输入一个十六进制代码。 轻触保存。
向结账时的售后页面添加功能
您可以使用售后应用为客户结账体验增添客户调查或增销优惠等功能。这些应用会在客户完成付款之后(但在订单确认页面显示之前)增添内容。
若要向售后页面添加功能,您需要安装和配置结账应用,然后在结账设置中选择该应用以在售后页面上使用。
一次只能使用一个结账应用来添加售后功能。如果您安装了多个具有售后功能的应用,您可以在结账设置中选择要使用的应用。
安装结账应用以添加售后功能若要向售后页面添加功能,您需要在结账时使用支持售后功能的第三方应用。
如果您需要有关第三方应用的帮助,则需要联系应用开发者。
步骤:
转到 Shopify App Store,搜索适合您业务的售后应用。 点击添加应用。如果您未登录 Shopify 账户,则系统会提示您登录。 点击安装应用。 转到 Shopify 后台的应用部分,然后点击结账应用的名称。 输入所需的任何配置设置。 选择要在售后页面上使用的应用
安装和配置结账应用后,您需要在结账设置中选择该应用以在售后页面上使用。
您还可以更改要在结账设置中使用的应用。
备注如果您已在应用设置中完成配置,则售后页面只会在您商店的结账流程中显示。
步骤: 在 Shopify 后台,点击设置。 点击结账。 在售后页面部分中,选择要使用的结账应用。可以将结账页面上的一些字段更改为“必填”、“可选”或“不包含”。并非所有结账表单字段都可以编辑。
客户联系方式部分决定结账时向客户显示的联系选项。您可以更改以下选项:
选择客户用于结账的联系方式。您可以从以下选项中进行选择:
电话号码或邮箱。 仅限邮箱。选择是否显示提示客户下载 Shop 应用的链接。
选择是否要求客户在结账前登录账户。
客户信息部分决定客户在结账流程中需要输入的信息。您可以更改以下表单选项:
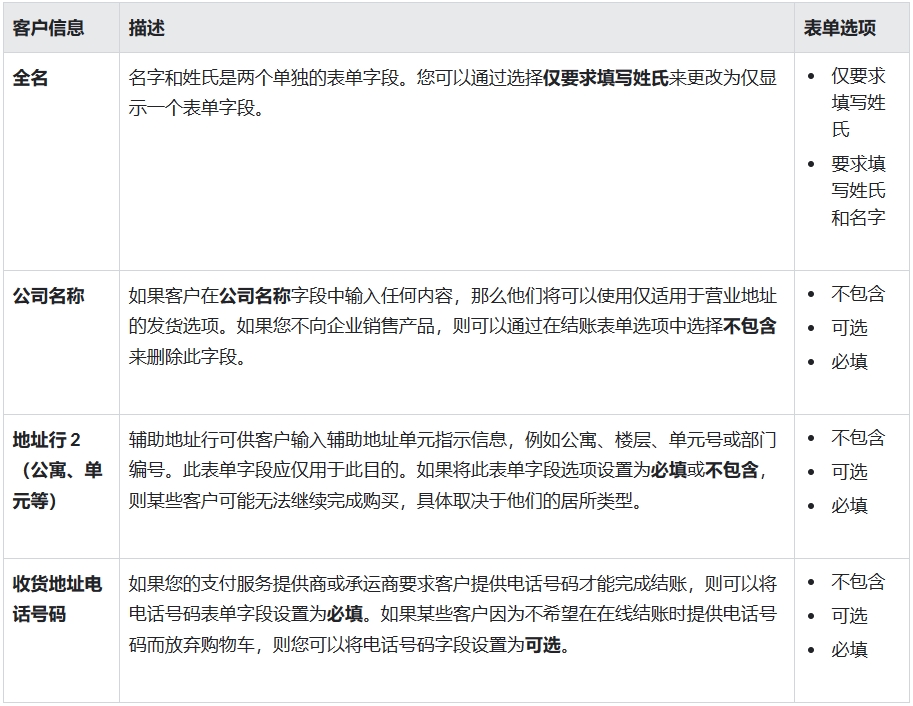
所有其他表单选项始终为必填项,包括结账表单中的保存此信息以供下次使用选项。
如果客户在结账时选择保存此信息以供下次使用,则客户的浏览器会保存他们在您商店中输入的联系信息和收货地址信息。客户下次使用您的结账流程时,他们的浏览器会自动填写其联系信息和收货地址信息。Shopify 不会存储客户保存的信息。信息由客户的浏览器缓存。如果客户未提前清除缓存,一年后,Shopify 会使浏览器清除客户的缓存信息。
步骤:
桌面
在 Shopify 后台中,转至设置 > 结账。 在客户信息部分,执行适当的更改。 点击保存。
iPhone/Android
在 Shopify 应用中,点击 ... 按钮,然后点击设置。 在商店设置部分中,点击结账。 在客户信息部分,执行适当的更改。 点击保存。
营销选项
营销选项部分决定在结账时向客户显示的有关注册营销的选项。您可以启用以下选项:
电子邮件
启用预选意味着客户在结账时必须手动选择退出电子邮件营销。短信
提示:您还可以通过更改模板中的默认措辞来自定义营销注册标签。
要使用结账编辑器,您需要升级到 Checkout Extensibility,并且您的商店需要使用 Shopify Plus 套餐。
您可以使用模板编辑器以外的独立结账编辑器,自定义和管理结账功能和外观。结账编辑器让您可以添加结账应用到结账体验中,自定义结账的品牌营销。
若要自定义结账页面的品牌营销内容,您可以添加品牌 logo、背景颜色或图片,以及更改结账页面的颜色和字体。您添加到结账页面的部分品牌营销内容选项将自动应用于新客户账户页面。
您还可以从 Shopify App Store安装结账应用,然后使用结账编辑器将该应用添加到结账流程中。应用开发者和 Shopify 合作伙伴还可以开发应用,帮您在结账页面添加其他功能。
例如,您可以安装商品增销应用,然后将应用添加到结账页面中的订单摘要部分,让客户可以在结账时添加其他商品到购物车。
Basic Shopify 套餐或更高级别套餐的商店,使用应用可以获得一些基本的结账自定义功能。
通过在线小费,您的客户可以在结账时在付款页面上向他们的订单中添加小费。客户可以按订单总额的百分比或自定义金额来添加小费。您可以更改标签和描述,以根据自己的目标自定义在线小费体验,例如在财务上支持您的业务发展或者是为慈善事业募捐。
在设置小费选项之前,请考虑以下事项:
必须首先使用您的 Shopify 后台为您的在线商店结账设置小费选项,无论您之前是否已为您的 Shopify POS 设置过小费选项。 小费算在计入税费和运费之前的购物车小计金额中。但是,小费会产生信用卡费用或第三方交易手续费,因为它们属于订单总额的一部分。 客户小费不能超过订单总额的 100%。 对于预先选择的小费选项和自定义小费选项,小费限制为 1000 美元。 当客户使用 Shop Pay 分期付款下单时,他们无法添加小费。 使用异地支付网关在线支付小费如果您使用异地支付网关,则应在将在线小费功能添加到商店之前彻底测试在线小费体验。例如,一些异地支付网关可能无法识别小费项目。
如果您发现对于特定的异地支付网关,小费支付体验并未按照预期进行,请联系该网关的客服。
您最多可以创建三个小费选项,它们显示为订单小计的百分比。或者,客户可以添加自定义金额。
备注:自定义金额字段是自动设置的。在您设置小费选项时,您无需添加此字段。
步骤:在 Shopify 后台中,转至设置 > 结账。 在小费部分中,选中在结账时显示小费选项。 如果您想要隐藏小费选项,请取消选中对所有客户隐藏小费选项。在此情况下,客户必须选中复选框才可显示小费选项。 在小费选项下的选项字段中输入一个百分比值。您最多可以添加三个不同的值。 点击保存。
iPhone/Android
登录您的 Shopify 应用。 点击 ... 按钮,然后点击设置。 在商店设置部分中,点击结账。 在小费部分中,点击在结账时显示小费选项。 如果您想要隐藏小费选项,请点击对所有客户隐藏小费选项以取消选中该选项。在此情况下,客户必须选中复选框才可显示小费选项。 在小费选项下的选项字段中输入一个百分比值。您最多可以添加三个不同的值。 点击保存。
更改在线小费标签
您可以更改结账过程中显示的小费标签。例如,如果您的目标是为慈善事业募集资金,您可以通过按照如下所示更改一些标签,来表示您正在募捐:
标题: Donations 描述: Please donate to a good cause 自定义标签: Add a custom donation 更新小费: Update donation 小费标签: Donation下表列出了您可以根据自己的目标进行更改的字段。您可以在 Shopify 后台或 Shopify 应用的模板部分中编辑标签。这些字段位于结账和系统页面。
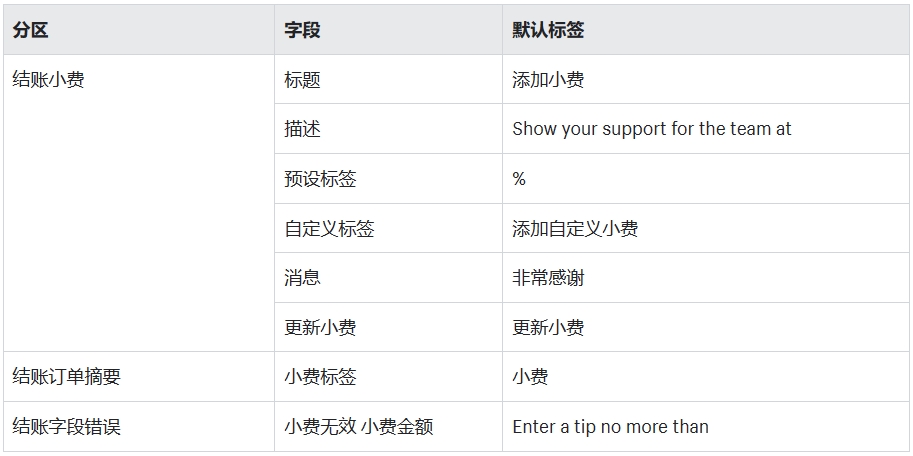
步骤:
桌面
以拥有设置权限的用户身份登录您的商店。 在 Shopify 后台的销售渠道下,点击在线商店,然后点击模板。 在当前模板部分,点击 ... 按钮 > 编辑默认模板内容。 点击结账和系统,然后滚动到要更改的字段。 输入要在结账页面显示的标签文本。 点击保存。 iPhone/Android 以拥有设置权限的用户身份登录您的商店。 在 Shopify 应用中,点击 … 按钮。 在销售渠道部分,点击在线商店 > 管理全部模板。 在当前模板部分,点击 ... 按钮 > 编辑默认模板内容。 点击结账和系统。您可能需要点击 ... 按钮。 前往要更改的字段。 输入要在结账页面显示的标签文本。 点击保存。
退还小费
若要在退款中包含小费部分,您必须手动添加小费金额。您可以对退款金额进行编辑,将小费金额包含在内。
有关对订单退款的详细信息,请参阅退款和取消订单。
步骤
桌面
在 Shopify 后台的订单下,点击要退款的订单。 点击退款。 输入订单中要退款的商品数量。 在退款金额下,输入包含小费金额的金额。 点击退款。
iPhone/Android
在 Shopify 应用中,点击订单。 点击要退款的订单。 在已付款部分中,点击退款。 使用每个订单项目旁边的 + 按钮来输入售出的数量。 在退款金额部分,输入包含小费金额的金额。 点击退款。
小费报告
在您的财务报告中,您可以查看已收取的小费总额。
步骤
桌面
在 Shopify 后台中,转至分析 > 报告。 在财务部分中,点击显示全部。 点击小费。 若要将金额限制为仅针对您的在线销售额,请从下拉列表中选择在线商店。
iPhone/Android
在 Shopify 应用中,点击 … 按钮。 点击分析 > 报告。 在财务部分,点击显示全部。 点击小费。 若要将金额限制为仅针对您的在线销售额,请点击下拉列表,然后点击在线商店。
默认情况下,在结账期间,客户的收货地址会自动用作账单地址,但客户可以输入不同的账单地址。您可以更改账单地址是自动填充还是留空处理。
步骤:
在 Shopify 后台中,转至设置 > 结账。 在地址收集偏好设置部分,取消选中默认将收货地址用作账单地址。 点击保存。
在地址字段中提供自动填充功能
当您的客户输入收货地址或账单地址时,他们可以看到地址建议。这项功能可以让您的客户更快速且更准确地输入地址信息。这些地址建议来自 Google Autocomplete 等服务,而不是来自客户的浏览器。如果此功能不可用或您的客户所在的国家/地区尚不支持此功能,那么您的客户也可以像平常一样手动输入地址来进行结账。
所有 Shopify 商家都可以使用此功能,并且此功能默认处于活跃状态。您可以在结账设置页面停用此功能:在地址收集偏好设置部分取消选择使用地址自动填充。
地址自动完成功能适用于以下国家/地区的客户:
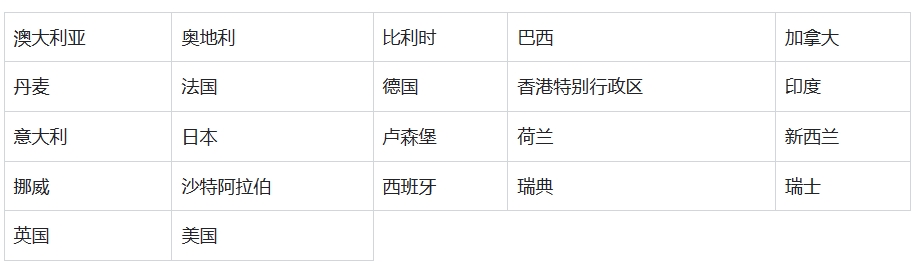
在结账时验证收货地址
备注
收货地址验证仅适用于美国的收货地址,并且您的商店中需要激活 Checkout Extensibility。
当客户在结账时输入无效的收货地址详细信息时,您可以显示问题并提供建议,以在结账时自动修复地址详细信息。这将帮助您减少地址无效的订单,并最大程度减少延迟或失败配送。如果您停用此功能或收货地址位于美国境外,则您的客户可以照常结账。各个地址字段验证(例如输入要求、格式或长度)始终在所有国家和地区处于活跃状态。
如果您使用第三方地址验证应用,则结账时可能会存在冲突的元素或建议。为避免降低结账转化率,您需要自行选择使用 Shopify 后台或者第三方应用中的收货地址验证功能。
步骤:
在 Shopify 后台中,转至设置 > 结账。 在订单处理部分,选择验证收货地址。 点击保存。
可以在 Shopify 的结账设置页面中为订单和订单存档设置自动发货或手动发货。
在 Shopify 中为订单发货后,首先需要向客户发出订单。客户会收到一封电子邮件,告知他们商品已发货,并且订单页面上订单的发货状态会显示为已发货。
启用确认步骤后,客户必须先审核订单详细信息,然后才能完成结账。客户提交联系方式、收货信息和付款信息后,系统会提示他们审核订单,他们可以在提交订单前查看和更改之前提交的任何详细信息。审核订单详细信息后,客户需选择立即支付来确认订单。
步骤:
在 Shopify 后台中,转至设置 > 结账。 在订单处理部分,选择需要确认步骤。 单击保存。
Shopify 结账流程中的购买选项功能
购买选项应用在结账时向客户显示相关的购买选项信息。例如,购买订阅产品时,订单摘要中会显示订单频率。
详细了解结账时显示的有关订阅、先试后买和预购的信息。
为订单发货存在 3 种不同选项:
自动为订单发货 手动为订单发货 为订单进行部分发货 自动为订单发货自动发货是最不需要人为干预的订单发货方式,但它仅适用于某些类型的产品。如果您没有任何支持预购的产品、您销售的是数字下载内容,或者您正在使用发货服务,则您可以结合使用自动获取款项和自动发货。将订单设置为自动发货这一做法不适用于到店取货订单。
如果您已设置订单处理部分,则此步骤已完成。否则,请按照以下步骤为每个订单设置自动为订单发货。
如果您已选择为订单手动获取款项,那么您需要先获取资金,然后您的订单才能自动发货。
桌面
在 Shopify 后台中,转至设置 > 结账。 找到订单正在处理部分。 在支付订单后标题下,选择自动为订单项目发货。 可选:如果您希望在订单自动发货时发送电子邮件,请选择通过电子邮件向客户发送货件通知 可选:如果您想在自动为订单发货时忽略订单欺诈分析,请选择自动为所有订单发货,包括高欺诈风险订单 单击保存。
iPhone/Androi
在 Shopify 应用中,点击 ... 按钮,然后点击设置。 在商店设置部分中,点击结账。 找到订单正在处理部分。 在支付订单后标题下,选择自动为订单项目发货。 可选:如果您希望在订单自动发货时发送电子邮件,请选择通过电子邮件向客户发送货件通知 可选:如果您想在自动为订单发货时忽略订单欺诈分析,请选择自动为所有订单发货,包括高欺诈风险订单 单击保存。
Shopify 结账流程中的售后增销功能
购买后增销应用可以在客户完成付款后提示他们向初始订单添加更多产品。客户可以拒绝此优惠,他们已完成的购买不会受到影响。如果他们接受此优惠,则原始订单将编辑为包含新产品。
以下情况不会显示售后增销优惠:
使用 Shop Pay、Apple Pay 或 Google Pay 等快速付款方式支付订单时。 使用其他付款方式(包括本地付款方式和基于分期付款的网关)支付订单时。 订单包含订阅产品时。 订单包含关税和多币种时。在结账时向客户展示增销优惠时,订单发货状态将暂时设置为待处理。这意味着直到发货待处理状态解除后,您才能为订单发货。
默认情况下,当订单没有剩余处理步骤时,许多订单会自动存档。已存档的订单会显示在已关闭的订单视图中。
激活自动订单存档后,以下订单将自动存档:
已付款和已发货的订单 已全额退款的订单如果希望在跟踪订单时需要更多手动操作,请使用以下步骤停用自动存档。停用自动存档后,您可以手动存档已完成的订单。
步骤:
桌面
在 Shopify 后台中,转至设置 > 结账。 向下滚动到订单处理区域。在订单已发货且付款后,或是已为所有商品退货时下,执行以下操作之一:
取消选择自动存档订单以停用自动存档。 选择自动存档订单以激活自动存档。单击保存。
在订单已发货且付款后,或是已为所有商品退货时下,执行以下操作之一:
取消选择自动存档订单以停用自动存档。 选择自动存档订单以激活自动存档。单击保存。
可以在 Shopify 后台中激活多种语言,以便全球客户都可以查看采用其母语的内容。
对于支持以多种语言进行销售的模板,您可以更改在线商店的默认语言并添加其他语言,以便客户可以选择他们的首选语言。如果您所需的语言不可用,或者您想编辑默认翻译,则可以自己创建翻译。
您可以通过从 Shopify 后台更改结账页面的默认文本来自定义在线商店。您可以在结账页面编辑每个字段的文本。这有助于个性化您的结账体验,使其适合您的品牌。例如,您可以将 can't be left blank(不能留空)的默认错误消息更改为可更好地体现您的品牌风格的消息。
步骤:
桌面
在 Shopify 后台中,转至设置 > 结账。 在结账页面语言部分中,点击管理结账页面语言。 对结账字段进行更改。 单击保存。
iPhone/Android
在 Shopify 应用中,点击 ...,然后点击设置。 在商店设置部分中,点击结账。 在结账页面语言部分中,点击管理结账页面语言。 对结账字段进行更改。 单击保存。可以为您的 Shopify 商店添加或制定以下政策:
退款政策 隐私政策 服务条款 物流政策 法律声明 订阅政策 备注政策模板只能以英语生成,并且适用于设置为英语的结账页面。某些政策生成器提供法语、意大利语和西班牙语。
如果您使用任何其他语言运营商店,则需要创建自己的商店政策。请联系当地的法律专家寻求帮助。
您可以为您的商店添加或生成政策。您可以在商店政策的内容中使用 HTML。
如果您使用应用在商店中提供产品订阅,当“设置”中的“购买选项取消政策”留空时,系统将向您的客户显示生成的模板。结账时的文本订阅政策将链接到此政策。
虽然 Shopify 可以生成模板,但您有责任遵循已发布的政策。请在添加政策之前仔细审核您的政策。
在 Shopify 后台中,转至设置 > 政策。
输入您的商店政策,或点击从模板创建以输入默认模板。使用富文本编辑器向您的政策添加样式和格式,并添加链接和图片。
查看您的政策并进行更改。
点击保存以添加自己的政策。
添加商店政策后,它们会自动作为链接显示在结账页面的页脚中。客户可能需要在结账之前查看您的政策,所以最好将这些页面链接到商店网站导航中。
您还可以生成法语、意大利语或西班牙语版本的政策。
法语版本政策: 隐私政策 意大利语版本政策: 隐私政策 服务条款 退款政策 西班牙语版本政策: 隐私政策 服务条款 退款政策
添加自定义页面以显示法律信息
您可以在 Shopify 后台中创建网页。这些网页对于发布很少会更改或客户经常引用的信息非常有用,例如“关于我们”页面或“联系我们”页面。
了解如何向在线商店添加页面,并将这些页面链接到商店网站导航中。
如果您使用的是在 2018 年 11 月后下载的 Shopify 免费模板并且已添加了发货政策,则您在线商店中的产品页面会包含指向发货政策的链接,用于告知客户与产品相关的任何额外费用或发货条件。
您可以通过编辑模板语言来删除此链接。
步骤:转到在线商店 > 模板。
在当前模板旁边,点击 ... 按钮 > 编辑默认模板内容。
在搜索框中,键入物流政策 html。
在物流政策 html 框中,用一个空格替换内容。
单击保存。
默认情况下,指向您政策的链接会在您的结账页脚中列出。指向您退款政策的链接也会在您的订单审核页面上列出。指向您发货政策的链接会在您的产品页面和您的购物车中列出。
您可以更新您的菜单以包含这些政策。
转到在线商店 > 网站导航。 点击要在其中添加政策的菜单的名称。将所需的政策添加到此菜单中:
点击添加菜单项。 输入政策的菜单项名称,然后搜索您的政策。 点击添加。点击保存菜单。
您可以通过将以下内容添加到您商店的域名末尾来添加指向您政策的直接链接:
退款政策:/policies/refund-policy 隐私政策:/policies/privacy-policy 服务条款:/policies/terms-of-service 发货政策:/policies/shipping-policy 订阅政策:/policies/subscription-policy例如,如果您的域名是 johns-apparel.myshopify.com,那么指向您发货政策的直接链接将是 johns-apparel.myshopify.com/policies/shipping-policy。
您可以告知您的客户您在新冠肺炎流行期间对您商店的政策做出的更改。这有助于使客户放心,让他们知道他们的货件是在一个卫生的环境中被处理的,并且还有相关的防护措施来确保它们是安全的。您可以使用以下任一或所有选项:
在您的网站上专门添加一个防护政策页面您可以创建特定的新冠肺炎防护政策页面并且将它添加到您网站上的菜单中,例如您的主菜单或页脚菜单。
步骤:
在 Shopify 后台中,转至在线商店 > 页面。 点击添加页面。 输入标题和页面内容。 单击保存。 转到在线商店 > 网站导航。 点击要在其中添加页面的菜单名称。 点击添加菜单项。 输入页面的菜单项名称,然后搜索您的新页面。 点击添加。 点击保存菜单。
更新您的商店政策
您可以将病毒或疾病防护条款添加到您的商店政策中。例如,可以考虑对您的发货政策进行更新,从而将以下内容包含在内:
您的商店如何处理由于病毒防护措施(例如某些国家/地区关闭了他们的边境或者不接受国际货件)所导致的发货延迟情况。 您的商店在病毒爆发期间所采取的发货卫生措施。 在病毒爆发期间您对退运输费政策所做的任何更改。
步骤: 在 Shopify 后台中,转至设置 > 政策。 可选:如果您没有退款政策、隐私政策或服务条款,则可以点击从模板创建以使用默认模板。 更新您的政策。 单击保存。
创建博客文章
比起使用法律政策中的语言,通过撰写博客文章可以使用不那么正式的语气来更好地解释您的商店是如何处理与新冠肺炎相关的问题。
博客文章默认处于隐藏状态,不会显示在您的在线商店中,除非您将它们设置为可见。
步骤:
在 Shopify 后台中,转至在线商店 > 博客文章。 点击添加博客文章。 输入标题。 输入博客文章内容。此字段使用富文本编辑器,因此,您可以设置文章内容的格式。您还可以添加图片、嵌入视频或者其他媒体文件,或插入链接。
选择博客文章的设置:
作者:在下拉菜单中,选择文章撰写者的姓名。此下拉菜单中只显示店主和员工的姓名。 博客:选择要在其中发布文章的博客的名称。如果不想将文章发布到现有的博客,则可以在下拉菜单中创建一个新的博客。可选:在博客登录页面上显示图片。点击配图部分中的上传图片,然后选择要上传的图片。
可选:在博客登录页面上包含博客文章的摘录。
可选:向博客文章添加标签以按类别或主题对它们进行整理。客户可以通过点击标签来查找同一类别的其他博客文章。客户在您的在线商店中搜索某一标签时,搜索结果中将显示匹配的博客文章。在“标签”字段中输入以逗号分隔的标签。
可选:如果您已为博客文章创建了自定义模板,那么您可以选择一个模板。在“模板”下拉菜单中,选择想要用于文章的模板。
可选:在搜索引擎优化预览部分中编辑博客文章的搜索引擎优化。
可选:使您的博客文章可见。在可见性部分中选择可见,或者为文章设置一个特定的发布日期。您可以随时编辑或删除已发布的博客文章。
单击保存。
机器人保护功能仅适用于使用 Shopify Plus 套餐的商家。
您可以激活机器人保护功能,以帮助防止产品库存主要销售给自动结账机器人。机器人保护功能会阻止已知机器人结账,并减慢机器人活动的速度,使您的客户有机会在限时抢购期间进行购买。
如果您想为在线商店请求机器人保护功能,请联系 Shopify Plus 支持。
在使用机器人保护功能之前,请查看以下注意事项:
每次只能安排一个机器人保护活动。 机器人保护活动的最长持续时间为 60 分钟。 机器人保护功能仅适用于在线商店销售渠道。不支持其他销售渠道使用机器人保护功能。 机器人保护活动结束后,至少在 15 分钟后才能创建一个新的机器人保护活动。
安排机器人保护
您可以将机器人保护安排在特定的时间和日期启动。您安排的活动会根据您商店的时区(而非浏览器的时区)在您选择的时间开始。
机器人保护活动的最大持续时间为 60 分钟。为了最大程度提高机器人保护的有效性,您可以将保护活动安排为与限时抢购同时进行。安排机器人保护时,您可以选择保护所有已发布的产品,或者您可以最多选择 50 个要保护的产品。
步骤:
在 Shopify 后台中,转至设置 > 机器人保护。 点击计划保护。 输入标题、日期、开始时间和持续时间。 选择阻止已知机器人自动完成结账。 可选:如果您想在活动期间使用检查点挑战,请选择要求所有客户在完成结账前解决检查点挑战。 在产品部分中,选择是保护所有已发布产品还是仅保护特定产品。如果您选择保护特定产品,请使用搜索保护产品字段以将产品添加到受保护产品列表。您最多可以单独添加 50 个产品。 点击提交。
自定义检查点页面
您可以通过编辑模板代码来自定义检查点页面的外观。
备注检查点仅使用默认的 checkpoint.liquid 模板。不支持使用替代模板。
步骤 在 Shopify 后台中,转至在线商店 > 模板。 点击 ... 按钮 > 编辑代码。如果这是您第一次自定义检查点页面,请执行以下操作来创建检查点模板:
点击添加新模板。 选择检查点。在模板部分中,点击 checkpoint.liquid。
对模板代码进行更改。
点击保存。
您可以通过创建新的活动并点击预览客户将看到的内容来预览您的自定义结账页面。
当计划的时间结束时,机器人保护会自动停用。如果已有足够的客户从您的商店购物,您可以手动停用机器人保护。为了确定这一点,您需要跟踪订单量并决定是否要停用机器人保护。
步骤: 在 Shopify 后台中,转至设置 > 机器人保护。 点击活跃的活动。 点击停用。Shopify Plus 商店可以使用 Checkout Extensibility 功能来自定义和编辑结账。
若要自定义在结账时向您的客户显示的付款方式和配送选项,使用 Basic Shopify 套餐或更高套餐的商店可以安装和配置结账应用,然后选择在结账时使用的自定义项。
应用开发人员和 Shopify 合作伙伴可以使用付款自定义和配送自定义创建公共或自定义应用。根据您安装的应用,您可以隐藏、重新排序和重命名结账时的付款方式和配送选项。
如果您需要有关第三方应用的帮助,则需要联系应用开发者。
某些能自定义或扩展结账的应用适用于订阅 Basic Shopify 套餐或更高套餐的企业。可用应用不需要使用结账编辑器,这是一项仅适用于 Plus 的 checkout extensibility 功能。
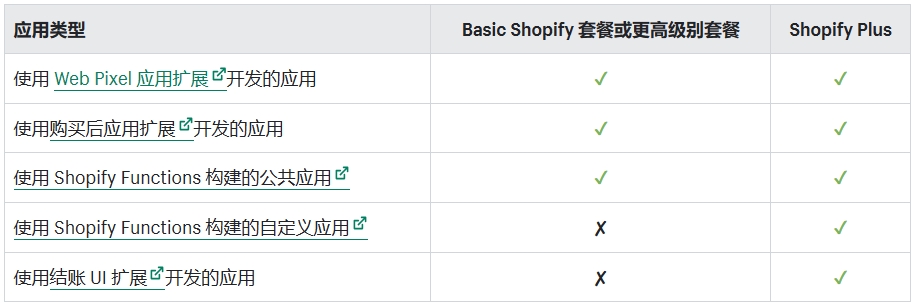
如果您想在结账时自定义您的付款方式,则需要安装支持付款方式自定义的第三方应用,然后配置您的自定义项。
第 1 步:安装付款方式自定义应用您可以安装提供不同自定义选项的多个结账自定义应用。
步骤: 转到 Shopify App Store,搜索适合您业务的付款方式应用。 点击添加应用。 点击安装应用。
第 2 步:配置和激活您的自定义项
在安装付款方式自定义应用后,您可以配置和激活您的自定义项。
步骤: 在 Shopify 后台中,转至设置 > 付款。 在付款自定义部分中,请单击管理。添加自定义项:
点击添加自定义项。 选择自定义项。 配置自定义项,然后点击保存。可选:如果您想添加更多自定义项,请点击添加自定义项。
选择要使用的自定义项。
点击激活。
如果您想在结账时自定义您的配送选项,则需要安装支持配送选项自定义的第三方应用,然后配置您的自定义项。
第 1 步:安装配送自定义应用您可以安装提供不同自定义选项的多个结账自定义应用。
步骤: 转到 Shopify App Store,搜索适合您业务的配送自定义应用。 点击添加应用。 点击安装应用。
第 2 步:配置和激活您的自定义项
在安装配送选项自定义应用后,您可以配置和激活您的自定义项。
步骤: 在 Shopify 后台中,转至设置 > 发货和配送。 在配送自定义部分中,请单击管理。添加自定义项:
点击添加自定义项。 选择自定义项。 配置自定义项,然后点击保存。可选:如果您想添加更多自定义项,请点击添加自定义项。
选择要使用的自定义项。
点击激活。
如果您想验证有关客户购物车或结账的信息,则需要安装支持购物车和结账验证的第三方应用。
使用支持购物车和结账验证的应用,可以在结账时强制执行规则,例如限制客户可以购买的产品数量,或确保客户在结账时填写自定义字段。
购物车和结账验证 API 仅适用于由 Shopify 合作伙伴以单一商家安装的形式构建的自定义应用。
安装购物车和结账验证应用后,您可以配置和激活验证规则。
步骤: 在 Shopify 后台中,转至设置 > 结账。 在结账部分中,点击结账规则。添加您的验证规则:
点击添加规则。 选择要添加的验证规则。可选:如果您想添加更多验证规则,请点击添加规则。
可选:如果要编辑验证规则,请点击该规则对应的 ...,然后点击编辑规则。
对于您要激活的验证规则,点击 ...,然后点击激活
通过下测试订单,您可以确保您的结账流程和订单处理、库存、发货、电子邮件通知和税收的设置都正确无误。
测试订单不会向您收取费用。在设置商店期间,或者在您更改付款设置后,您应该至少下一个测试订单。
您可以通过 Shopify 虚假网关模拟交易来下测试订单,或者如果您使用的是 Shopify Payments,则可以使用 Shopify Payments 测试模式来测试您的配置。
您还可以使用真实的支付服务提供商,然后立即取消订单并退款。您使用的付款处理方可能会向您收取手续费。
只有在选择了付费套餐后,您才能测试支付网关。
使用以 @example.com 结尾的邮箱创建测试订单。此域名将被 Shopify 系统检测到,可安全用于测试订单,不会触发任何垃圾邮件检测,并且会防止您的收件箱被填满。如果您在测试时需要将测试订单发送到您自己的邮箱,请确保一次发送少于 100 个测试订单,以避免收件箱出现任何送达问题。
若要在您的在线结账页面模拟交易,您可以设置 Shopify 虚假网关。虚假网关是一个支付服务提供商,任何商店都可以使用它来创建测试订单。虚假网关处于活跃状态时,您创建的每个订单都是测试订单。测试购买金额需要大于 1 美元(或以任何货币表示的对等金额)。
提示:如果您使用的是 Shopify Payments,那么您可以通过启用 Shopify Payments 测试模式来创建测试订单。有关详细信息,请参阅测试 Shopify Payments。
若要创建订单,您需要在结账时输入测试付款信息。您可以根据输入的信息模拟不同类型的交易。
步骤:
桌面
在 Shopify 后台中,转至设置 > 收款。 如果您已启用信用卡支付服务提供商,请先停用它,然后继续。点击管理 > 停用(此按钮还会显示您的支付服务提供商的名称,例如停用 Shopify Payments),然后确认停用。请执行以下任一操作:
如果您已启用 Shopify Payments: 在 Shopify Payments 部分中,点击管理。 在页面底部,点击切换至第三方提供商,然后重复点击切换至第三方提供商,以确认。 如果您没有启用 Shopify Payments,那么在Shopify Payments部分,点击查看所有其他提供商。 如果 Shopify Payments 在您的国家不可用,那么在支付服务提供商部分,点击选择提供商。从列表中选择 (for testing) Bogus Gateway。
点击激活 (for testing) Bogus Gateway。
点击保存。
转到您的在线商店并像客户那样下单。在结账时,输入以下信用卡详细信息而不是真实号码:
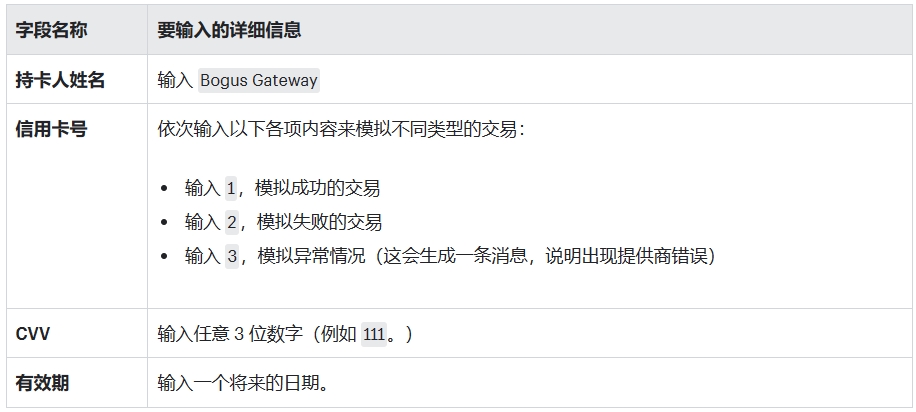
测试完成后,在 Shopify 后台中点击 (for testing) Bogus Gateway 旁边的管理。
点击停用 (for testing) Bogus Gateway 以从结账中删除此网关。
请执行以下任一操作:
如果您已启用 Shopify Payments: 在 Shopify Payments 部分中,点击管理。 在页面底部,点击切换至第三方提供商,然后重复点击切换至第三方提供商,以确认。 如果您没有启用 Shopify Payments,那么在Shopify Payments部分,点击查看所有其他提供商。 如果 Shopify Payments 在您的国家不可用,那么在支付服务提供商部分,点击选择提供商。从列表中选择 (for testing) Bogus Gateway。
点击激活 (for testing) Bogus Gateway。
点击保存。
转到您的在线商店并像客户那样下单。在结账时,输入以下信用卡详细信息而不是真实号码:
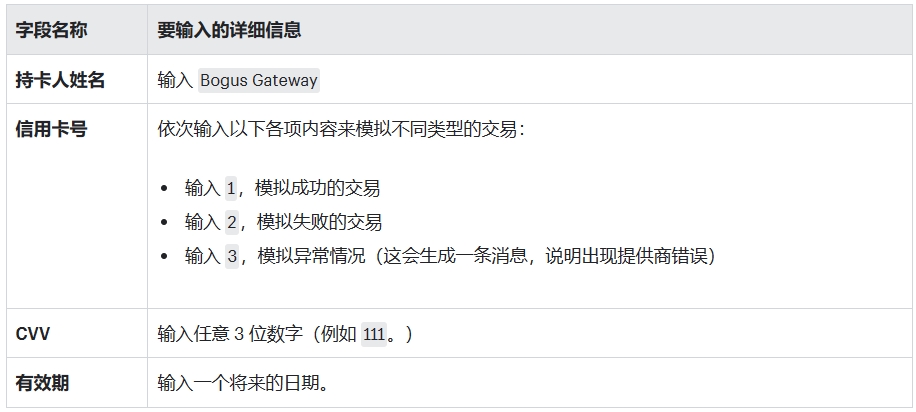
测试完成后,在 Shopify 后台中点击 (for testing) Bogus Gateway 旁边的管理。
点击停用 (for testing) Bogus Gateway 以从结账中删除此网关。
您可以使用真实的支付服务提供商下测试订单,然后立即取消订单并退款。您使用的付款处理方可能会向您收取手续费。当您发起退款时,系统不会向您退回部分付款处理方费用和信用卡第三方交易手续费。
注意在使用实际交易测试支付网关之前,请参阅支付服务提供商的服务条款。如果您使用 Shopify Payments,请参您所在区域的 Shopify Payments 服务条款。
如果您使用的是开发商店,则无法使用真实的交易进行测试。有关详细信息,请参阅在开发商店中测试订单。
步骤: 请确保您已设置要测试的支付服务提供商。 像客户那样从您的商店进行购买,并使用真实的信用卡详细信息完成结账。 如果您使用的是第三方支付服务提供商,请登录您的支付服务提供商并确保资金已得到处理。 请尽快取消订单并退款,以便获得退款。已收取的任何第三方交易手续费均不会退还。
测试您的发货设置
您可以通过下测试订单来确保您的发货设置正确无误。例如,如果您为特定订单金额提供免运费服务,则您可以测试符合免运费服务条件的订单,以确保可应用运费折扣。
您可以按照以下方式查看电子邮件通知:
创建测试订单。要接收电子邮件通知,请在结账时输入您的邮箱。 转至设置 > 通知。点击要测试的订单通知的名称,然后点击发送测试 > 发送。您可以在 Shopify 后台自定义电子邮件模板。
Shopify 脚本是一小段代码,使您能够为客户创建个性化购物车体验和结账体验。
Shopify 脚本和 Script Editor 应用仅适用于 Shopify Plus 商家。Shopify App Store 中不再支持下载 Script Editor 应用。
2025 年 8 月 28 日,Shopify 脚本将被移除并不再受支持。请在此日期之前将现有脚本迁移到 Shopify Functions。
当您创建或编辑脚本时,您可以选择它只能在您的在线商店中运行,还是能在您的在线商店和以下应用中运行:
使用店面 API、JavaScript Buy SDK 或 Mobile Buy SDK 生成的自定义应用(Android 和 iOS) 生成结账的自定义应用 Tapcart、Plobal Apps 和 Vajro 移动应用生成器
备注
若在最近一次更新脚本后安装了应用,请重新发布脚本,以确保其在新安装的应用上下文中按预期运行。
为了使脚本正常工作,网站需要有内置购物车功能,因此脚本不能用于 Buy button、Facebook 或批发销售渠道。
您可以使用脚本来创建根据某购物车中的产品以及此购物车的其他属性应用于此购物车的折扣。您还可以使用脚本来自定义客户可用的货运和支付选项。
您使用 Shopify 脚本 API 编写脚本,此方式采用 Ruby 编程语言的限定版本。您可以使用 Script Editor 应用编写、编辑、管理并发布脚本。Script Editor 应用提供可协助您编写脚本的模板,以及帮助您测试脚本的调试程序。
发布脚本后,您可以更新 Liquid 模板文件,以便在线商店响应脚本所做的更改。
下面列出的是您能使用脚本创建的折扣类型和自定义设置:
折扣产品带有特定的标签以提供百分比 (%) 折扣、固定金额(美元)折扣或者这两种折扣的组合 投放逻辑简单或复杂的促销活动(买一送一 (BOGO));买两件打九折、买四件打八折) 根据基于数量的价格区间提供动态价格 修改、隐藏发货选项和价格或将其重新排序 修改、隐藏或重新排列支付网关方法您可以创建以下类型的脚本:
订单商品脚本 — 此类脚本会影响购物车中的订单商品并能更改价格和给予折扣。每当您在购物车中添加、删除或更改商品时,都会运行此类脚本。 发货脚本 — 这些脚本是与发货环节交互的,可以更改发货方式并对运费给予折扣。每当您的客户在结账时访问发货选项页面时,都会运行这些脚本。 付款脚本 — 这些脚本是与付款环节交互的,可以重命名、隐藏或重新排列支付网关。每当您的客户在结账时访问付款方式页面时,都会运行这些脚本。付款脚本不会与在结账前向客户显示的支付网关(例如 PayPal Express 或 Apple Pay)交互。
脚本模板
Script Editor 应用包含常用脚本的模板。当您创建脚本时,您可以选择模板并根据商店需要来编辑模板。以下列表包含您可以进行自定义的模板示例:
按百分比 (%) 对产品打折 产品降价金额 ($) 产品的百分比 (%) 折扣和金额(美元)折扣 批量折扣 买一送一 (BOGO) 修改运费价格 修改运费名称 隐藏运费 重新排列运费 修改支付网关名称 隐藏支付网关 重新排列支付网关套装由两件或两件以上产品组合而成,通常以折扣价销售。在商店中销售套装可提供以下好处:
提高平均订单金额 以策展的形式为客户带来价值 为客户提供折扣 清理旧库存 增加产品的可见性若要在商店中创建产品套装,您必须在商店中安装套装应用。
若要销售套装,您的商店必须满足以下要求:
您的商店必须使用在线商店销售渠道或自定义店面。其他销售渠道尚不受支持。 您必须取消发布所有 Shopify 脚本。 您的 Shopify 商店中必须安装套装应用。 您的商店不得使用任何 checkout.liquid 自定义项或功能。恢复为 checkout.liquid 将使您的商店与套装功能不兼容。 您的商店不得使用以下应用: Global-e Licensify 旧版 Recharge Subscriptions 应用如果您符合上述资格要求,并且您仍然遇到产品套装不兼容问题,请联系 Shopify 支持团队。
以下示例介绍了您的商店可能无法使用套装功能的一些原因:
您代表客户创建草稿订单,或者 B2B 客户在结账时将订单提交为草稿订单。 您使用 Shopify POS 在零售商店、快闪店和其他地点来当面销售产品。 您尝试以购买选项的形式来包含或销售套装,例如订阅、预购或先试后买 (TBYB)。
备注
如果您的商店不符合条件,则会发生以下一种情况:
对于固定套装,系统会将其状态设置为草稿,并且不会将此套装发布到在线商店销售渠道。 对于自定义套装,套装在店面中是可见的,但在购物车或结账页面,相应产品不会合并到套装中。只有当您的商店再次符合条件时,您才能销售套装产品。
您可以使用 Shopify Bundles(一款免费的第一方套装应用)创建固定套装或合装包套装。所有 Shopify 套餐都提供此应用。
对于混合套装,您可以从以下选项中选择一项:
转到 Shopify App Store,找到直接集成到 Shopify 后台中且包括实时库存同步功能的一系列策展的第三方套装应用。 如果您是 Shopify Plus 商家,则可以使用 Bundles API 创建自定义套装产品。
套装类型
套装分为三种类型:
固定:由一组预定产品组成的套装。客户可以从关联的多属性中进行选择。 产品页面上显示名为“护发和护肤套装”的固定套装的图片。此套装由 3 种产品组成:椰子洗发水、椰子护发素和保湿霜。每种产品下方列出 2 个或 3 个多属性来供客户选择。
合装包:包含多件相同产品的固定套装。产品页面上显示名为“3 件装 Polo 衫 - M 码”的合装包套装的图片。此套装由 3 件同款衬衫组成,下方列出可售的颜色多属性来供客户选择。客户可以为套装中的 3 件衬衫分别选择颜色。
混合:由可互换产品组成的套装。客户可通过从产品和相关多属性中进行选择来组合套装。 产品页面上显示名为“定制床品套装”的混合套装。此套装支持客户选择床单、被套和枕套。首先,客户将选择床单的尺寸和颜色,然后选择被套,最后选择枕套。
库存
套装库存由套装中包含的每种产品的库存水平决定。库存水平最低的产品决定了可以销售的套装数量。产品库存水平会实时更新。
在创建套装之前,您需要先创建产品。
步骤: 桌面可选:执行以下任一操作:
若要增加套装中的产品数量,请调整数量字段中的数值。 若要调整套装中包含的多属性,请点击多属性名称来选择或取消选择相应多属性。 若要将数量添加为套装选项,请点击产品旁边的齿轮图标,然后选择添加数量作为选项。 若要创建合装包套装,请点击齿轮图标并选择复制产品。点击保存并继续。
在产品详细信息页面上,添加任何适用的产品详细信息。
可选:在状态下,从下拉菜单中选择活跃以更新产品状态。
点击保存。
可选:执行以下任一操作:
若要增加套装中的产品数量,请调整数量字段中的数值。 若要调整套装中包含的多属性,请点击多属性名称来选择或取消选择相应多属性。 若要将数量添加为套装选项,请点击产品旁边的齿轮图标,然后点击添加数量作为选项。 若要创建合装包套装,请点击产品旁边的齿轮图标,然后点击复制产品。点击保存并继续。
在产品详细信息页面上,添加任何适用的产品详细信息。
点击 ✓。
在设置产品状态对话框中,点击另存为草稿或设置为活跃。如果您选择设置为活跃,请确保选择了在线商店销售渠道,然后点击 ←。
使用 Shopify Bundles 编辑套装
在 Shopify Bundles 应用中编辑套装
步骤:
桌面在 Shopify 后台中,点击套装。 选择要编辑的套装。 编辑套装。 点击保存并继续。您将被重定向到套装产品页面。 可选:编辑产品详细信息,然后点击保存。 iPhone/Android 在 Shopify 应用中,点击 ... > 应用。 点击套装,然后点击要编辑的套装。 编辑套装。 点击保存并继续。您将被重定向到套装产品页面。 可选:编辑产品详细信息,然后点击 ✓。
从产品页面编辑套装
步骤:
桌面
在 Shopify 后台,点击产品。 选择要编辑的套装产品。 在套装产品下,点击应用图标,然后点击使用 Bundles 进行编辑。 编辑套装。 点击保存并继续。您将被重定向到套装产品页面。 可选:编辑产品详细信息,然后点击保存。
iPhone/Android
在 Shopify 应用中,点击价格标签图标以访问产品。 点击所有产品,然后点击要编辑的套装。 编辑套装产品详细信息。 点击 ✓。您只能使用 Bundles 应用单独编辑套装中包含的商品。
您可以筛选产品列表,以包含或排除套装产品。详细了解如何筛选产品列表。
设置退货规则时,无法将套装定义为清仓促销产品。套装的退货资格取决于套装中的各个产品是否在退货规则中被设置为清仓促销产品。
在自助退货中,客户可以针对任何符合条件的产品提交产品退货申请。客户无法对设置为清仓促销的产品申请退货。
若要设置退货规则,您需要在 Shopify 后台中激活自助退货。
可以从 Shopify 后台中的产品页面添加或更新产品的相关信息,例如价格、多属性和供货情况。
如果您要保存产品的专门化信息或文件,可以使用元字段向您的产品页面添加自定义字段。如果您有 Online Store 2.0 模板,则可以通过模板编辑器来添加对您的产品元字段的引用。
添加新产品
步骤:
桌面
在 Shopify 后台中,转至产品。
在产品页面中,点击添加产品。
输入产品的标题和其他详细信息。
点击保存。
在 Shopify 应用中,依次转到产品 > 所有产品。
在所有产品屏幕上,点击 + 按钮。
提示:您还可通过轻触产品屏幕上的 + 按钮,然后轻触添加产品来添加产品。
输入产品的标题和其他详细信息。
点击保存。
Android
在 Shopify 应用中,依次转到产品 > 所有产品。
在产品屏幕上,点击 + 按钮:
输入产品的标题和其他详细信息。
点击复选标记以保存产品。
备注如果您有超过 50 个商店地点,则需要先保存产品,然后才能添加库存数量。
为了在添加新产品时节省时间,您可以复制类似的产品。如果要为现有产品添加选项(如颜色或大小),请向产品添加多属性,而不是复制产品。
复制产品时,您可以选择复制以下一项或多项产品详细信息:
图片 SKU 条码 库存数量如果未选择这些选项,则在复制时这些产品详细信息将留空。除 3D 模型和视频以外的其他产品详细信息将从原始产品复制到复制的产品。
默认情况下,复制产品的状态会被设置为草稿,并且在所有渠道和应用中都处于隐藏状态。要在销售渠道上提供复制的产品,必须先将其状态更改为活跃。您可以选择在原始产品所在的同一渠道和应用中提供复制的产品。在这种情况下,复制的产品可能会在创建后立即发布,具体取决于销售渠道。
步骤:
桌面
在 Shopify 后台中,转至产品。
点击要复制的产品的名称。
点击复制。
输入重复产品的名称,然后点击复制产品。
修改产品详细信息。
可选:在原始产品所在的同一渠道和应用中提供复制的产品。将产品状态设置为活跃后,复制的产品可能会在创建后立即发布,具体取决于销售渠道。
iPhone/Android
在 Shopify 应用中,依次转到产品 > 所有产品。
在所有产品屏幕上,点击要复制的产品。
在产品详情页上,点击 ⋮ 按钮:
轻触复制。
为复制产品输入标题。
可选:激活图片以使用原始产品的图片。
点击复选标记以保存复制的产品。
创建产品后,您可以编辑它们以更改其描述、价格和任何其他产品详细信息。
虽然您可随时更改产品详细信息,但更改可能会影响您的报告。有关更改如何影响产品在报告中的显示和分组方式的信息,请参阅产品详细信息的更改。
保存的更改会在您的在线商店中立即生效。在更新产品前,您可以检查页面顶部,了解其他员工是否也可能对同一产品进行了更改。
提示:若要同时编辑多个产品,请按照批量编辑产品和多属性中所述的内容使用批量编辑器。
步骤:
桌面
在 Shopify 后台中,转至产品。
点击要更改的产品的名称。
修改产品详细信息。
点击保存。
iPhone
在 Shopify 应用中,依次转到产品 > 所有产品。
在所有产品屏幕中,点击要更改的产品。
修改产品详细信息。
点击保存。
Android
在 Shopify 应用中,依次转到产品 > 所有产品。
在产品屏幕中,点击要更改的产品。
修改产品详细信息。
点击复选标记以保存。
您可以通过向活跃的销售渠道提供产品来控制销售产品的位置。如果您决定从特定销售渠道中排除某一产品,则该产品将从此渠道中隐藏。您可能出于各种原因在销售渠道中隐藏产品:
您拥有只想在一年中的部分时间展示的季节性产品。 某产品目前缺货,但之后将有更多的库存。 您不想销售某种产品,但可能以后会再次提供该产品。 您想提供在线销售独有的产品或当面销售独有的商品。 您不想使用特定销售渠道来销售产品。
桌面
若要查看或更改产品的发布设置:
在 Shopify 后台中,转至产品。
点击产品名称以打开其详细信息。该产品包含在发布部分列出的销售渠道中。
点击管理 > 管理销售渠道。
选择要提供此产品的销售渠道和应用。
点击完成。
点击保存。
提示:您还可通过批量操作按渠道设置产品供货情况。
iPhone
若要查看和更改产品的发布设置:
在 Shopify 应用中,依次转到产品 > 所有产品。
在所有产品屏幕中点击一个产品。
点击“销售渠道”部分中的编辑按钮。
销售渠道屏幕会显示每个销售渠道的详情。选择要包含任何活跃产品的每个渠道,然后取消选择其余渠道。
点击关闭按钮或取消以返回其详细信息页面。
点击保存。
Android
若要查看和更改产品的发布设置:
在 Shopify 应用中,依次转到产品 > 所有产品。
在产品屏幕上,点击产品。
点击“销售渠道”部分中的编辑按钮。
销售渠道屏幕会显示每个销售渠道的详情。选择要包含任何活跃产品的每个渠道,然后取消选择其余渠道。
轻触关闭按钮以返回到产品详情页。
点击复选标记以保存产品。
标签是与您的产品相关联的可搜索关键字。标签可以帮助客户通过您的在线商店搜索来查找产品,并且您也可以使用标签来创建自动生成的产品系列。
您最多可以为每种产品应用 250 个标签。
Shopify Plus如果您有使用 Plus 套餐的商店,则可以对产品使用不限数量的标签。
有关标签的详细信息,请参阅标签格式。
若要添加标签,请执行以下操作:
桌面在 Shopify 后台中,转至产品。
点击要编辑的产品的名称,或创建新产品。
在组织部分中,选择或输入产品的标签。使用逗号分隔不同的标签。标签最多可包含 255 个字符。
完成后,点击保存。
提示:您还可以通过批量操作添加和删除标签。
iPhone/Android
在 Shopify 应用中,依次转到产品 > 所有产品。
在产品屏幕上,点击产品。
在产品详情页上,点击产品组织。
在标签字段中,输入要向产品添加的标签,然后在每个标签后点击 Android 键盘上的返回键。
完成后,点击后退箭头返回到产品详情页。
点击复选标记以保存。
删除标记若要从产品删除标签,请执行以下操作:
桌面在 Shopify 后台中,转至产品。
点击产品名称。
在 Organization(整理)部分中,点击想要删除的标签名称旁边的 x。
点击保存。
提示:您还可以通过批量操作添加和删除标签。
iPhone/Android
在 Shopify 应用中,依次转到产品 > 所有产品。
在产品屏幕上,点击产品。
轻触产品组织。
在标签部分中,点击要删除的标签。
点击 Android 键盘上的退格按钮即可删除标签。
完成后,点击后退箭头返回到产品详情页。
点击复选标记以保存。
您可以编辑产品在产品详细信息页面上的搜索结果中显示的方式。
在搜索引擎优化部分中,点击编辑网站搜索引擎优化。 在页面标题字段中,输入描述性标题。此标题将在搜索引擎结果中显示为链接。您最多可以在标题中输入 55 个字符。 输入搜索引擎列表的描述。请确保包含相关关键字以帮助新客户找到您的链接,并确保包含您的业务名称。您最多可以在描述中输入 320 个字符。
备注
页面标题和元描述具有设定的字符数限制。如果输入的文本超过了字符数限制,那么搜索引擎结果中将缩短页面标题和描述。详细了解搜索引擎优化。
在内部链接优化部分中,您可以编辑网址。在大多数情况下,无需对网址进行更改。如果要进行更改,请确保从旧网址设置 URL 重定向。URL 不能包含任何空格。Handle 用于模板设计。 点击保存。
备注
URL 和 handle 会在您创建新产品时自动生成。您可以编辑 handle,使它与产品标题相匹配,但请勿过于频繁地编辑,否则产品可能不会显示在搜索引擎结果中。
您可以使用 Shopify 应用以通过您移动设备的相机扫描产品的条码来添加此产品。
使用设备的相机扫描条码:
iPhone在 Shopify 应用中,依次转到产品 > 所有产品。
在所有产品屏幕上,创建新产品或者点击现有产品。
点击库存。
在条码字段中,点击条码图标以打开设备的相机。
相机的屏幕会显示一个矩形框。调整 iPhone 的位置,让条码显示在屏幕上的此框内。
等待 Shopify 识别条码。识别后,应用会返回到库存屏幕并为您输入条码编号。
Android
在 Shopify 应用中,依次转到产品 > 所有产品。
在产品屏幕上,创建新产品或点击现有产品。
点击库存。
在库存下,点击条码图标以打开设备的相机。
相机的屏幕会显示一个中间带有线条的方框。调整 Android 设备的位置,让条码显示在框中,并让线条穿过它。
等待 Shopify 识别条码。识别后,应用会返回到库存屏幕并为您输入条码编号。
如果您不再想在您的在线商店中展示某个产品,但又不想永久删除该产品,那么您可以改为将该产品存档。您可以将单个产品存档,也可以使用批量操作同时存档多个产品。如果您将某个产品存档,则该产品将移至产品页面的已存档选项卡。
要将某个产品存档,请执行以下操作:
桌面在 Shopify 后台中,转至产品。
点击要存档的产品。
在产品详细信息页面上,点击将产品存档。
点击将产品存档。
如果您要在 Shopify 后台中查找已存档的产品,请点击产品,然后选择已存档选项卡。若要将某个产品取消存档,请在已存档选项卡中点击该产品,然后点击将产品取消存档。
iPhone/Android
在 Shopify 应用中,依次转到产品 > 所有产品。
在产品屏幕中,点击要存档的产品。
在产品详情页上,点击 ⋮ 按钮。
点击将产品存档。
点击复选标记以保存。
如果您要在 Shopify 后台中查找已存档的产品,请点击产品,然后选择已存档选项卡。若要将某个产品取消存档,请在已存档选项卡中点击该产品,然后点击将产品取消存档。
您可以删除单个产品,也可以使用批量操作同时删除多个产品。删除产品时,将从 Shopify 中永久删除该产品。删除的产品无法恢复。如果缺货或您因任何原因不想再展示某种产品,但又不想将它从商店中永久删除,那么您可以改为将该产品存档。
若要永久删除产品,请执行以下操作:
桌面在 Shopify 后台中,转至产品。
点击想要删除的产品。
在产品详细信息页面上,点击删除产品。
点击删除产品。
iPhone/Android
在 Shopify 应用中,依次转到产品 > 所有产品。
在产品屏幕中,点击要删除的产品。
在产品详情页上,点击 ⋮ 按钮。
点击删除。
轻触确认模态窗口中的删除。
除了默认的“立即购买、付款和发货”模式外,您还可以设置商店来为客户提供不同的购买选项。例如,您的客户可以在唱片发布之前下单,也可以下订阅订单并在每月收到一袋咖啡。
您可以为客户提供三种购买选项:订阅、预购和先试后买 (TBYB)。
订阅:定期销售产品并向客户收费。
预购:客户可以购买或预留还无法发货但您将在后期进行发货的商品。
先试后买:客户无需立即付款即可购买产品。您可以像处理普通订单那样为 TBYB 订单发货,但客户将在试用产品后在将来的指定日期付款。
您为产品提供的详细信息会影响向客户展示产品的方式,还可让您更轻松地组织产品并帮助客户找到产品。您无需提供每种产品的所有详细信息。
对于没有多属性的产品,定价、库存和发货部分将显示在产品详细信息页面上。如果添加了多属性,这些部分则不再显示在产品详细信息页面上。若要更改产品多属性的详细信息,请参阅编辑现有产品的多属性。
如果您要保存产品的专门化信息或文件,可以使用元字段向您的产品页面添加自定义字段。如果您有 Online Store 2.0 模板,例如 Dawn,则可以使用模板编辑器将元字段连接到您的模板,然后针对显示的产品或多属性对页面进行自定义。
虽然您可随时更改产品详细信息,但更改可能会影响您的报告。有关更改如何影响产品在报告中的显示和分组方式的信息,请参阅产品详细信息的更改。
标题和描述
标题 - 您要向客户显示的产品名称。 描述 - 产品的描述。此区域使用富文本编辑器,因此您可以设置文本的格式。详细描述您的产品,以使您的潜在客户充分了解产品并促进其购买。如果您是经销商,请勿使用制造商的确切描述,因为您需要让您的产品在搜索引擎中脱颖而出。 拓展您的业务
如果您需要为产品编写有效描述方面的帮助,那么您可以聘请 Shopify 合作伙伴。
图片、3D 模型和视频可向您的客户展示产品的外观。有关添加产品媒体文件的信息,请参阅产品媒体文件。
定价
价格 - 对产品收取的价格。您可以在通用设置页面上设置货币。如果您以多种货币进行销售,则请依次点击支持其他货币 > 管理货币以查看您的货币设置。如果产品应纳税,请点击需要收税。 原价 - 正在销售的产品的原始价格。在输入原价时,产品会显示促销价。 税务代码 - 对于 Shopify Plus 套餐,您可以使用第三方税务服务。如果您使用此服务,则产品的税务代码将在此处显示。 成本价 - 您为产品或多属性花费的成本是多少。例如,如果您转售产品,则可输入您向制造商支付的价格,不包括税费、运费或其他费用。如果您自己创建产品,则可输入基于人工和材料成本的值。
对于已输入产品成本的产品,除非您在价格中包括税费,否则预计利润率会显示在产品详细信息页面的价格字段下方。利润率计算方式为([价格 - 成本]/价格)_ 100。例如,如果价格为 50 美元,成本为 30 美元,则利润率(计算公式为 ([50 - 30] / 50) _ 100)为 40%。
如果您的商店使用的是 Shopify 套餐或更高级的套餐,则您可访问报告以分析产品成本和利润。您还可查看销货成本 (COGS)。
输入成本价是可选的。如果您选择输入成本,请使用批量编辑器或 CSV 导入同时向所有现有产品添加金额。通过同时更新信息,可充分利用利润报告。
成本价不适用于礼品卡产品。
库存
SKU(货号) - 用于识别您的业务内产品的代码。为了获得有效的跟踪和销售报告,每个 SKU 需要是唯一的。
SKU 是可选的。您可以创建自己的 SKU 格式。有关 SKU 的详细信息,请参阅 SKU 格式。
条码(ISBN、UPC、GTIN) - 条码通常由经销商使用。标识符需要是新的或现有的全球贸易项目代码 (GTIN)。某些销售渠道要求具有 GTIN 才能通过此渠道发布产品。GTIN 是国际上用于存储和定位产品信息的唯一标识符。GTIN 的示例包括 UPC、EAN 和 ISBN 号码,其长度可能因产品类型而有所不同。您可以在产品包装上的条码上方或下方找到 GTIN。
条码由零售商店中的 Shopify POS 使用,用于使用 Google & YouTube 渠道发布产品。
如果产品没有 GTIN,则可以从制造商处索取。在 GS1 标准网站上了解如何获取所制造的产品的 GTIN。请勿为产品虚构错误的 GTIN 信息。
有关如何使用智能手机访问条码的信息,请参阅使用设备的相机扫描条码。
库存政策 - 库存跟踪的设置。 可售 - 库存单位数量。如果您管理多个地点的库存,则会显示每个地点的数量。 传入 - 传入的单位数。请参阅转移。 已承诺 - 订单中尚未发货的产品数量。在草稿订单成为实际订单前,草稿订单占用的库存量不会计入已承诺的数量。
发货
此产品需要运输 - 为要发货的实体产品选中此选项。
重量 - 产品的实际重量。选中此产品需要运输时才会显示此字段。产品重量必须是准确的,因为它将用于计算运费。您可以在 Shopify 硬件商店中购买磅秤。
添加海关信息 - 选择此选项可保存跨境运输产品时所需的信息。选中此产品需要运输时才会显示此字段。
原产地 - 生产或组装产品的国家/地区。如果产品包含来自不同国家或地区的材料,那么使产品最终成形的国家或地区即为原产地。不同国家或地区以及国际条约对原产地有不同的定义。
HS 代码 - 如果想进行国际货运,请输入商品名称及编码协调制度 (HS) 关税代码。这些代码可以为海关提供信息,使正确的关税能够被应用于订单。您可以通过使用产品详细信息页面上 HS 代码字段中的关键词进行搜索来查找产品的 HS 代码。通过世界海关组织了解 HS 代码的详细信息。
多属性
对于具有多属性的产品,此部分显示产品的选项,例如颜色和尺寸。有关多属性的详细信息,请参阅多属性。
您可以为产品添加购买选项,例如订阅、先试后买和预购。
如果产品或任何其多属性应用了购买选项,则相关购买选项设置将显示在产品页面的购买选项部分中。
您可以选择将产品限制为仅具有购买选项,也可以选择同时激活购买选项和一次性购买。
在搜索引擎结果中预览产品的显示方式。点击编辑网站 SEO 可更改预览。
预览包含产品标题、该产品在您在线商店中的 URL 以及部分描述。有关更改预览的信息,请参阅编辑搜索引擎产品页面预览。
产品状态决定产品是否已可供出售。
对于新创建的产品,产品状态默认设置为活跃。对于已复制和未存档的产品,产品状态默认设置为草稿。
您可以设置以下状态:
活跃:产品详细信息已完成,产品已可供出售。 草稿:需要先完成产品详细信息,然后才能销售产品。 已存档:产品详细信息已完成,但产品不再销售。将产品存档会将其从后台隐藏并使其对客户不可见。 备注根据 Shopify 服务条款和可接受使用政策,如果您的商店收到知识产权通知,您可能会看到以下状态。这些状态由 Shopify 直接管理:
已暂停:产品不再销售,无法修改产品详细信息。 待处理的暂停:当前产品状态(活动、草稿或存档)保持不变,直到该状态被删除或更改为已暂停。
正在发布
发布部分显示销售渠道和市场的列表。对于 Shopify Plus 商家,这也是 B2B 产品目录的列出位置。若要在销售渠道或市场中包含或排除产品,请点击管理。系统会默认选择所有销售渠道和市场。有关发布的详细信息,请参阅管理发布。
您不能包含或排除单独的产品多属性。
组织
产品类别 - 描述产品所属的组或类的标签。Shopify 产品分类是一个预定义的标准列表,您需要从此列表中选择产品类别。类别用于: 确定产品在美国的税率(如果您使用 Shopify Tax)。您的产品可能需要缴纳特殊税款或符合免税条件。将产品正确分类后,系统将在结账时收取最准确的税率。收取过多或不足的销售税可能给您的企业带来财务或法律责任。
更好地管理您在 Shopify 中的产品,例如,类别可用作自动生成的产品系列的条件或帮助筛选产品列表。
使您在其他需要标准产品类型的渠道(例如 Facebook)中更轻松地销售产品。
每种产品只能有一个类别,并且该类别将应用于该产品的所有多属性。在适用情况下,系统将在您首次选择产品类别时显示产品类别建议,以帮助您进行选择。您可以接受建议或编辑建议。产品类别是选填的。若要了解详情,请参阅产品类型。
产品类型 - 您创建的用于描述产品类别的标签。通过使用产品类型,您可以使用预定义的产品类别列表中不包含的产品类别。每种产品只能有一种自定义产品类型。若要了解详细信息,请参阅产品类型。 供应商 - 产品的制造商、批发商或其他供应商。您可以按供应商筛选产品列表,这可以加快整理库存的速度。 产品系列 - 包含相应产品的产品系列。您可以使用此字段将产品直接添加到手动生成的产品系列中。自动生成的产品系列包括符合系列条件的产品。 标签 - 标签是您可与产品关联的可搜索关键字。标签可以帮助客户通过您的在线商店搜索来查找产品,并且您也可以使用标签来创建自动生成的产品系列。有关标签的详细信息,请参阅标签格式。
在线商店
模板样式菜单显示产品在您的在线商店中当前使用的产品模板。
默认情况下,系统将为产品分配 Default product 模板。如果您在实时模板中创建了任何其他产品模板,这些选项将作为模板选项显示在下拉菜单中。
您可以使用元字段向产品页面添加自定义字段。元字段可用于保存产品页面上通常不会获取的专门化信息。例如,蜡烛卖家可能想在产品页面上显示蜡烛的燃烧时间,而食品杂货商店可能想显示罐装产品的产品到期日期。下方是专门化信息的其他示例:
部件编号 颜色样本 推出日期 相关产品 博客文章摘要 供下载的文件元字段在产品页面上的可编辑表中显示。每个元字段均显示您在创建元字段定义时选择的名称。您可以点击表中的每一行来显示元字段类型及其描述,然后输入值。
如果您有 Online Store 2.0 模板,例如 Dawn,则可以使用模板编辑器将元字段连接到您的模板,然后针对显示的产品或多属性对页面进行自定义。如果您使用经典模板,或者您要添加您的模板不支持的元字段类型,您可以编辑您的模板代码,或聘请 Shopify 合作伙伴来帮助您。
除了实体商品外,您还可以在 Shopify 商店中销售数字产品。客户在购买数字产品后通常可以立即访问该产品。一些常见的数字产品包括在线服务和可下载的文件,例如数字艺术品、视频或音频片段。非同质化代币 (NFT) 也是一种可通过 Shopify 销售的数字产品。
可以向带有多个选项的产品添加多属性,例如尺寸或颜色。一个产品的每种选项组合都是此产品的一个多属性。
例如,假设您销售的 T 恤有两个选项:尺寸和颜色。尺寸选项有三个值:小号、中号和大号。颜色选项有两个值:蓝色和绿色。那么这些选项的一个特定多属性是小号蓝色 T 恤。
您可以在产品详细信息页面查看产品的多属性列表。 您还可以从库存页面管理每种多属性的库存。
如果您要保存多属性的专门化信息,则可以使用元字段向您的多属性详情页面添加自定义字段。如果您有 Online Store 2.0 模板,例如免费的 Shopify 模板 Dawn,则可以通过使用模板编辑器来添加对您的产品多属性元字段的引用。
产品媒体可以包含图片、3D 模型和视频。为您的产品使用 3D 模型等媒体文件为您的客户提供了更好内容来了解产品功能和尺寸,同时让客户对产品质量更放心。
您可以直接将产品媒体文件添加到您的产品页面,或者使用元字段来执行此操作。如果您有 Online Store 2.0 模板,例如免费的 Shopify 模板 Dawn,则可以通过模板编辑器添加对产品元字段的引用。
通过在 Shopify 后台中导航到内容 > 文件,您还可以访问产品媒体文件和其他文件。您可以使用 Used in 搜索下拉菜单并选择产品媒体文件来筛选文件列表。通过访问后台的文件部分,您可以查看商店中每种产品所使用的所有文件。
备注:若要在您的在线商店中显示 3D 模型或视频,您需要执行以下操作之一:
使用支持 3D 模型和视频的模板。如果您当前正在使用其中一个模板,但 3D 模型和视频未显示,则您可能需要更新到较新版本。
修改您的当前模板。如果您擅长读取和编辑模板代码,可以在 Shopify 的开发人员文档中详细了解向模板中添加媒体文件支持以及媒体文件 UX 指南的相关信息。如果您不擅长查阅和编辑模板代码,则您可以与开发人员合作或聘请 Shopify 合作伙伴。
可以将产品分组到产品系列中,帮助客户能更轻松地按类别进行查找。以下是您可能会创建的一些产品系列示例:
男士、女士或儿童服装 某种类型的商品,例如灯具、靠垫或地毯 打折商品 某个尺寸或颜色的商品 季节性产品,如节日贺卡和装饰品
提示:
如果您想在产品页面上展示产品推荐信息,可以向在线商店模板添加推荐产品部分。
创建产品系列后,它可以作为网页显示在您的在线商店中,其中包含该产品系列中产品的图库。然后,您的客户可以点击产品系列页面上的产品图片来访问特定产品的页面。您可以在商店网站导航的菜单中添加指向产品系列的链接来帮助客户查找和查看产品系列。
产品系列页面的确切布局和外观取决于您的模板。
您可以在 Shopify 后台的产品系列页面中查看、创建和编辑产品系列。
您可以创建两种类型的产品系列:
自动生成的产品系列使用选择条件来自动包含匹配的产品。您最多可以添加 60 个选择条件。还可以指定产品需要满足所有条件还是满足任一条件即可包含在此产品系列中。当您添加与某个产品系列的选择条件相匹配的新产品时,此产品会自动被添加到这个产品系列。
手动创建的产品系列仅包含您单独选择的产品。因此,除非您专门添加或删除产品,否则,此产品系列包含的产品始终不变。
创建产品系列后,您无法更改其类型。
所有 Shopify 订阅套餐均支持销售礼品卡。有关详细信息,请参阅关于礼品卡的常见问题解答。若要在商店中添加礼品卡,请参阅添加或更新礼品卡产品。
礼品卡是一种特殊类型的产品。它的面额可以用来支付您在线商店的未来订单。
所有 Shopify 订阅套餐都提供礼品卡功能。
使用礼品卡即表示您同意 Shopify 的礼品卡服务条款。
您可以通过以下任一方式使用礼品卡:
销售礼品卡,就像在线商店中的任何其他产品一样。 在社交媒体上分享礼品卡产品的链接。 作为奖励或激励免费向客户发放礼品卡。您为包含礼品卡的订单发货后,客户会收到一封电子邮件,其中包含数字礼品卡及其唯一代码,客户可在结账时使用此代码来兑换礼品卡。
如果您使用 POS 渠道进行线下销售,则您可以向线下客户发放数字礼品卡和实物礼品卡。在 Shopify POS 上的礼品卡概述中了解详细信息。
礼品卡的销售方式与产品类似,但礼品卡销售情况的报告方式不一样。您可以使用礼品卡销售报告来帮助跟踪您的礼品卡销售情况以及说明礼品卡的购买情况。
如果想在 Shopify 和其他系统之间转移大量的产品信息,可以使用特定格式的电子表格来导入或导出这些数据。Shopify 使用 CSV(逗号分隔值)文件来执行此类批量任务。
可以聘请 Shopify 合作伙伴来完成此任务,让自己专注于业务的其他重要方面。
您的所有产品都列在 Shopify 的产品区域中。每个页面列出 50 种产品。要整理产品列表,并在跨多个页面的列表中查找产品,您可以对列表进行排序、搜索和筛选。
默认情况下,产品列表按产品名称的字母顺序(从 A 到 Z)进行排序。
在后台的产品区域中对产品进行排序或筛选的方式不会影响产品在您的在线商店中显示的方式。如果您需要更改产品在您的在线商店中向客户显示的方式,请更改产品系列中产品的排序顺序。
您可以使用以下排序选项对产品列表进行排序:
产品标题 创建日期 更新日期 库存 产品类型 供应商 按字母顺序排序排序会影响产品在 Shopify 后台中的顺序,但不会影响在线商店中的产品顺序。您可以对产品列表进行排序以帮助查找需要更新或查看的产品。例如,若要查看哪些产品的存货较少,可以按库存对产品列表进行排序。
步骤:在 Shopify 后台中,转至产品。
点击排序按钮。
选择一个排序选项。
默认情况下,所有产品都列在产品区域中。您可以筛选此列表以显示较小的产品子集。
筛选您的产品列表可帮助您找到需要编辑、查看或更新的特定产品。可用的筛选选项如下:
产品厂商 - 显示来自选定产品厂商的产品。 标有 - 显示标有指定值的产品。 状态 - 显示状态为已存档、活跃或草稿的产品。 暂停 - 显示具有暂停或待处理的暂停状态的产品。 销售渠道 - 显示在销售渠道中包含或排除的产品。 市场 - 显示在市场中包含或排除的产品。 B2B 产品目录 - 显示在 B2B 产品目录中包含或排除的产品。 产品类型 - 显示属于选定产品类型的产品。 产品系列 - 显示一个产品系列中售卖的产品。 发布错误 - 如果您使用在线商店以外的销售渠道,则会在您选择的销售渠道上显示出现发布错误的产品。 礼品卡 - 显示适用于您商店的礼品卡产品。 元字段 - 显示具有特定元字段值的产品。若要使用此功能,必须在元字段定义中激活在后台中用作筛选条件。
例如,如果您销售的是服装并且只想查看 T 恤的列表,则可以按产品类型 T-shirt 进行筛选。产品列表中随即将仅显示此类产品,便于您更轻松地查看和更新这部分产品。
如果添加了多个筛选条件,则只会显示符合所有条件的产品。
如果您有需要关注合规性相关问题的产品,则会显示自动预筛选暂停视图。
步骤:
在 Shopify 后台中,转至产品。 点击搜索和筛选图标。3. 点击 +。4. 选择筛选产品所依据的筛选类别。5. 选择特定筛选条件的值。您可以使用的值因选择的筛选条件而异。6. 可选:若要保存此视图,请点击另存为,输入已保存的视图的名称,然后点击保存视图。
在 Shopify 应用中,依次转到产品 > 所有产品。 点击筛选器图标。
在筛选器屏幕上,点击以选择要添加的筛选条件。您可以从以下可用的筛选条件中进行选择:
产品类型 - 显示属于选定产品类型的产品。 产品厂商 - 显示来自选定产品厂商的产品。 供货情况 - 显示销售渠道上在售的产品。 状态 - 显示状态为已存档、活跃或草稿的产品。 标有 - 显示标有指定值的产品。 发布错误 - 如果您使用在线商店以外的销售渠道,则会在您选择的销售渠道上显示出现发布错误的产品。选择的筛选条件将显示在筛选器屏幕上。点击任何筛选器旁边的 x 可将其删除。
桌面
若要根据标题、描述或标签中的字词查找产品,请点击产品页面上的排序和筛选按钮,然后使用搜索栏输入特定搜索词。
步骤:在 Shopify 后台中,转至产品。
在标记为搜索所有产品的字段中输入搜索词。产品列表会自动刷新,以仅显示产品标题、描述和标签中包含这些词的产品。
您可以使用产品屏幕上的搜索栏,按产品标题、描述或标签中包含的字词来查找产品。
若要搜索产品,请执行以下操作:
在 Shopify 应用中,依次转到产品 > 所有产品。 点击搜索栏。 输入搜索词。 Shopify 会查找其名称、描述或标签中包含搜索词的产品,然后将其显示在搜索栏下方的列表中。执行以下任一操作: 点击产品以转到其详情页 点击 x 按钮输入新搜索词。 点击取消以返回到所有产品屏幕。 提示:您可以使用 iOS 设备上的 Spotlight 搜索来搜索订单、产品、产品系列和客户。点击某一项即可在 Shopify 应用中将其打开。
Android
您可以使用产品屏幕上的搜索栏,按产品标题、描述或标签中包含的字词来查找产品。
若要搜索产品,请执行以下操作:
在 Shopify 应用中,依次转到产品 > 所有产品。 点击搜索按钮。 在搜索栏中输入搜索词,或点击条码图标以使用设备的相机来扫描产品条码。 Shopify 会查找其名称、描述或标签中包含搜索词的产品,然后将其显示在搜索栏下方的列表中。执行以下任一操作: 点击产品以转到其详情页。 点击 x 按钮输入新搜索词。 点击后退箭头返回到产品屏幕。
您可以使用搜索查询来搜索产品,以提高搜索结果的准确性。
请参阅 Shopify.dev 上的搜索语法,详细了解查询及其使用方法。
按标题搜索产品您可以按标题搜索产品。在搜索栏中输入 title:[search-term],然后将 [search-term] 替换为产品标题。例如,如果您知道要查找的确切产品标题(例如 Pitcher),则可以搜索 title:Pitcher。
若要查找标题包含 hoodie 一词的商品,请搜索 title:hoodie*。部分搜索需要在搜索的产品标题末尾包含星号 *。
搜索使用特定元字段的产品您可以按元字段搜索产品。在本例中,您有一个产品元字段,它具有自定义材料定义且已激活在后台中用作筛选条件功能。产品的元字段值是 silk。
若要搜索使用 silk 元字段值的产品,请将结果限制为产品,然后搜索:
metafields.custom.material:silk
若要显示带有标签 new 的产品,请搜索:
tag:new
但是,如果其他标签中使用了您产品标签中的词(例如 New Zealand),则您需要排除那些其他标签的结果。将结果限制为针对产品,然后搜索:
tag:new AND NOT tag:"new zealand"
搜索或筛选产品后,您可以保存搜索内容或筛选条件,以便以后可以再次使用。
设置筛选条件或搜索字词后,点击另存为并为搜索提供一个名称,然后点击保存视图。
搜索将保存为桌面上产品页面上的选项卡,以及应用中的产品屏幕。
下次需要查找匹配相同搜索词或筛选条件的产品时,点击带有搜索名称标签的选项卡即可。产品列表将立即更新以包含产品的子集。
备注您只能在台式电脑上使用 Shopify 后台来保存对订单视图的更改。
产品价格可决定您通过销售获得的利润,但也会影响目标受众购买您产品的意愿。
如果您将产品定价较高,您可能会从每次销售中获得更多利润,但客户可能会认为您的产品定价过高,因此不会下单。此外,这还会为竞争对手创造机会,他们可能会提供更低的价格并吸引您的客户访问他们的商店。
如果您的产品定价较低,您可能会获得更多订单,但可能会损失一部分利润,并且客户可能会认为您的产品质量不佳并导致销量降低。
为产品定价时,您需要在盈利和达到目标市场对适当价格的预期之间找到平衡。请查看以下步骤,确定如何有效设置产品价格。请记得定期监视您的价格,并根据需要进行调整以确保您保持盈利。
在为产品设置价格之前,您需要先了解生产产品的成本。这包括材料和人工费用,以及与生产产品相关的任何其他费用。明确了解您的成本后,您可以使用此信息来设置涵盖成本并确保您可盈利的价格。
研究竞争对手对类似产品的定价有助于发现客户愿意支付的大致价格范围。这将帮助您了解如何确定产品在市场中的定位。研究当产品的价格高于或低于平均价格范围时产品的营销方式,同时阅读产品评论,详细了解这些产品的客户对产品定价的感受。
价值定位可将您的产品与竞争对手的产品区分开来。您需要了解您产品的独特之处,以及客户为何应选择它们而放弃其他选项。可能导致价格较高的因素包括创新设计、优质材料或公平贸易采购。从另一方面来说,低价格也可以作为价值定位,如果您所售产品的价格可以低于竞争对手提供的价格,请相应地设置价格。明确了解您的价值定位后,您可以使用此信息来设置可反映您提供的价值的价格。
例如,Gustav 希望销售一款新的儿童玩具。在调查市场后,Gustav 发现类似产品的平均成本为 5 美元。在查看产品详细信息时,Gustav 注意到,竞争对手对某些关键部件使用的是塑料材质,而他的产品使用的是金属材质,这可增加玩具的耐用性和持久性。Gustav 决定为产品设置高于平均水平的价格,并在其营销中突出强调他的产品质量更好。
现在,您已清晰了解了您的成本、市场和价值定位,接下来便可以设置价格。您可以使用多种定价策略来帮助您计算价格,包括成本加成定价、基于价值的定价和基于竞争对手的定价:
成本加成定价是一种定价策略,即企业计算生产产品的总成本,然后添加加价或利润率以确定最终销售价格。加价通常是总成本的百分比,旨在确保企业在每一次销售中均可获利。此定价策略通常用于制造和零售行业,此类行业中生产产品的成本相对稳定且可预测。 基于价值的定价是一种定价策略,即企业根据客户对产品或服务的感知价值来设置产品或服务的价格。此定价策略会考虑客户通过产品或服务获得的益处和价值,而不仅是生产产品或服务的成本。基于价值的定价的目标是获取客户愿意为产品或服务支付的最高金额,同时仍可确保企业获利。此定价策略通常用于软件或奢侈品等行业,此类行业中产品或服务的价值具有主观性,并且因客户而异。 基于竞争对手的定价是一种定价策略,即企业根据竞争对手收取的价格来设置产品或服务的价格。此定价策略涉及分析竞争对手提供的类似产品或服务的价格,并设置低于、等于或高于竞争对手价格的价格。基于竞争对手的定价的目标是通过以更低价格提供类似产品或服务或者以更高价格提供附加价值来保持市场竞争力并吸引客户。此定价策略通常用于零售等行业,此类行业中的产品价格易于比较,并且客户可以看到这些价格。无论您选择哪种策略,请确保在商店中为类似产品提供类似定价,以便客户能够了解您的定价。请选择最适合您业务的策略,并相应地设置价格。
定价并不是一次性的决定。请定期监视您的价格并根据需要进行调整。这包括监视您的成本、竞争对手和市场。如果您发现您的价格过高或过低,请进行调整以确保您保持竞争力和保持盈利。
Product Reviews 应用不再可供安装。现有商家可继续使用该应用。
您可以使用 Product Reviews 应用为产品添加客户评论功能。这可以让客户参与到您的业务中来并与您互动,以此促进销售。
Product Reviews 应用支持 Google 微数据(有时称为“富摘要”或“结构化数据”)。该应用会自动添加 Google 搜索结果中显示的总评分,这有助于增加自然搜索带来的流量。
Google 不允许在 Google Ads 或产品页面广告中包含微数据信息。您的总体评分仅会显示在您的自然搜索结果中。最终,Google 会决定显示哪些数据,这意味着您的数据可能不会一直显示。
如果您正在使用 Online Store 2.0 模板,Product Reviews 应用会将评分数据保存在产品评分和产品评分计数标准元字段中。这意味着您的评分数据会作为产品的额外数据进行存储。由于此数据存储在标准元字段中,因此可能会与其他应用兼容。其他应用还可通过向这些元字段中进行写入来继续填充产品评分数据。
Handshake 市场将于 2023 年 10 月 27 日关闭。有关关闭的更多信息,请参阅 Handshake 市场关闭常见问题解答。
Handshake 是一个批发市场,您可在其中购买 Shopify 批发商家的产品。Handshake 团队负责审核 Handshake 供应商。这意味着您将与独立企业而不是经销商进行交易。
目前,在 Handshake 市场上销售和购买产品无需支付佣金。Handshake 市场目前只面向位于美国的企业开放。
在没有账户的情况下,您可以在 handshake.com 浏览 Handshake 市场中的零售产品以及查找供应商。如果您想获得产品批发价、联系供应商以及购买产品,则需要注册 Handshake 零售商账户。若要购买产品,您需要具有位于美国的有效收货地址并且拥有信用卡。
如果出现影响您销售能力的情况,例如新冠肺炎流行病,请考虑调整您的产品线来满足新的需求和实际情况。
许多人的处境与他们所习惯的情况截然不同,并且面临着新的挑战。请考虑您的产品能够以何种方式来满足客户的新需求。
能否调整您的任何产品以用于帮助培养技能或提供娱乐活动? 能否在访问您的产品时获得价格上的优惠,例如通过租用或更便宜的运费来实现? 能否调整您的产品以用于家庭活动或为儿童提供娱乐活动? 您的产品能否用于打造在家办公环境或提升在家办公的愉悦感? 您的产品能否用于在人与人之间建立联系?
创建新的产品线以解决新的需求问题
考虑创建旨在解决客户新需求的全新产品。查看以下示例,检查是否可为您的业务调整任何内容:
如果您是服装企业,则可以为待在家中的人员创建新产品线。例如,为需要参加视频会议的人员创建新的服装线,使其着装保持既专业又舒适的状态。
如果您是园艺中心,请考虑针对以下任何内容创建新产品线:
如果您销售的是家庭娱乐产品,您可以提供买一送一的产品线,这样客户就可以选择让朋友或家人来接收第二件产品。例如,如果您销售的是拼图,便可以让客户为自己购买一件,再向朋友送一件,这样他们就都能加入拼图友谊赛。
如有可能,请让您的客户租用您的部分设备或产品。查看以下示例,检查是否可以为您的业务调整任何内容:
如果您是休闲用品店的店主,您可以每天、每周或每月租用部分设备。例如,如果您销售的是自行车,您就可以将自行车租给临时有更多时间从事休闲活动而资金不足以购买新自行车的人员。
如果您经营的是一家家具商店,请考虑出租产品,以供客户试用新产品或临时打造新空间。例如,如果您销售的是办公家具,请考虑为需要临时在家办公的人租用家庭办公套装。
如果您的业务凭借独特产品作为服务来吸引客户,那么您可以让客户租用产品。例如,如果您经营的是桌游咖啡厅,则可以让人们租用您的桌游,并在桌游配送或取货时提供饮料或食物。
提供产品套件和教程,以便客户能够在家重新创建您的部分产品。查看以下示例,检查是否可以为您的业务调整任何内容:
如果您是餐厅或食品企业的店主,在客户无法到达您的实体店的情况下,您可以向他们免费或低价提供独特饮品、甜点、开胃菜或主菜的食谱,供其在家中制作。例如,如果您有一道畅销的意大利面,您便可以在配送居家烹饪食谱的同时提供面意面酱,其中可附上可选步骤,让小孩能够帮忙制作。
如果您是一名艺术家,那么您可以向客户销售套件,让他们借助视频或分步教程来创作自己的艺术作品。例如,如果您销售的是画作,便可以销售相关套件,套件可包含小容器颜料、一两支画笔,以及关于如何以您的风格完成某种绘画内容的视频教程。
如果您有一家提供独特体验的商店,那么您可以销售套件,让人们能够在家里重新感受到这种体验。例如,如果您经营的是小型高尔夫球业务,那么您可以设计一些可在家中打高尔夫球的球场,并销售套件,其中可附带一些有趣的障碍、低价高尔夫球和低价高尔夫球杆,以供室内外娱乐。
您可以通过“产品”页面的“产品库存分析”栏一目了然地了解一些关键产品库存指标,包括售罄率、剩余库存天数和库存价值(ABC 分析)。
该分析栏显示在“产品”页面顶部。此栏提供与库存相关的指标,可帮助您了解库存的销售情况、库存可能售空的速度,以及现有最畅销库存产品的剩余库存的大致价值。这些指标有助于库存管理、重新入库,甚至有助于针对促销或特价活动制定计划。
有关每个库存指标的详细信息,您可以通过点击分析栏中的指标图块来访问关联的库存分析报告。某些报告不适用于 Basic Shopify 或较低级别的套餐。
在 Shopify 后台中,转至产品。
点击您感兴趣的指标的图块以查看相关报告。
下表显示了“产品库存分析”栏中可用的指标,以及与这些指标关联的报告的链接,以便帮助您了解详细信息:
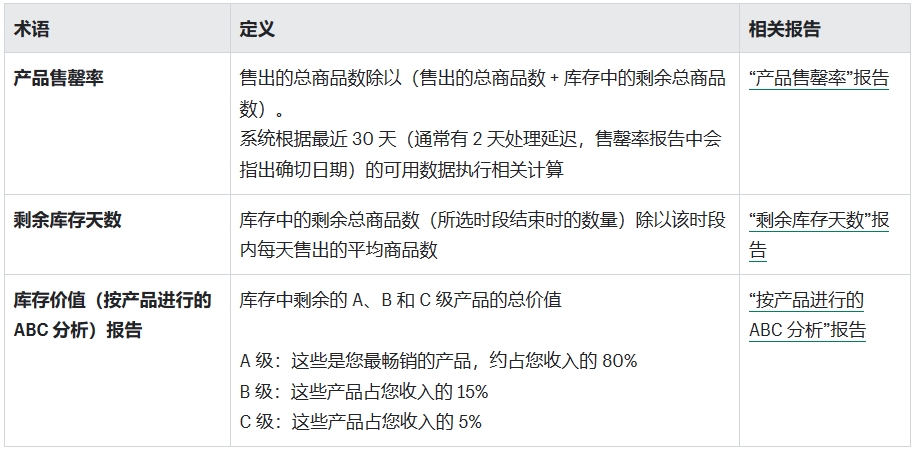
添加域名有助于树立您的品牌以及在您的在线商店中建立信任感。默认情况下,当您注册 Shopify 时,您的在线商店将获得 myshopify.com URL。如果您想更改向浏览您在线商店的客户显示的网址,则需要添加自定义域名,例如 www.example.com。您可以通过以下方式将域名添加到 Shopify。
通过 Shopify 购买域名 - 如果您想购买新域名,则可以通过 Shopify 购买域名以简化设置过程。如果此域名是您添加到 Shopify 的第一个域名,系统会自动将其配置为向客户显示的网址。如果您已经为商店使用了一个域名,则新域名会自动重定向到您的主域名。您可以在 Shopify 后台中管理所有域名设置。详细了解如何管理域名设置。 将您的域名连接到 Shopify - 如果您已有第三方提供商提供的域名,您可以将该域名连接到您的在线商店。您仍将使用第三方域名提供商来管理域名设置、支付域名费用以及续订域名。 将域名转移到 Shopify - 如果您已有第三方提供商提供的域名,并希望从 Shopify 后台管理所有域名设置,您可以将域名管理转移到 Shopify。将域名转移到 Shopify 后,您不再需要使用最初向您出售该域名的第三方域名服务。
子域名是根域名的一个子集,可将它添加为根域名的前缀,如 www。您还可以通过以下方式向 Shopify 添加子域名:
如果您通过 Shopify 购买域名或将域名转移到 Shopify,则可以通过 Shopify 后台添加子域名。 如果您拥有第三方提供商提供的域名,则可以在第三方提供商账户中创建子域名,然后将子域名连接到 Shopify。
除了 .myshopify.com URL 外,您可以向您的 Shopify 商店添加最多 20 个域名或子域名。如果您的商店使用的是 Shopify Plus 套餐,则最多可以添加 1,000 个域名或子域名。当您通过任何方式将域名添加到 Shopify 时,系统会自动免费创建新的 TLS 证书。
域名类型包括:
主要
别名
重定向
此外,域名具有不同类型的目标:
在线商店
自定义店面
备注
Shopify 仅支持使用 Hydrogen 创建的自定义店面。
每个目标必须有一个主域名,但它们还可以没有或有多个别名域名和重定向域名。
最初,您商店的主域名是您注册 Shopify 时生成的 .myshopify.com 域名。您可以添加自定义域名,然后将自定义域名设置为主域名。
重定向域名也指向目标,但当访客在浏览器的地址栏中输入重定向域名时,他们将被重定向到主域名。
别名域名指向目标,但不重定向到主域名。别名域名显示在浏览器的地址栏中。
如果您不想再将来自第三方提供商的自定义域名与 Shopify 商店关联,可以从 Shopify 后台中移除该域名,或将其转移到其他 Shopify 商店或域名提供商。您还可以移除子域名。
您无法删除或转让您的 myshopify.com 域名,因为您需要使用原始 myshopify.com 域名登录 Shopify 后台以及在联系 Shopify 支持时表明您的账户身份。
您可以一次选择一个新的 myshopify.com 域名。但是,您仍需要使用原始 myshopify.com 域名登录 Shopify 后台和联系 Shopify 支持。
如果您想通过更改客户用于访问您商店的域名来加深您的品牌印象,您可以添加自定义域名并将自定义域名设置为您的主域名。使用自定义域名时,myshopify.com 域名将不会向客户显示。
如果您有 Shopify 管理的域名,则您可以执行以下操作:
在 Shopify 管理员中编辑联系信息,以使联系信息保持最新状态。
将域名转移到其他 Shopify 商店或其他域名提供商。
若要完全取消 Shopify 管理的域名,您可以停用自动续订,以便其在注册期结束时过期。
电子邮件是与客户沟通和发送通知的重要工具。通过提供一个或多个商店邮箱来供客户发送有关产品或订单的问题,您可增加客户对您商店的信任感。
通过电子邮件转发服务,您可以将发送到一个邮箱的电子邮件定向到其他邮箱。如果您通过 Shopify 购买域名,或者将您的域名转移到 Shopify,则可以免费设置不限数量的转发邮箱。
通过电子邮件托管服务,您可以在自定义邮箱中发送和接收电子邮件消息。Shopify 不提供电子邮件托管服务,但您可以将第三方电子邮件托管服务连接到您的自定义域名。
将域名添加到 Shopify 后,您便可以在 Shopify 后台中管理在线商店的域名设置。您可以选择客户在浏览您的在线商店时看到的域名,还可将任何其他域名重定向到此域名。
如果您有 Shopify 托管的域名,您还可以在 Shopify 后台中执行以下操作:
为域名配置自动续订 添加子域名。
编辑 DNS 设置
您可以在 Shopify 后台的域名页面上管理在线商店的域名设置。如果您使用批发渠道,则可以管理批发商店的域名设置,方法是转至销售渠道 > 批发 > 偏好设置 > 批发商店域名。
您可以通过前往设置 > 市场来管理您的国际域名。详细了解如何通过“市场”使用国际域名。
域名是人们将用于在互联网上访问您的网站的网址或 URL。域名显示在 Web 浏览器(例如 Chrome、Firefox、Internet Explorer 或 Safari)的地址栏中。
为帮助您了解有关域名的某些术语,下面的列表包含了常见术语的定义。
A 记录是一项 DNS 设置,可以检查域名是否具有与之关联的特定 IP 地址。在这种情况下,您希望您的 A 记录指向 Shopify 的 IP 地址。
如果您使用的是第三方域名,那么 Shopify 的 IP 地址就是 23.227.38.65。若要连接现有域名,您需要将 A 记录设置为 Shopify 的 IP 地址。
其他术语:地址记录、托管记录
CAA(证书颁发机构授权)记录用于指定允许为域名颁发证书的证书颁发机构。证书颁发机构 (CA) 是一个可信实体,该实体可颁发电子文档,用于在 Internet 上验证某个数字实体的身份。
CNAME 记录是一项 DNS 设置,可以将您的子域名指向另一个域名。在此情况下,您需要通过使用 shops.myshopify.com 让 CNAME 记录指向 Shopify 托管的域名。
其他术语:CNAME 资源记录、别名
Shopify 使用域名密钥识别邮件 (DKIM) 电子邮件身份验证技术,通过数字签名对电子邮件进行签名。这使收件人能够检查电子邮件消息是否由该域名的所有者发送并授权。如果您使用第三方域名,向您的 DNS 设置中添加 Shopify DKIM 记录有助于防止通知电子邮件被标记为垃圾邮件。
域名系统 (DNS) 是一个域名数据库。每个域名都有自己的 DNS 条目。域名系统会对域名进行整理,然后将其从单词转换为数字,这样您无需记住其 IP 地址即可访问网站。例如,shopify.com 的 IP 地址是 23.227.38.65。通常,此过程会在后台快速完成。当您将您的域名与 Shopify 商店连接时,您可能需要更改您的 DNS 设置。
您无法更改 myshopify.com 域名的 DNS 设置。如果要向域名添加记录以连接到第三方服务或设置子域名,则需要添加自定义域名。
其他术语:DNS 记录、DNS 设置、资源记录、 DNS 文件区域
域名是人们用于在 Internet 上访问您的网站的地址。域名显示在 Web 浏览器的地址栏中,并链接到特定的 IP 地址。
其他术语:域名
域名提供商指的是为您注册域名的公司。通常需通过订阅形式购买域名,并定期向域名提供商支付费用,方可持续使用域名。
其他术语:域名注册机构、域名主机
通过电子邮件托管服务,您可以设置自定义邮箱,然后使用它来发送和接收电子邮件消息。Shopify 中不提供电子邮件托管服务,但您可以将第三方电子邮件托管服务连接到您的自定义域名。
通过电子邮件转发服务,您可以将发送到一个邮箱的电子邮件消息定向到其他邮箱。如果您有 Shopify 托管的域名,则您可以设置无限量的自定义域名邮箱来向第三方托管的电子邮件账户进行转发。例如,如果您拥有域名 johns-apparel.com,则您可以创建自定义域名邮箱 info@johns-apparel.com 供客户与您联系,还可将转发邮箱设置为您的个人账户 john@gmail.com。客户向 info@johns-apparel.com 发送电子邮件消息后,电子邮件消息将被转发到您的现有个人账户 john@gmail.com。
HTTP 严格安全运输 (HSTS) 是一种 Web 安全机制,可确保浏览器仅通过安全 HTTPS 连接来连接到您的在线商店。使用安全连接可以防止某些类型的网络攻击,有助于确保您的信息和客户信息的安全。只要您的域名连接到您的 Shopify 商店,HSTS 在您的域名中就会始终处于启用状态。
可以对域名设置一个在固定时长内有效的 HSTS 策略。Shopify 的默认时长为 90 天。如果删除域名或完全退出 Shopify,在此后 90 天内该策略会继续对您的域名有效。
Internet 名称与数字地址分配机构 (ICANN) 是一个管理域名系统和其他 Internet 协议的组织。
国际域名是特定于国家或地区的 URL。您可以使用国际域名以特定于某些国家或地区的语言和货币显示您的在线商店。若要使用国际域名,您必须使用 Shopify 套餐或更高级的套餐。
其他术语:区域域名、区域性子域名
通过国际定位,您可以向特定国家或地区的当地客户显示正确的商店版本。例如,如果您仅向美国境内的客户销售产品,您可以将商店的目标国家/地区设为美国。您可以在 Google Search Console 中为您商店的每个域名或子域名设置目标国家/地区。
其他术语:地理定位
IP 地址是一个唯一的数字字符串,用于指定计算机或设备在 Internet 上的地点,并与其他计算机或设备区分开来。一台计算机需要通过 Internet 才能与其他设备通信。
如果您使用的是第三方域名,那么 Shopify 的 IP 地址就是 23.227.38.65。若要连接现有域名,您需要将 A 记录设置为 Shopify 的 IP 地址。
如果您通过 Shopify 购买域名,或将域名转让给 Shopify,那么您的域名可以采用以下任何 IP 地址:
23.227.38.32 23.227.38.36 23.227.38.65 - 23.227.38.74您的 Shopify 域名随时都可在这些 IP 地址之间切换。您可以在 DNS 设置页面的 A 记录部分查看指向值,借此查找当前的 Shopify IP 地址。
其他术语:Internet 协议地址
MX 记录是一项 DNS 设置,它会将一个域名指向一个邮件服务器,并用于通过您的自定义域名处理电子邮件。您可以设置多个 MX 记录,并且可以添加一个备用电子邮件地址以确保在主要电子邮件服务器故障的情况下能够收到电子邮件。
其他术语:邮件交换记录、邮件交换器记录、邮件服务器记录
在 Shopify 中,您的主域名是客户在浏览您的在线商店时地址栏中显示的域名。您可以将您的根域名或子域名作为主域名,但您的在线商店只能有一个主域名。
默认情况下,您的主域名是预生成的 myshopify.com,由系统在您注册 Shopify 时自动分配。但是,您可以更改客户用于访问您在线商店的主域名。如果您想拥有可用于店面的免费品牌域名,您可以选择新的 .myshopify.com 域名。您只能更改一次 myshopify.com 域名。您还可以通过 Shopify 或任何第三方域名注册商购买自定义域名,并将自定义域名连接到 Shopify。将自定义域名添加到 Shopify 后,您可以将自定义域名设置为主域名。
根域名是您从域名提供商处购买的域名。根域名具有一级域名 (TLD) 后缀,例如 .com、.org 或 .net,但没有 www. 之类的前缀。根域名示例:shopify.com。
其他术语:基本域名、顶级域名和二级域名、顶点域名
Shopify 使用发件人策略框架 (SPF) 来验证客户收到自动通知电子邮件的发件人邮箱。将您的第三方域名连接到 Shopify SPF 记录可帮助防止通知电子邮件被标记为垃圾邮件,还将从发件人信息中删除通过 Shopify 发送的备注,并在发件人字段中显示您的发件人邮箱,而不是 store@shopifyemail.com。
请参阅 TLS 证书。
子目录是主网站的一部分。子目录由域名末尾的 / 定义。例如,在 shopify.com/pricing 这一 URL 中,/pricing 是子目录。子目录与子域名不同,因为它主要用于组织网站,而子域名则可将您导向完全不同的网站。您的在线商店上的子目录示例有 /collections、/products 和 /pages。
您无法编辑子目录名称。无论您使用的是什么域名,子目录名称都将保持不变。
子域名是根域名的一个子集,您可添加它作为根域名的前缀。例如,在 URL help.shopify.com 中,shopify.com 是根域名,help. 是子域名。您可使用子域名来整理您的网站,让访客更容易找到他们想要的信息。如果您使用的是 Shopify 套餐或更高级的套餐,并希望向多个国家或地区的客户进行销售,则可以使用国际域名为您拥有目标市场的每个国家或地区设置地区子域名。
域名的生存时间 (TTL) 值决定了您的 DNS 记录更新的频率。所有域名 DNS 记录都有 TTL 值。例如,如果某记录的 TTL 为 86400 秒,则最多需要 24 小时更新才能生效。更改记录的 TTL 会影响任何后续更改的生效时间。
一级域名 (TLD) 和二级域名是根域名的组成部分,为域名结构提供一个层次结构。例如,在根域名 shopify.com 中,一级域名为 .com,二级域名为 shopify。
TLS 证书是一种安全协议,可在服务器和浏览器之间创建安全连接,以保证与 Shopify 的所有连接(包括您自己的连接和您客户的连接)的安全。在 Shopify 后台中,您可以启用与您的 Shopify 商店的安全连接,以便加密在线商店的内容并使用 HTTPS(而不是 HTTP)来将这些内容安全地发布。激活 TLS 证书后,在地址栏中,您在线商店的 URL 旁边会显示挂锁图标。
其他术语:传输层安全性、安全套接字层、SSL
TXT 记录是 DNS 设置。TXT 记录包含可供域名外服务使用的文本信息。例如,您可以添加第三方服务为您提供的 TXT 记录,以便使用该记录来验证您是否拥有该域名。
其他术语:文本记录
WHOIS 是一种可用于查找有关域名所有者信息的服务。
WHOIS 隐私是一项服务,可以针对 WHOIS 查找而将您的域名信息隐藏,并将您的联系方式替换为 contactprivacy.com 联系详情。WHOIS 隐私可避免向大众公开您的个人联系方式。您可额外付费从域名提供商处购买 WHOIS 隐私。在通过 Shopify 购买域名时,会包含 WHOIS 隐私保护功能。
自定义域名是客户访问您在线业务的第一个入口点。如果您在 Shopify 后台中收到针对域名的需要关注徽章通知,则需要解决一些问题。
备注对域名 DNS 进行的任何更新最多可能需要 48 小时才能落实到位。
通知:您的域名的 A 记录未指向 Shopify。请打开 example.com 的域名提供商的 DNS 设置,将其 A 记录设置为 IP 地址 23.227.38.65。
A 记录负责将域名指向 Shopify。如果未正确配置 A 记录,您将遇到连接问题。请访问您的域名提供商并更新您的 A 记录,使其指向域名设置页面上的横幅建议的 IP 地址。
通知:您的域名的 A 记录过多。具有多个 A 记录可能导致客户无法访问网站。请打开 example.com 的域名提供商的 DNS 设置,将其 A 记录设置为指向 IP 地址 23.227.38.65。
如果提供多个 A 记录,则每当访客访问您的域名时,浏览器会随机选择一个记录。如果您有多个 A 记录,则某些访客可能会到达您的商店,而其他访客则可能被路由到其他位置。
通知:您的域名的 CNAME 记录未指向 Shopify。请打开 example.com 的域名提供商的 DNS 设置,将其 CNAME 记录设置为 shops.myshopify.com.。
CNAME 记录负责处理需要指向 Shopify 才能正确进行路由的任何子域名。
备注许多第三方域名平台都需要 CNAME 域名以句点结尾。设置 CNAME 记录时,请务必在 shops.myshopify.com. 末尾包含句点。
通知:您的域名没有 CNAME 记录。请打开 example.com 的域名提供商的 DNS 设置,将其 CNAME 记录设置为 shops.myshopify.com.。
CNAME 记录可确保域名的任何子域名正确映射到您的 Shopify 商店。请确保在 DNS 设置中添加 CNAME 记录。
备注许多第三方域名平台都需要 CNAME 域名以句点结尾。设置 CNAME 记录时,请务必在 shops.myshopify.com. 末尾包含句点。
通知:您的域名采用不受支持的 Cloudflare 代理。代理可能会干扰您的网站,因此 Shopify 不支持代理。为了防止可能出现的连接问题,请打开域名服务提供商的 DNS 设置并删除该代理。
Cloudflare 代理不受支持。如果代理设置不正确,则它们可能会与 Shopify 的网络配置冲突。删除所有代理可以改善与 Shopify 商店的连接情况。如果您的域名采用 Cloudflare 或任何其他代理并出现连接问题,请联系代理提供商以获取解决问题的相关帮助。
通知:您的域名不允许 Let's Encrypt 和 GlobalSign 预配 SSL 证书。请打开 example.com 的域名提供商的 DNS 设置,并添加适用于 letsencrypt.org 和 globalsign.com 的 CAA 记录。
对于 Shopify 用于发放 SSL 证书的证书颁发机构,您的 CAA 设置必须向其授予访问权限。请在现有 CAA 记录列表中为 Let's Encrypt (letsencrypt.org) 和 GlobalSign (globalsign.com) 添加 CAA 记录,以允许 Shopify 为您的域名预配免费的 SSL 证书。
通知:您的域名的 CAA 记录阻止 SSL 证书预配。请打开 example.com 的域名提供商的 DNS 设置,检查 letsencrypt.org 和 globalsign.com 是否各有一条 CAA 记录。请确保 CAA 记录不包含分号(“;”)。或者,请删除 CAA 记录。
CAA 记录中的分号表示不允许任何证书颁发机构为此域名预配 SSL 证书。请删除或更改此 CAA 记录,以允许 Let's Encrypt (letsencrypt.org) 和 GlobalSign (globalsign.com)。
通知:您的域名的 AAAA 记录未指向 Shopify。请打开 example.com 的域名提供商的 DNS 设置并删除其 AAAA 记录。
AAAA 记录(指域名的 IPv6 地址)需要正确指向 Shopify。Shopify 目前不提供域名的 AAAA 记录,因此请删除此记录以确保您的访客可以访问您的在线商店。
通知:您的域名的 AAAA 记录过多。具有多个 AAAA 记录可能导致客户无法访问网站。请打开 example.com 的域名提供商的 DNS 设置并删除其 AAAA 记录。
多个 AAAA 记录会导致访客在导航到您的在线商店时遇到问题。Shopify 目前不提供域名的 AAAA 记录,因此应删除此类型的任何记录,以确保访客能够访问正确的商店。
通知:您的域名具有不受支持的 DNSSEC 记录。Shopify 目前不支持 DNSSEC。
如果您的域名从已激活 DNSSEC 的另一个提供商转移到 Shopify,则此配置将随您的域名一起转移。Shopify 目前不支持 DNSSEC,它会导致无法解析域名。如果您遇到此错误,则需要联系支持团队,以便他们可以帮助您删除不受支持的 DNSSEC 记录。
通知:您的域名服务器返回了意外值。域名服务器问题可导致客户无法访问您的网站。
您的域名返回的域名服务器值不同于 Shopify 后台中配置的值。当域名受到相关影响并且需要关注时,则可能出现此情况。联系 Shopify 支持团队以获取帮助。
通知:获取域名 {record_type} 记录时出错。请打开 example.com 的域名提供商的 DNS 设置,检查该记录是否设置正确。请注意,记录更新可能最多需要 48 小时才能生效。
以下情况会出现此通知:未设置记录、错误配置阻止 DNS 解析或出现临时的 DNS 连接问题。请记住,DNS 更新最多可能需要 48 小时才能生效,因此,如果您已通过域名提供商验证了 DNS 设置并且没有问题,那么当您的域名完成传播后,这一问题可能会得到解决。
通知:您的域名具有指向 Shopify 的通配符记录。指向 Shopify 的通配符记录 *.example.com 不受支持并且可能会干扰您的网站。请打开 example.com 的域名提供商的 DNS 设置并删除通配符记录。
不建议使用指向 Shopify 的通配符记录,这可能导致意外行为。请为所有特定子域名设置记录,而不是使用通配符记录。
所有受 Shopify 支持的付款方式都依赖第三方提供商来处理交易。这些提供商可能会收取额外的费用,并且可能强制执行有关您可以使用其服务销售哪些产品的规则。设置付款方式时,请咨询提供服务的公司,确保您了解其规则和费用。
当您设置支付服务提供商以接受信用卡付款时,必须处理每笔付款,因此客户支付订单和您收到付款之间通常会有延迟。处理付款后,购买金额将转账到您的商家账户。
其他支付服务提供商(如 PayPal)将通过其自己的方式从您的客户处获得资金并将资金转移给您。请查看您正在使用的服务,了解他们将如何向您付款。您可以接受在线结账之外的手动付款方式,例如汇票或银行转账。除非您激活 Shopify Payments 作为您的支付服务提供商,否则您将需要为在财务上不由 Shopify 代理的所有订单支付第三方交易手续费。这包括通过 Shopify 结账系统处理的所有订单。
如果您的商店已启用 Shopify Payments,当客户使用 Shopify Payments 和特定的快捷结账方式时,您就会通过 Shopify 款项接收付款。如果客户使用第三方支付网关进行付款,您将无法在 Shopify 后台看到您的付款信息。
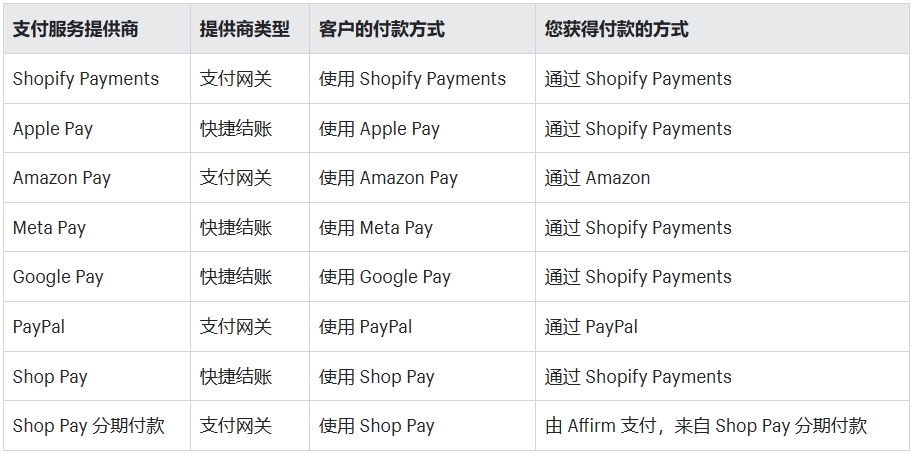
如果您使用 Shopify Payments,则可以查看您的付款期,了解将在何时收到信用卡订单的款项。对于何时收到信用卡订单的款项,其他支付服务提供商有其自己的规则。请咨询您的提供商,了解您将多久收到一次款项。
您的银行可能无法在发送款项后立即收到此款项。发送款项后,可能需要几天时间此款项才能存入您的银行账户。如果您发现款项延迟,请咨询您的银行。
如果您换了银行或银行账户详细信息发生变化,您可以在 Shopify Payments 设置中更新相关信息。详细了解如何编辑您的银行账户信息。
系统不会在节假日发放款项。
为使用 Shop Pay 分期付款下单的订单获取付款,您将在 1 至 3 个工作日内收到订单的全额付款,其中不包括使用 Shop Pay 分期付款产生的费用。您无需向客户收取付款。
付款由 Affirm 提供,并且收入款项将存入您用于 Shopify Payments 的同一银行账户。自定义款项安排不会影响 Shop Pay 分期付款款项。
您可能需要为在线交易支付多项第三方交易手续费。对于信用卡交易,发行方、收单方和信用卡公司都会针对使用他们的服务收取少量费用。
您不需要对通过 Shopify Payments 处理的订单支付第三方交易手续费。您需要支付信用卡手续费,具体取决于您的 Shopify 订阅套餐。如果您在 Shopify 上使用第三方支付服务提供商,则需要支付第三方交易手续费。
当客户使用信用卡支付其在线订单时,必须先处理付款,然后才能将资金添加到您的商家账户。信用卡处理由您的支付服务提供商替您完成。该过程包括以下阶段:
授权获取清算扣除资金授权客户在您的商店中使用他们的信用卡来支付订单。您设置的支付服务提供商会与信用卡发行方进行核对以确保信用卡有效。如果此卡有效并且资金充足,信用卡发行方将授权此次付款。此阶段没有任何资金转移。
获取付款得到授权后,必须入账付款。入账付款时,有关此付款的详细信息将发送给收单方。
清算收单方审核付款详细信息,然后从处理客户信用卡的公司请求必要的资金。
信用卡公司将交易信息发送给发行方。发行方从总交易金额中减去一小笔费用,然后将剩余金额发回信用卡公司。信用卡公司减去他们的费用,然后将剩余金额发送给收单方。
扣除资金收单方从金额中扣除一小笔费用,然后将最终金额转入您的商家账户。
Shop Pay 是一种快捷结账方式,可供客户保存其邮箱、信用卡、收货和付款信息。这可节省客户的结账时间,特别是如果他们已选择在任何 Shopify 商店中使用 Shop Pay。如果您的商店提供到店取货或本地配送选项,则客户可以在使用 Shop Pay 结账期间选择该选项。
客户需要在结账时输入邮箱才能保存其付款信息。如果客户在联系信息字段中仅输入电话号码,则不会看到保存信息的提示。
客户的发货信息和账单信息安全地存储在 Shopify 的 PCI 合规服务器上,并且只有在下订单后才与您的商店共享。如果客户对 Shop Pay 的工作方式或他们数据的存储方式有疑问,您可以让他们访问 Shop Pay 帮助中心页面。
每次 Shop Pay 购买都可以为碳去除项目提供支持并且无需额外费用。
您无法在 Shop Pay 中用测试订单模拟交易。若要测试 Shop Pay,您必须下达真实的订单,然后取消并退款。
激活 Shop Pay
桌面
在 Shopify 后台中,转至设置 > 收款。 在 Shopify Payments 部分中,点击管理。 在 Shop Pay 部分中,选中 Shop Pay。 点击保存。
iPhone/Android
在 Shopify 应用中,点击 ... 按钮,然后点击设置。 在商店设置部分,点击付款。 在 Shopify Payments 部分中,点击管理。 在 Shop Pay 部分中,选中 Shop Pay。 点击保存。您的客户现在可以使用 Shop Pay 在您的商店中结账。如果您想自定义 Shop Pay 结账流程的语言,请参阅更新 Shop Pay 结账流程默认措辞。
停用 Shop Pay
桌面
在 Shopify 后台中,转至设置 > 收款。 在 Shopify Payments 部分中,点击管理。 在 Shop Pay 部分中,取消选中 Shop Pay。 在停用 Shop Pay 对话框中,点击停用。 点击保存。
iPhone/Android
在 Shopify 应用中,点击 ... 按钮,然后点击设置。 在商店设置部分,点击付款。 在 Shopify Payments 部分中,点击管理。 在 Shop Pay 部分中,取消选中 Shop Pay。 在停用 Shop Pay 对话框中,点击停用。 点击保存。
激活用于第三方网关的 Shop Pay
用于第三方网关的 Shop Pay 可将 Shop Pay 激活为在线商店、Facebook 和 Instagram 中的一种快捷结账方式。
如果您的在线商店位于美国并且符合 Shopify Payments 要求,那么您可以为您的第三方网关激活 Shop Pay。
步骤:
桌面
在 Shopify 后台中,转至设置 > 收款。 在第三方支付服务提供商部分中,点击管理。 在 Shop Pay 部分中,选中启用 Shop Pay。 点击保存。 在 Shop Pay 部分中,点击完成设置。 输入关于您的在线商店和银行信息的必填详细信息,然后点击保存。
iPhone/Android
在 Shopify 应用中,点击 ... 按钮,然后点击设置。 在商店设置部分,点击付款。 在第三方支付服务提供商部分中,点击管理。 在 Shop Pay 部分中,选中启用 Shop Pay。 点击保存。 在 Shop Pay 部分中,点击完成设置。 输入关于您的在线商店和银行信息的必填详细信息,然后点击保存。您需要完成 Shop Pay 的设置(包括提供您的所有企业详细信息和银行信息)才能接收收入款项。如果您在启用 Shop Pay 时未完成设置,则需要在通过 Shop Pay 收到第一笔付款后的 21 天内完成设置。如果您未在 21 天内完成 Shop Pay 设置,则所有付款都会自动退还给客户。
Shopify Payments 是接受在线付款的最简单方式。它无需设置第三方支付服务提供商或商家账户,且无需将凭证输入到 Shopify 中。利用 Shopify Payments,您在创建 Shopify 商店的同时将自动设置为接受所有主流付款方式。
使用 Shopify Payments 之前,请查看以下要求:
Shopify Payments 仅适用于在特定国家和地区经营业务的商店。详细了解支持的国家和地区。 若要使用 Shopify Payments,您必须通过设置两步验证来保护您的账户。详细了解两步验证设置和一般账户安全。如果您将来决定停用两步验证,那么您的账户和财务信息可能会受到违法攻击。
使用 Shopify Payments 时,您无需为通过 Shopify Payments、Shop Pay、Shop Pay 分期付款和 Paypal Express 处理的订单支付第三方交易手续费,也无需针对手动付款方式(例如现金、货到付款 (COD) 和银行转账)支付交易手续费。
使用 Shopify Payments 的 Shopify Plus 商家无需支付任何交易手续费,位于奥地利、比利时和瑞典的商家除外。
PayPal 允许通过信用卡、银行账户、买方信用卡或 PayPal 账户余额进行支付。 您可以将 PayPal 作为支付服务提供商用于客户结账并且作为付款流程用于您的 Shopify 商店。
PayPal 是 Shopify 的默认支付服务提供商之一。在您开设 Shopify 商店后,您将获得一个 PayPal 快速结账账户。由于 PayPal 需要使用您的邮箱来创建 PayPal 快速结账账户,因此 Shopify 将与 PayPal 分享您的邮箱。您应从支付设置中完成 PayPal 账户设置或停用 PayPal,以避免公开您的邮箱。
即使激活了 Shopify Payments,所有第三方支付网关和替代支付网关仍将收取第三方交易手续费。但是,如果您激活了 Shopify Payments,则 PayPal 和手动付款将不需要支付第三方交易手续费。
买方信贷仅适用于拥有美国或英国 PayPal 账户的客户。无需其他设置即可为您的客户激活买方信贷。
根据您商店所在的地点,您可能可以使用 PayPal 来支付您的 Shopify 账单。此付款方式在美国和印度不可用。
如果客户使用 Shop Pay 以美元创建订单,则您只能通过美国的 Shop 商店赚取和兑换 Shop Cash。
Shop Cash 是为账单地址位于美国的部分 Shop 应用客户提供的一种奖励。对于使用 Shop Pay 付款的符合条件的订单,这些客户可以获得 Shop Cash。虽然客户可以在 Shop 应用和您的在线商店中赚取 Shop Cash,但 Shop Cash 只能用于在 Shop 应用中进行购买。您无法选择不接受 Shop Cash 付款方式。
当客户对订单使用 Shop Cash 时,系统会首先应用他们的 Shop Cash,然后使用 Shop Pay 支付任何未缴余额。
对于使用 Shop Cash 作为付款方式的订单和使用 Shop Pay 付款的订单,您将以相同方式获得付款。当您查看包含 Shop Cash 的收入款项时,付款类型会在对账单上显示为 Shop Cash 抵扣额。Shopify 为 Shop Cash 提供资金支持,除了系统从您的收入款项中扣除 Shopify Payments 收款费用外,接受 Shop Cash 不会给您增加任何额外费用。
使用 Shop Cash 进行的购买的付款每天在美国东部时间凌晨 12:00、早上 6:00、中午 12:00 和下午 6:00 处理四次。根据自上次处理时间以来所下 Shop Cash 订单的数量,每笔 Shop Cash 信用额度支付交易可能涵盖一个或多个订单。您可以查看您的支付交易,以访问与 Shop Cash 关联的订单的完整明细。
在财务报告中,Shop Cash 还会在 Shopify 分析中显示为付款方式。
某些第三方集成可能无法将 Shop Cash 识别为付款方式,例如企业资源规划系统 (ERP)、订单管理系统、发货系统或应用。如果您的商店使用无法识别 Shop Cash 的集成,您可以将 shop_cash 映射为新的付款方式。请联系第三方应用或系统的提供商获取帮助。
当您对使用 Shop Cash 付款的订单进行全额退款时,系统将首先向客户用于 Shop Pay 付款的卡进行退款。所有剩余金额随后会以抵扣额的形式退回到 Shop Cash。客户可以在 Shop 应用中查看他们的 Shop Cash 余额。
例如,如果客户支付了 100 美元的订单,其中 20 美元通过 Shop Cash 支付,80 美元通过 Shop Pay 支付,那么他们可以通过 Shop Pay 付款方式获得最高 80 美元的退款。剩余的退款将以抵扣额的形式退还到他们的 Shop Cash 余额中。
如果您对包含 Shop Cash 作为付款类型的订单进行部分退款,您可以选择退还到 Shop Pay 付款方式的退款金额,以及将多少抵扣额退还到回客户的 Shop Cash 余额中。
如果您开展促销并包含 Shop Cash 优惠,则当客户申请退款时,系统只会向他们退还初始的 Shop Cash 金额,而不是翻倍后的金额。
Shop Pay 分期付款可为客户提供在结账时(在线结账和店内结账)分期付款的选项。支持对 50 至 17,500 美元的订单进行分期付款。
您的客户可以在结账时选择以下分期付款选项:
对于 50 美元至 999.99 美元的订单,可选择拆分为四次免息付款,每两周支付一次。 对于 150 美元到 17,500 美元的订单,可选择按月分期付款。采用按月分期付款的订单需要支付利息 - 10% 至 36% APR,订单款项可分为三个月、六个月或十二个月支付,具体取决于购买金额。
备注
高级分期付款选项(包括每月 0% 的还款金额和更长的分期期限)现已向符合条件的商家提供。了解如何检查商店是否符合条件。
当客户查看产品时,会看到有关 Shop Pay 分期付款的以下信息:
计算出的分期付款金额。 为想详细了解 Shop Pay 分期付款的客户提供的详细信息。 最新的合规性和法规信息。Shop Pay 分期付款还为客户提供了分期付款选项,让他们可以分期支付某些订单,这有助于改善转化率以及提升平均订单金额。
高级分期付款选项(包括每月 0% 的还款金额和更长的分期期限)现已向符合条件的商家提供。若要检查您的商店是否符合条件,请按照激活 Shop Pay 分期付款的步骤执行操作。
如果您符合使用 Shop Pay 分期付款的条件,则可以将其激活。
步骤: 在 Shopify 后台中,转至设置 > 收款。 在 Shopify Payments 部分中,点击管理。 在 Shop Pay 部分,选中 Shop Pay 分期付款,然后点击保存。 可选:若要检查您是否符合使用高级分期付款选项的条件,请在 Shop Pay 分期付款下,点击管理。 如果您符合使用高级方案的条件,请点击选择高级方案以接受您获得的高级融资选项。
适用于 Shopify POS 的 Shop Pay 分期付款
如果您使用 Shopify POS 当面销售产品,那么您可以为店内客户提供 Shop Pay 分期付款选项。了解如何激活适用于 Shopify POS 的 Shop Pay 分期付款。
当您对通过 Shop Pay 分期付款支付的订单退款时,您需要将付款退还给客户。如果客户针对其按月分期付款的订单请求退款,那么系统不会向这些客户退还已支付的利息。利息是针对借款的费用,无法退款。
在您发放退款后,您不会收到 Shop Pay 分期付款交易手续费退款。
若要使用 Shop Pay 分期付款支付订单,客户需要完成以下步骤:
客户将商品添加到购物车。 客户使用 Shop Pay 结账。 客户选择分期付款。 客户查看所有可用的分期付款选项,然后选择一个选项。 客户检查其购买信息,然后在结账时进行首笔付款。系统会根据客户选择的付款时间表自动向客户的银行卡收取剩余款项。在收取每笔付款前,客户会收到一封电子邮件提醒。
在订单完成后,您将提前收到订单的全额付款,其中会扣除因使用 Shop Pay 分期付款而产生的费用。
快捷或快速结账可保存客户付款信息和物流信息,以便回头客可更快地完成订单付款。当客户返回提供快捷结账方式的商店时,系统在结账时自动填充他们的信息。
一些快捷结账方式可以使用产品页面上的动态结账按钮。通过使用动态结账按钮,客户可以跳过购物车并直接从产品页面转到结账页面,使用选定的快捷结账方式。了解如何在您的在线商店上显示动态结账按钮。
您可以在 Shopify 结账页面上为 Shop Pay 和提供这些选项的其他支付服务提供商(包括 Apple Pay、Google Pay、Amazon Pay 和 PayPal)启用快捷结账按钮。要了解有关 PayPal 的快捷结账选项的详细信息,请参阅支持的 PayPal 提供商。
若要从快速结账中跟踪销售额,您可以查看按付款方式筛选的付款财务报告。
如果您未使用 Shopify Payments,并且想接受信用卡付款,您可以从 100 多家信用卡支付服务提供商中进行选择以用于您的 Shopify 商店。
Shopify 支持两种不同类型的信用卡支付服务提供商:直接支付服务商和外部提供商。如果您使用的是直接支付服务商,则客户可直接在您的在线商店完成购买,无需在第三方结账处支付。如果您使用的是外部提供商,则客户必须在托管于在线商店外部的结账页面上完成购买。
即使激活了 Shopify Payments,所有第三方支付网关和替代支付网关仍将收取第三方交易手续费。但是,如果您激活了 Shopify Payments,则 PayPal 和手动付款将不需要支付第三方交易手续费。
您可以从您的 Shopify 后台的支付服务提供商页面激活或更改支付服务提供商。
您可以设置一个其他付款方式,使客户能够使用信用卡之外的其他方式支付在线订单。例如,加密货币是一种常见选项,它使您的客户无需通过银行或其他机构即可进行支付。
如果您的客户使用其他付款方式付款,则系统会针对客户的购买向您收取第三方交易手续费。要避免产生交易手续费,您可以激活 Shopify Payments。
激活其他付款方式
桌面
在 Shopify 后台中,转至设置 > 收款。 在受支持的付款方式部分中,点击添加付款方式。 按付款方式或提供商进行搜索和选择。 从搜索结果中选择提供商,然后点击激活。 输入所选提供商的账户凭据。 点击激活以启用该提供商。
激活其他付款方式后,您的客户就可以在结账时使用它。
停用其他付款方式
桌面
在 Shopify 后台中,转至设置 > 收款。 在支持的付款方式部分中,在列表中查找提供商。 点击管理。 点击停用以禁用该提供商。
iPhone/Android
在 Shopify 应用中,点击 ... 按钮,然后点击设置。 在商店设置部分,点击付款。 在支持的付款方式部分中,在列表中查找提供商。 点击管理。 点击停用以禁用该提供商。
其他付款方式应用
您可以在 Shopify 后台设置的付款部分安装一些其他支付服务提供商作为应用。安装其他付款方式应用后,您需要配置并激活该应用,然后才能使用。
若要在 Shopify 和一些其他支付服务提供商之间保持信息同步,待付款订单的相关活动可能会受到限制。
安装其他付款方式应用 在 Shopify 后台中,转至设置 > 收款。 在受支持的付款方式部分中,点击添加付款方式。 按付款方式或提供商进行搜索和选择。 从搜索结果中选择提供商,然后点击激活。 点击安装应用以安装其他付款方式应用。 配置并激活您的其他付款方式应用您需要先配置并激活其他付款方式应用,然后才能使用。每个其他付款方式应用都有其自己的身份验证和配置要求,但通常会要求您登录或创建支付服务提供商的账户。激活其他付款方式应用后,该付款方式将在结账时可见。
步骤:
在 Shopify 后台中,转至设置 > 收款。 在受支持的付款方式部分中,点击添加付款方式。 按付款方式或提供商进行搜索和选择。 从搜索结果中选择提供商,然后点击激活。 点击管理。 您将被重定向到支付服务提供商的应用,您可以在其中连接您的外部账户。 配置完成后,点击“激活”。 停用其他付款方式应用
如果您不再需要其他付款方式应用,您可以停用该应用。停用应用时,该应用会从可用的付款方式列表中删除;但如果您需要使用该应用(例如处理订单退货),则仍可使用该应用。
请勿卸载其他付款方式应用。如果卸载其他付款方式应用,您将无法使用该应用处理任何未完成的订单退货。
步骤:
在支持的付款方式部分中,在列表中查找提供商。 点击管理。 点击停用以禁用该提供商。 点击“停用支付应用”。
某些客户不想使用信用卡支付订单。如果您设置了手动付款方式,这些客户仍可在线下订单。当您的客户使用手动付款方式时,您可安排以最适合他们的方式接受付款。您可以向客户发送发票。收到付款后,您可以手动批准订单。
常见的线下付款方式包括货到付款、汇票和银行转账。如果您的商店和客户位于加拿大,那么您可接受电子邮件汇款。
备注:对于手动付款,您无需支付第三方交易手续费。Advanced Cash on Delivery 应用会自动安装到印度境内使用印度卢比 (INR) 作为默认货币的商店,并且该应用可以提供一些附加功能。与手动付款货到付款选项不同,使用该应用进行购买时需要支付交易手续费。您可以在付款设置中停用该应用并恢复标准的货到付款选项。
接受线下付款的订单在订单页面上被标记为未付款。在您收到客户订单的付款后,可以在订单详细信息页面上将此订单标记为已付款,并按客户进行在线支付后的相同方式为此订单发货。
要开始使用线下付款,您可以使用建议的线下付款方式,或创建自定义线下付款方式。
您可从 Shopify 后台支付服务提供商设置页面的建议手动付款方式列表中进行选择。
步骤:
桌面
在 Shopify 后台中,转至设置 > 收款。 在支付服务提供商部分中,选择一种可用的线下付款方式。 在其他详细信息中,输入要在结账时显示在付款方式旁边的任何信息。 在支付说明中,输入客户支付订单时需要遵循的说明。客户完成订单后,这些说明将显示在订单确认页面上。输入此信息时,请与您的银行或配送服务确认客户必须要执行什么操作才能完成付款。 点击“激活付款方式”按钮。
iPhone/Android
在 Shopify 应用中,点击 ... 按钮,然后点击设置。 在商店设置部分,点击付款。 在支付服务提供商部分中,选择一种可用的线下付款方式。 在其他详细信息中,输入要在结账时显示在付款方式旁边的任何信息。 在支付说明中,输入客户支付订单时需要遵循的说明。客户完成订单后,这些说明将显示在订单确认页面上。输入此信息时,请与您的银行或配送服务确认客户必须要执行什么操作才能完成付款。 点击“激活付款方式”按钮。
创建自定义手动付款方式
桌面
在 Shopify 后台中,转至设置 > 收款。 在手动付款方式部分中,选择创建自定义付款方式。在自定义付款方式名称中,输入付款方式的名称。 您不能使用 Shopify 保留的以下名称:
银行存款 现金 货到付款 自定义 外部信用 外部借记 礼品卡 汇票 商店信用额度在其他详细信息中,输入要在结账时显示在付款方式旁边的任何信息。
在支付说明中,输入客户支付订单时需要遵循的说明。客户完成订单后,这些说明将显示在订单确认页面上。
点击激活。
在自定义付款方式名称中,输入付款方式的名称。 您不能使用 Shopify 保留的以下名称:
银行存款 现金 货到付款 自定义 外部信用 外部借记 礼品卡 汇票 商店信用额度在其他详细信息中,输入要在结账时显示在付款方式旁边的任何信息。
在支付说明中,输入客户支付订单时需要遵循的说明。客户完成订单后,这些说明将显示在订单确认页面上。
点击激活。
使用线下付款方式的客户会在订单确认屏幕上看到付款方式的名称和完成付款的说明。
如果您不想再支持某种类型的手动付款,可随时停用手动付款方式。
步骤:
桌面
在 Shopify 后台中,转至设置 > 收款。 在支付服务提供商区域的手动付款方式框中,点击要停用的手动付款方式旁边的管理。 点击“停用付款方式”按钮。 再次点击“停用付款方式”按钮以进行确认。
iPhone/Android
在 Shopify 应用中,点击 ... 按钮,然后点击设置。 在商店设置部分,点击付款。 在支付服务提供商区域的手动付款方式框中,点击要停用的手动付款方式旁边的管理。 点击“停用付款方式”按钮。 再次点击“停用付款方式”按钮以进行确认。停用某个付款方式后,随时都可从手动付款部分的手动付款方式下拉菜单中重新激活该付款方式。
当客户使用手动付款方式下单时,该订单将在订单页面上被标记为待处理。当您收到订单的付款后,需要手动将该订单标记为已付款。
获取款项后,系统会向您的客户收取费用。默认情况下,系统会自动获取信用卡付款和一些其他付款方式的付款,但您也可以更改商店设置以手动获取款项(如果此方式更适合您的业务)。
在信用卡付款过程中,系统将获得支付授权,并且商家必须在授权期限内获取款项。获取款项操作会将信用卡信息发送到客户的银行进行处理。
其他付款方式与信用卡付款的处理方式不同,但许多提供商都支持手动获取款项和自动获取款项。如果您的商店已设置为手动获取款项,但您添加了一个不支持手动付款的其他支付服务提供商,那么系统会自动获取(而非手动获取)该提供商处理的订单的款项。
如果您使用 Shopify Payments、其他信用卡支付服务提供商或提供其他付款方式的提供商,则需要决定如何获取客户的付款。可通过以下方式获取款项:
在结账时自动获取:系统会在达成销售时获取款项,或在提供商完成付款处理时获取款项(如果采用其他付款方式)。在结账时自动获取款项是默认设置。此选项可节省处理订单的时间,大多数商家都使用该选项。
在订单发货时自动获取:如果在付款授权期限结束之前为整个订单发货,则结账时的付款状态将为已授权并且系统将自动获取款项。如果您需要在授权到期之前或在更早的时间获取款项,则可以手动获取款项。
手动:当订单的付款状态为已授权时,您需要先获取款项,然后才能获得订单的付款。必须在授权期限内获取信用卡付款。手动获取款项会延长订单处理工作流的时间并向其中增加一个额外步骤。您可以出于以下原因设置
手动付款: 在决定获取交易付款或取消订单前,请查看订单的欺诈分析情况。
遵守要求在发货时获取款项的会计标准。 为遵守适用于在线商家的本地规定,您必须提供至少一种付款方式,用于使客户可在订单产品送达时支付订单。 使用受支持的支付服务提供商获取多次款项。
注意
付款获取设置仅适用于在线商店中的订单。POS 订单不会受到影响。
所有信用卡支付提供商都有授权期,以允许向客户的信用卡收费。授权流程首先会检查信用卡是否有效,然后检查该卡是否有充足的资金来完成交易。
授权期会在一定时间后结束。授权期的长短由您的信用卡支付服务提供商决定。您需要在授权期内入账付款以收取订单款项。
Shopify Payments 提供的授权期为 7 天。
当您收取以外币支付的付款时,款项金额将使用当前汇率而非授权时的汇率进行转换。授权金额是您可以获取的最大金额。手动获取信用卡付款会在授权信用卡和获取款项之间产生时间差。这意味着您可能会因汇率波动而亏损。
延长授权期限仅适用于使用 Shopify Plus 套餐并使用 Shopify Payments 的商店。
使用 Shopify Plus 套餐的商家在使用特定信用卡结账时可延长授权期限。
延长授权期的规定有所不同,具体取决于信用卡的发卡银行。某些卡可能不支持延长授权期,因此您应监控您的订单页面,了解即将到期的授权。
从 2020 年 10 月 21 日开始,如果您在标准的 7 天时间后手动收取付款,那么除标准信用卡费用外,这笔交易还要收取 1.75% 的费用。
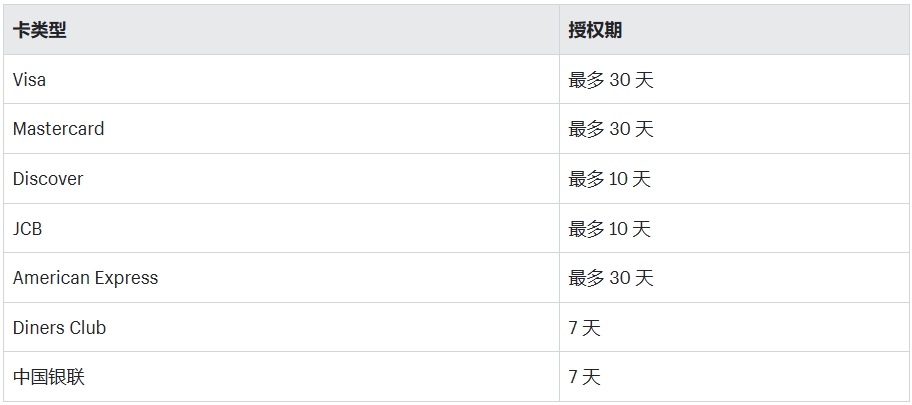
如果您的付款未在 7 天内收取,并且您不想收取此费用,请取消订单并创建新订单。授权到期日期会在订单页面上显示。
注意为了避免额外费用,请务必在 7 天内获取款项。授权期限和第三方交易手续费可能会发生变化。
新商店默认启用在结账时自动获取款项。如果您手动获取款项但想更改商店的该设置,则可以激活自动获取款项。
激活在结账时自动获取款项后,系统会在达成销售时向使用信用卡付款的客户自动扣费,对于使用一些其他付款方式的客户,系统会在提供商完成处理后扣费。
步骤:
桌面
在 Shopify 后台中,转至设置 > 收款。 在款项获取部分中,点击管理。 选择自动获取订单款项。 单击保存。
iPhone/Android
在 Shopify 应用中,点击 ... 按钮,然后点击设置。 在商店设置部分,点击付款。 在款项获取部分中,点击管理。 选择自动获取订单款项。 单击保存。
备注
如果您允许客户购买了无法提供的产品,则需要对订单进行退款。
激活在发货时自动获取款项后,订单的付款在结账时将具有已授权状态。当整个订单均在授权期限内完成发货时,系统会自动获取款项。“在发货时自动获取款项”仅适用于激活该功能后所下的订单。对于在激活该功能时已开始处理的订单,系统不会在发货时自动获取款项。如果您需要在授权到期之前或在更早的时间获取款项,则可以手动获取款项。
注意在发货时自动获取款项具有以下限制:
只能在授权期限内获取款项。 必须为整个订单发货才能自动获取款项。系统不会获取部分发货的订单的款项。 支付服务提供商必须支持授权期限。 如果由 B2B 客户创建或通过 B2B 结账处理的订单和草稿订单没有有效的授权和发货时付款付款期限,则必须手动获取这些订单的款项。 对于需要订单处于“已付款”状态才能启动发货流程的发货应用,此功能不兼容。
步骤:
桌面
在 Shopify 后台中,转至设置 > 收款。 在款项获取部分中,点击管理。 选择在订单发货时自动获取。 单击保存。
iPhone/Android
在 Shopify 应用中,点击 ... 按钮,然后点击设置。 在商店设置部分,点击付款。 在款项获取部分中,点击管理。 选择在订单发货时自动获取。 单击保存。
设置手动获取款项
激活手动获取款项后,系统将不会在达成销售时自动向在您在线商店中使用信用卡和一些其他付款方式支付订单的客户收费。为获得付款,您需要在授权期限内手动获取款项。
如果手动获取款项比自动获取款项更适合您的业务,请激活手动获取款项。
步骤:
桌面
在 Shopify 后台中,转至设置 > 收款。 在款项获取部分中,点击管理。 选择手动获取订单款项。 可选:如果您使用 Shopify Payments 并想在每个订单授权期结束之前收到电子邮件,那么请选中在授权即将到期时发送警告电子邮件。如果选择此选项但未使用 Shopify Payments,您便不会收到警告电子邮件。 单击保存。
iPhone/Android
在 Shopify 应用中,点击 ... 按钮,然后点击设置。 在商店设置部分,点击付款。 在款项获取部分中,点击管理。 选择手动获取订单款项。 可选:如果您使用 Shopify Payments 并想在每个订单授权期结束之前收到电子邮件,那么请选中在授权即将到期时发送警告电子邮件。如果选择此选项但未使用 Shopify Payments,您便不会收到警告电子邮件。 单击保存。
注意
您需要在授权期结束之前获取款项,以便接收该订单的任何款项。
如果您在商店中接受信用卡,那么您可能需要面对出现拒付或查询的情况。如果持卡人有信用卡收费方面的问题,他们会与银行联系以对收费提出争议。然后,银行会发起拒付或查询。持卡人可能是您的某位客户,也可能是认为他们的信用卡在未经他们允许的情况下在您的商店中被使用了的人。
如果持卡人的银行发起拒付,银行将立即收回争议金额。持卡人的银行还会向您收取拒付费用。如果持卡人的银行发起质询,他们不会立即收回争议金额或收取拒付费用。
您可尝试通过几种方式解决拒付或质询问题。通常,发行持卡人信用卡的公司将审核所有证据,然后以对您或持卡人有利的方式解决拒付问题。如果您赢得拒付,那么您将获得争议金额,并且 Shopify 可能会退还拒付费用,具体取决于您所在国家或地区。如果持卡人赢得拒付,则争议金额将被返还给持卡人。
如果您使用的是 Shopify Payments,并且您收到拒付申请,则金额将从您的下一笔可用款项中扣除。
如果您使用 Shopify Payments 并且您的收入款项不足以进行退款,则所产生的结果会根据您商店所在的地点而有所不同:
在美国、加拿大、澳大利亚、新西兰、英国、奥地利、比利时、丹麦、捷克、芬兰、德国、爱尔兰、意大利、荷兰、葡萄牙、西班牙、瑞典和瑞士,系统将从您的银行账户中扣除待付金额。系统将在定期收入款项安排日期以外的某一天扣款。
如果扣款失败,系统将在 3 个工作日后再次尝试扣款。如果重新尝试失败,则您需要更改您的 Shopify Payments银行账户,或手动偿还负余额。
在所有其他国家/地区,退款的其余部分将从下笔收入款项中扣除,直到扣完全部退款金额为止。
以下是拒付的典型过程:
持卡人对银行提出了信用卡费用方面的争议。 持卡人的银行向信用卡公司发送了拒付请求,并从您那里收取了存在纠纷的金额和拒付费用。 信用卡公司会要求您提供收费有效的证据。 您收集证据以查明收费是否有效,并将其添加到拒付回复中。 完成拒付回复后,您通过点击提交回复将其转发给信用卡公司。 信用卡公司会审核证据。提交回复后,审核最多可能需要 75 天。 信用卡公司解决拒付问题。
如果您赢得拒付,持卡人的银行将向您退还争议金额,并且 Shopify 可能会退还拒付费用,具体取决于您所在国家或地区。如果您在拒付中部分获胜,则持卡人的银行会向您退还部分争议金额,并且 Shopify 仍可能将拒付费用退还给您。如果持卡人赢得拒付,则争议金额和拒付费用都不会退还给您。
Shopify 对使用平台时出现的拒付不承担任何责任。Shopify 不参与拒付结果的决策。
当银行向您发送拒付款项时,他们也会收取手续费。如果拒付按照对您有利的方式得到了解决,Shopify 可能会退还此费用,具体取决于您所在国家或地区。下方的列表按国家/地区提供了手续费明细,以及当您赢得拒付时该费用是否会退还:
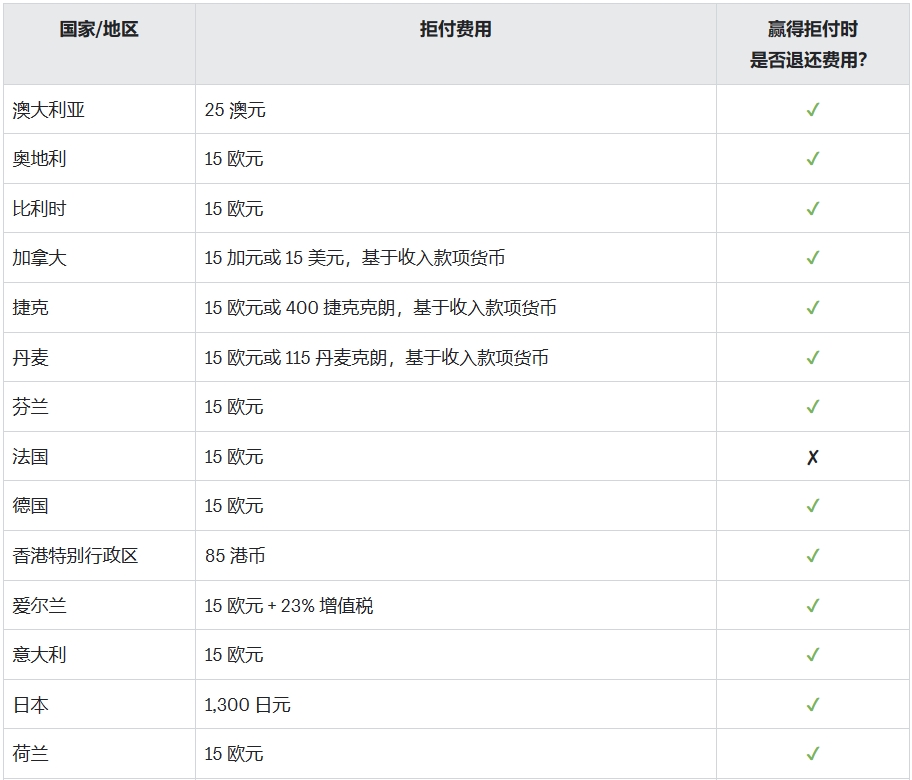
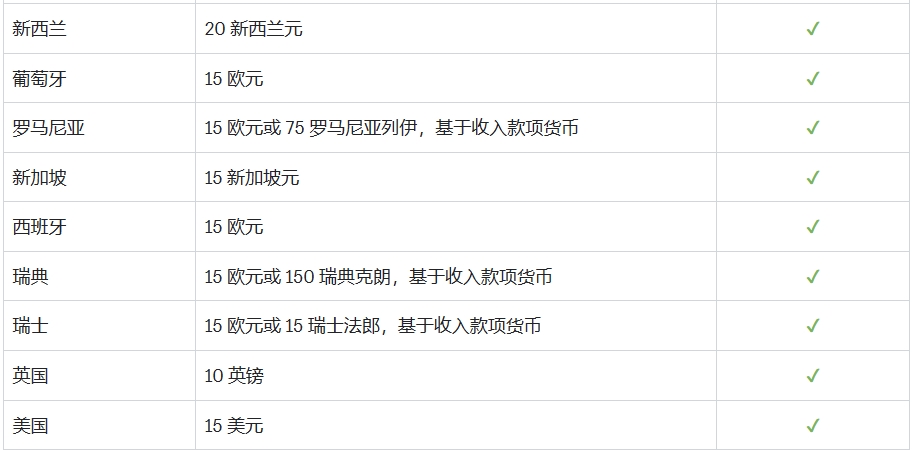
以下是典型的查询流程:
持卡人向银行提出异议。 持卡人的银行将向信用卡公司发送查询请求。信用卡公司不会向您收回存在纠纷的金额。 信用卡公司会要求您提供收费有效的证据。 您收集证据以查明收费是否有效,并将其添加到质询回复中。 完成质询回复后,您通过点击提交回复将其转发给信用卡公司。 信用卡公司会审核证据。审核通常在交易完成后 65 到 75 天内进行。在某些情况下,审核可能需要超过 75 天的时间。 信用卡公司解决此查询问题。如果查询的结果对您有利,则您不会被扣除资金。如果持卡人查询的结果对持卡人有利,则信用卡公司可能会继续处理全额拒付,并向您收取争议金额和额外的拒付费用。
您可以通过以下方式帮助解决拒付或查询:
联系客户您可以通过电话或电子邮件与下单的客户进行交流,以尝试解决问题。如果您的客户同意取消拒付或质询,则客户必须联系他们的银行并告知银行取消拒付或质询。然后,您应请他们将银行的拒付撤回信函的副本提供给您。获得客户请求取消拒付的证据后,您需要在订单的拒付回复中提交此信函作为证据。请参阅解决客户取消的拒付。
备注若要在 Shopify 后台中管理拒付和质询,您需要使用 Shopify Payments。
当持卡人的银行发起拒付或查询后,您需要在有限的时间内提交表明收费有效的证据。您需要提交证据的时间段因信用卡公司和拒付的原因而异。
您应提交的证据类型取决于持卡人发起拒付或质询的原因。请提供相关且切题的证据,并考虑包括以下信息:
客户授权证明 所提供的服务 商品配送 服务条款和退款政策如果要添加任何文档或图片,请确保对它们进行明确的格式设置,以便可以在不缩放或裁剪的情况下进行查看。建议使用能够以黑白色清晰打印的高对比度图片,因为许多银行通过传真机接收拒付证据。不建议发送链接作为证据。
如果您使用 Shopify Payments,Shopify 工具会自动填充可用数据,这些数据用于在到期日自动向信用卡公司发送回复。您可以在到期日之前向回复中添加其他证据。到期日为发起拒付或质询后的 7 到 21 天。
如果您的商店已关闭或暂停,并且您收到有关拒付的电子邮件,则需要按照电子邮件中的链接进行登录并支付重新开启商店的新套餐费用。重新开启商店后,您可以提交针对拒付的其他证据。如果您不重新开启商店,则仅可提交有关拒付的基本交易信息。
如果您使用的是第三方支付服务提供商,则应与您的提供商联系,了解如何向信用卡公司发送证据。
如果您认为拒付是合理的,则可以接受它,不提交任何证据。存在纠纷的金额将退还给客户,您不会得到拒付费用的退款。
发放退款以结束查询如果您认为质询原因是合理的,则您可以为订单发放全额退款,因为信用卡公司在质询期间不会扣除任何资金。如果您发放部分退款,则仍有可能发生全额拒付的情况。如果您发放全额退款,持卡人则无法发起拒付。您还应该提交证明您已向客户退款的证据。
备注持卡人发起拒付后,您无法发放退款。如果您确定有针对待处理拒付的退款保证,持卡人必须先放弃拒付,然后您才能提供退款。请参阅解决客户取消的拒付。
您应向信用卡公司发送的解决拒付或查询的证据类型取决于客户给出的拒付或查询的原因。客户可能会因以下原因之一而对收费提出异议:
欺诈 未识别 复制 已取消订阅 未收到产品 产品不可接受 信用额度未处理 通用 欺诈如果持卡人未授权收取费用,拒付将被标记为 Fraudulent。这是最常见的拒付原因,如果信用卡被盗,则可能会发生这种情况。
若要处理欺诈性收费,您可以尝试联系下订单的客户。客户可能会忘记了是否曾购买过,或者购买操作可能是由客户的配偶、朋友或家庭成员完成的。如果客户同意费用是合理的,应让客户联系他们的银行并说明他们要放弃拒付。您仍应向信用卡公司提交证据,包括客户表示他们会放弃拒付的声明。
如果您认为是客户弄错了或客户未说实话,那么您应向信用卡公司提交以下证据:
为订单进行发货的日期和时间 客户使用的付款信息 用于订单的 IP 地址和国家/地区 订单的发货和运单信息。如果您想在发货之前检查所有订单,可以手动获取款项。通过手动获取订单款项,您在决定给订单发货和接受付款之前可以查看完整的订单欺诈分析。通过审核高风险订单,您可以避免发生潜在的拒付。给高风险订单发货可能会导致较多拒付。如果您遇到大量拒付,付款处理将会被禁用,并且您可能会从 Shopify Payments 中被删除。
信用卡公司可以在订单发货后撤销失窃信用卡的资金。Shopify 将帮助您收集有关任何有争议的费用的证据。但是,撤销资金的决定由发行该信用卡的银行而非 Shopify 做出。Shopify 不包含银行撤销的费用。
如果客户无法辨认他们信用卡对账单上的商家名称或地点,拒付将被标记为 Unrecognized。
若要处理未识别的费用,您应尝试联系客户。有时客户可能会忘记了是否曾购买过,或者购买操作可能是由客户的配偶、朋友或家庭成员完成的。如果客户同意费用是合理的,应让客户联系他们的银行并说明他们要放弃拒付。
您仍应该向信用卡公司提交证据,在证据中包含客户表示他们会放弃拒付的声明。您可以包含以下的一些证据:
为订单进行发货的日期和时间 客户使用的付款信息 用于订单的 IP 地址和国家/地区 订单的发货和运单信息。
重复
如果客户认为您针对同一产品或服务向他们收取了两次费用,拒付则将被标记为 Duplicate。
如果您没有向客户收费两次,那么您应尝试联系他们。您可以向他们表明两次收费是针对不同的产品或服务。如果客户同意费用是合理的,那么您应告诉他们联系其银行,并告知银行他们要放弃拒付。
如果在您与客户交谈后他们没有放弃拒付或查询,那么您需要提交证据证明两次收费是针对不同的产品或服务。您可以包含以下一些证据:
关于出现两笔费用的原因的解释 证明这两笔费用是针对不同产品或服务的收据 任何您让客户知晓这两笔费用详情的沟通证据如果您确实就同一产品或服务向客户收取了两次费用,那么您必须接受拒付。
如果客户认为您向他们收取了本应取消了的订阅的费用,拒付将被标记为 Subscription canceled。这可能还意味着,客户希望在每次收取定期费用之前能够收到提醒,但实际上却没有收到。
若要解决拒付,您应与您的客户联系。您可以向客户解释误会,或者与客户达成相关协议。如果您与客户达成相关协议,应让客户联系他们的银行并说明他们要放弃拒付。您还应将此类对话的证据发给信用卡公司。请参阅解决客户取消的拒付。
如果您认为客户在收费前未取消订阅,则应向信用卡公司提交证据,证明客户在上次收费后才取消了订阅。您可以包括以下的一些证据:
您的订阅取消政策 发送给客户的关于取消的任何电子邮件或通知 关于何时何地向客户告知取消政策的解释 对于数字产品或服务:可证明客户在声称已取消订阅后依然访问过相关产品或服务的活动日志。如果您确实在客户取消订阅后向他们收取了费用,则必须接受拒付。
如果客户认为他们未收到所购买的商品或服务,拒付将被标记为 Product not received。
您首先应尝试联系客户以了解问题。如果您可以解决客户的问题,应让客户联系他们的银行并说明他们要放弃拒付。您还应包含客户同意放弃拒付的证据,并发给信用卡公司作为回复。请参阅解决客户取消的拒付。
如果您无法解决客户的问题,那么您应向信用卡公司提交证据,证明客户在拒付之前收到了产品或服务。您可以包括以下的一些证据:
为订单进行发货的日期和时间 客户使用的付款信息 订单的发货和运单信息 对于数字产品或服务:可证明客户访问过产品或服务的活动日志。
备注
Shopify 会自动代表您上传包含所有发货事件的 PDF,您不需要这样做。
如果客户在收到产品后觉得产品存在缺陷、损坏或与描述不符,拒付将被标记为 Product unacceptable。
首先请尝试联系客户。如果您可以解决客户的问题,则应让客户联系他们的银行并说明他们要放弃拒付。您还应将客户同意放弃拒付的证据发送给信用卡公司。请参阅解决客户取消的拒付。
如果在执行拒付之前客户未尝试退回产品或取消服务,或者您向客户提供了替代产品或服务,也请发送相关证据。
无论您是否解决了客户的问题,您都仍应向信用卡公司发送任何相关证据。您可以包括以下的一些证据:
为订单进行发货的日期和时间 客户使用的付款信息 订单的发货和运单信息 证明商店中的产品与描述相符的说明或图片。
信用额度未处理
如果客户通知您他们所购买的产品已退货或取消了与您的交易,但您尚未退款或返还支付金额,拒付则将被标记为 Credit not processed。
首先请尝试联系客户。在拒付之后,您无法发放退款,但是您可以解释相关情况或想出解决问题的其他方法。如果客户要求进行查询,您则可以发放退款。如果您可以解决客户的问题,则应让客户联系银行并告知银行他们想放弃拒付或查询。您还应将客户同意放弃拒付的证据发送给信用卡公司。请参阅解决客户取消的拒付。
如果您无法解决此问题并且认为拒付无效,则应向信用卡公司发送证据,证明在执行拒付或查询之前您就已经向客户退款或者客户无权获得退款。您可以包括以下的一些证据:
您的退款和退货政策 关于何时何地向客户告知退款政策的解释 您发送给客户的关于退款的任何电子邮件或通知 解释客户无权获得退款的原因。
常规
如果拒付不适用于其他的任何类别,则会被标记为 General。
要解决常规拒付,您应先尝试联系客户,以便找出问题所在。如果您可以解决客户的问题,则应让客户联系银行并告知银行他们想取消拒付。然后,您应请他们将银行的拒付撤回信函的副本提供给您。获得客户请求取消拒付的证据后,您需要在订单的拒付回复中提交此信函作为证据。请参阅解决客户取消的拒付。
若要在 Shopify 后台中管理拒付和质询,您需要使用 Shopify Payments。
如果客户不想放弃拒付,则应向信用卡公司发送证据证明该费用是有效的。您可以包含以下的一些证据:
关于已下单产品的详细信息 为订单进行发货的日期和时间 客户的付款信息 客户的 IP 地址和国家/地区 您与客户之间的电子邮件或其他通信 USPS/FedEx/UPS 或其他在线跟踪或发货确认 之前的退款或更换货件的证明。
解决客户取消的拒付
即使持卡人已联系其银行以取消拒付,争议流程通常都涉及多个银行实体,这意味着拒付仍可能在您的 Shopify 后台中保持有效状态。在所有拒付案例中提交证据极为重要,即使您的客户声称已取消拒付也是如此。
您将需要获得客户的撤回信函,然后将其作为证据提交,用于证明由相应银行实体处理的拒付事宜,然后您的后台中才能完全解决拒付问题。
注意无法保证这一问题会以对您有利的方式得到解决,这也是务必要为拒付问题提交尽可能多的证据的原因。
持卡人需要向信用卡公司请求撤回信函,并将其发送给您。客户提供的文档必须满足以下所有要求:
必须使用正式的银行信笺纸 必须显示案例编号 必须确认原始费用日期/金额 必须确认您的商店/企业名称 必须确认已取消拒付 必须确认已从客户的账户中重新扣取资金 必须确认资金已退还给商家您需要在订单的拒付回复提交表单中提交此信函作为争议证据。
如果提交拒付证据的截止日期已过,请参阅拒付失败。等待相关银行实体方面审阅并更新拒付。具体时间线取决于相关银行的流程,可能最多需要 30-90 天的时间,也可能更快。
如果您的客户同意取消拒付以换取订单的退款,请确保在此期间内让客户掌握最新动态。请让客户放心,您需要等待此问题正式解决之后,然后才能发出退款。
解决拒付后,您可以为订单退款。向客户设定预期,即银行通常需要 5-10 个工作日处理退款。
退款已被列为 Lost 或仍在审核如果提交证据的截止日期已过,则拒付状态可能会显示为 Lost 或 Under review。当客户取消了拒付并向您提供拒付撤回文档后,请联系 Shopify 支持团队了解后续步骤。
备注使用 Shopify Payments 的法国商店必须等待拒付状态自行更新。
Advanced Cash on Delivery 应用仅适用于印度境内使用印度卢比 (INR) 作为商店货币的商店。如果您的商店不符合条件,应用会显示消息“Cash on Delivery payment method has been deactivated”。
当客户从您的商店购买产品时,Advanced Cash on Delivery 应用可为客户提供货到付款选项。
Advanced Cash on Delivery 应用提供货到付款 (COD) 付款方式,可在付款设置中的手动付款选项下找到此设置。例如,您可以使用 Advanced Cash on Delivery 应用执行以下操作:
设定货到付款订单的价格范围。 指定您希望提供货到付款服务地址的邮政编码。 为所有货到付款订单创建自定义运费。 输入用于货到付款订单的自定义感谢消息。
您可以设置允许货到付款的订单价格范围。此价格范围是加入运费和税金前计算的小计。例如,如果您不想在未预付款的情况下承担发货昂贵订单的风险,则可以设置货到付款订单的最高价格。如果订单不在指定的价格范围内,并且客户已将货到付款指定为付款方式,则客户在尝试完成订单时会看到错误消息。
打开 Advanced Cash on Delivery 应用。 在订单小计部分的最低价格字段中,输入货到付款支付方式的最低订单价格。如果您不想设置最低价格,可以将其设置为 0。 在最高价格字段中输入最高订单价格。
按邮政编码设置 Advanced Cash on Delivery 资格
默认情况下,印度的所有邮政编码均可使用货到付款。如果您不想向所有邮政编码都提供货到付款,则可以使用 Advanced Cash on Delivery 应用指定符合条件的邮政编码。您可以手动输入这些邮政编码,也可以将其列表以 CSV 文件的形式上传到 Shopify 后台。
在邮政编码部分,选择限制可使用货到付款的地区。 若要上传包含邮政编码列表的 CSV 文件,请点击上传 CSV 文件链接,或将 CSV 文件拖放到服务邮政编码区域。 若要手动输入邮政编码,请点击手动输入链接,然后输入各个邮政编码,用逗号或空格分隔。 提示:您可以点击示例 CSV 链接下载模板 CSV 文件,该文件说明如何列出邮政编码才能使其被 Shopify 识别。
创建 Advanced Cash on Delivery 运费
备注
您必须对所有产品选择需要运输复选框,这样才能在商店的结账流程中显示运费。
您可以针对货到付款订单向客户收取额外费用。此金额按运费计算,包括发货成本和货到付款费用。当客户进行购买时,他们可以选择包含货到付款费用的发货方式。
您可以创建多个货到付款运费。例如,您可能想对加急运输的订单收取较高的货到付款费用。
建议在 Advanced Cash on Delivery 应用中创建与您为商店创建的运费相对应的费率。对于后台发货设置中的每项运费,您可以创建相应的货到付款运费。我们建议您使用常规命名方式,以便进行跟踪。例如,对于“加急”运费,您可以创建“加急运输 + 货到付款”运费。
要想添加货到付款费用,请输入包括运费和货到付款费用的综合费用。例如,如果您已将加急运费设置为 30 卢比,并且要添加 10 卢比的货到付款费用,则可以创建总额为 40 卢比的“加急运输 + 货到付款”运费。
要创建货到付款运费,请完成以下步骤:
打开 Advanced Cash on Delivery 应用。 在货到付款运费部分,选择创建新的货到付款运费,然后点击添加运费。 在名称字段输入费率的名称。 在说明字段中输入此货到付款运费的说明。 如果要根据价格确定运费,请在范围部分中选择基于价格,并在提供的字段中输入最低和最高订单价格。 如果要根据重量确定运费,请在范围部分中选择基于重量,并在提供的字段中输入最低和最高订单重量。 在费率金额字段,输入您要对此项货到付款运费收取的费率。此费率包括运费和您要收取的额外货到付款费用。 单击保存。
备注
客户只有在选择“Advanced Cash on Delivery”应用中创建的运费时,才能选择“货到付款”付款方式。
若要提供客户下单后,在订单状态页面上显示的感谢消息,请在其他说明部分中输入消息。
设置完 Advanced Cash on Delivery 应用后,必须激活付款方式才能使其可供客户使用。
在页面顶部的横幅中,点击立即激活。
您可以向商店的模板添加可用性检查器,让您的客户检查其邮政编码是否符合货到付款条件。可以在为商店激活 Advanced Cash on Delivery 支付方式后完成此操作。
使用标记为已付款按钮更新订单后,某些第三方发货或会计应用可能无法识别货到付款支付。如果您使用第三方发货或会计应用,可以在订单详细信息页面上将货到付款订单标记为已付款。
步骤: 在 Shopify 后台中,转至订单。 点击订单号。3. 从其他操作下拉菜单中选择标记为已使用现金付款。 Shopify PlusAdvanced Cash on Delivery 与 Shopify 的 Script Editor 应用的付款脚本不兼容。若要了解更多信息,请联系 Shopify Plus 支持。
如果不想再使用 Advanced Cash on Delivery,可以通过在付款设置中将其停用来随时停止提供该选项。
本部分列出了与您商店的付款系统相关的一些常见问题,并提供了问题排查步骤的链接。
如果客户在尝试结账时遇到付款错误,那么您可以查看弃单历史记录或订单时间表来获取更多详细信息。
如果将银行账户连接到 Shopify Payments 时遇到问题,请查看 Shopify Payments 的银行账户要求。如果您在设置后遇到网关问题,请查看 Shopify 状态页面,检查当前是否存在任何中断情况。
如果您的 Shopify Payments 账户被冻结,请在您的 Shopify 后台主页上查看横幅消息以了解后续步骤,并让 Shopify 店主检查他们的电子邮件地址。
如果您在连接第三方支付网关时遇到问题,请尝试以下问题排查步骤:
验证账户凭据 - 大多数第三方支付网关只要求在 Shopify 设置中输入账户 ID 和某种形式的密码或安全密钥。很多问题可能源于这些值不正确,所以必须确保这些值的准确性。
检查其他设置步骤 - 第三方支付网关可以提供其他设置说明。若要完成任何其他步骤,请转到第三方提供商的页面。详细了解如何配置第三方支付服务提供商。
联系您的支付网关 - 网关的大多数设置都在第三方支付网关账户中,而不是在 Shopify 后台。联系他们的支持部门,确保设置配置正确以便与 Shopify 账户连接,并确保已禁用所有测试模式设置。
第三方支付网关或服务
Amazon Pay
有关 Amazon Pay 问题的解决方案,请访问 Amazon Pay 中的激活 Amazon Pay。
Apple Pay有关 Apple Pay 问题的解决方案,请访问 Apple Pay 中的故障排除。
Authorize.net有关 Authorize.net 问题的解决方案,请访问设置 Authorize.net 中的 Authorize.net 问题排查。
Google Pay有关 Google Pay 问题的解决方案,请访问 Google Pay 中的对 Google Pay 设置进行故障排除。
iDEAL(通过 Mollie 使用)对于 iDeal 问题的解决方案,请访问 iDeal 付款。
PayPal有关 PayPal 问题的解决方案,请访问设置 PayPal 中的常见问题。
SagePay有关“请重定向您的客户”的错误消息的解决方案,请访问 Fix SagePay“请重定向您的客户”错误。
VirtualMerchant要解析“ssl_salestax”消息,请访问修复 VirtualMerchant ssl_salestax 错误。
您可以拥有的最大地点数取决于您商店的 Shopify 订阅套餐:
Shopify Starter - 2 Basic Shopify - 1000 Shopify - 1000 Advanced Shopify - 1000 Shopify Plus - 1000您停用的地点不计入您的地点限制。您可以在地点设置页面中找到您的地点限制以及已用数量。
如果您使用的是存放实体库存的应用,那么这些应用将被视为地点。库存应用包括代发货应用、第三方物流服务和自定义发货服务。例如,应用可能是代表您对订单进行发货的仓库。地点应用在地点设置中的应用和自定义发货地点部分中列出。虽然这些应用被视为地点,但它们不计入您的地点限制。
某些发货应用支持多地管理库存,您可以管理某产品在商店地点的部分库存,并由发货应用管理该产品的部分库存。如果您使用不允许多地管理库存的发货应用来管理产品库存,则无法同时在商店地点存放同款产品。
添加地点
步骤:
桌面
在 Shopify 后台中,转至设置 > 地点。 点击添加地点。 输入地点的唯一名称和地址。 如果您希望此地点的库存可供在线购买,请选择从此地点为在线订单发货。 单击保存。
iPhone/Android
在 Shopify 应用中,点击 ... 按钮,然后点击设置。 在商店设置部分,点击地点。 点击添加地点 输入地点的唯一名称和地址。 如果您希望此地点的库存可供在线购买,请选择从此地点为在线订单发货。 点击保存。创建地点后,该地点将添加到发货优先顺序列表的底部。
地点的地址验证由 Google 提供支持。使用未经验证的地点地址可能会影响某些 Shopify 功能,例如本地配送。
如果无法验证您的地址,请检查邮政服务或 Google 是否推荐了其他地址格式,然后将您的地址更新为新格式。如果邮政服务使用的地址格式与 Google 不同,则您可以直接向 Google 提交地址更正。
步骤:
确认地址是否被邮政服务识别,例如加拿大邮政、DHL 或 USPS。 在 Google 地图中搜索地址,查看其建议的正确地址格式。 如果之前步骤中的地址格式不匹配,您可以向 Google 提交地址更正。
停用地点
如果您不想在某个地点出售、存放库存或为库存发货,可以暂时或永久停用该地点。
当您停用某个地点时,它将不再显示在筛选器和菜单上,您无法再管理或转移该地点的库存,也无法将其作为默认地点。您始终至少需要一个有效地点。
已停用的地点不计入您的地点限制。
当某个地点是专用应用或第三方应用时,您不能将其停用。可以改为删除该应用。
您无法停用当前设置为默认地点的地点。您首先需要将默认地点更改为其他地点。
在停用地点之前,您需要完成分配到该地点的所有订单和转移,并将它们重新分配到其他地点。如果不进行此操作,系统会提示您发货订单并重新分配库存数量。
如果该地点在 POS Pro 订阅套餐中,则需要先将地点更改为 POS Lite 套餐,然后才能停用该地点。
步骤:
桌面
在 Shopify 后台中,转至设置 > 地点。 点击要停用的地点。 点击停用地点。 如果已向该地点分配任何库存、订单或转移,则选择另一个地点以将库存移动到此地点。 点击停用地点。
iPhone/Android
在 Shopify 应用中,点击 ... 按钮,然后点击设置。 在商店设置部分,点击地点。 点击要停用的地点。 如果已向该地点分配任何库存、订单或转移,则选择另一个地点以将库存移动到此地点。 点击停用地点。
重新激活地点
您可以重新激活之前已停用的地点,然后继续从此地点为订单发货。
步骤:
桌面
在 Shopify 后台中,转至设置 > 地点。 点击要重新激活的地点。 可选:若要使此地点的库存可供在线购买,请选择从此地点为在线订单发货。 点击激活地点。
iPhone/Android
在 Shopify 应用中,点击 ... 按钮,然后点击设置。 在商店设置部分,点击地点。 点击要重新激活的地点。 可选:若要使此地点的库存可供在线购买,请选择从此地点为在线订单发货。 点击激活地点。
删除地点
如果您不想再从某个地点进行销售、发货或存放库存,您可以永久删除该地点。
已保存历史数据以用于报告目的。
在删除地点之前,您需要先停用它。
步骤:
桌面
在 Shopify 后台中,转至设置 > 地点。 点击要删除的已停用地点。 点击删除地点,然后再次点击删除地点。
iPhone/Android
在 Shopify 应用中,点击 ... 按钮,然后点击设置。 在商店设置部分,点击地点。 点击要删除的已停用地点。 点击删除地点,然后再次点击删除地点。如果您的商店有多个地点,则每个地点的库存都会显示在每个产品的库存页面、库存批量编辑器、库存 CSV 以及详细信息页面上。
创建产品时,该产品默认会存放在所有地点。您可以通过以下约束条件更改存放产品的地点列表,并调整每个地点的产品库存水平:
所有产品需要至少存放在 1 个地点。 在有未完成订单或转移时需要产品库存的地点,您不能取消存放该产品。如果您需要更新多个地点大量产品的库存数量,则请使用 CSV 文件。
如果您在多个商店地点存放产品,则可以从产品或多属性的详细信息页面选择其存放地点。从存放产品的地点列表中删除地点时,该地点的库存数量将被删除。
如果您为某产品启用跟踪数量,则可以跟踪该产品在每个存放地点的数量。
步骤:
桌面
转至产品并打开产品。 如果产品有多属性,请选择一个多属性。 请确保在库存存放地点列表中选择多地点。 在库存部分中,点击编辑地点。选中存放产品的地点并取消选中未存放产品的地点。
备注可用地点将包括您的商店地点以及允许多地管理库存的任何发货应用。
单击保存。
在 Shopify 应用中,点击产品。 点击要更改存放地点的产品。 如果您的产品有多属性,请点击多属性选择器,然后点击您要更改其地点的多属性。 点击库存。如果您想跟踪产品的数量,请确保启用跟踪数量。 在数量部分,点击编辑地点。 选中库存产品的地点,并取消选中未存放产品的地点。 点击保存。
使用批量编辑器将产品存放在各个地点
要更改存放某产品的地点,您可以使用库存页面上的批量编辑器。
步骤:
转到产品 > 库存。 选择要更改的产品存放地点。未在某个地点存放的产品不会显示在该地点的库存列表中。 检查您要更改的产品多属性。 点击批量编辑。 在批量编辑器中,点击列,然后为要存放产品的地点添加字段。 更新相关地点中每个产品属性的库存数量。 单击保存。 备注
如果某地点目前未跟踪某产品的库存数量,则该产品的地点字段将为 -。若要更新该地点的库存数量,请选中跟踪数量列中的复选框,这可供您调整数量。如果已选中跟踪数量,但产品未存放在特定地点,则此地点单元格中的值将为 Not stocked。请点击该字段,然后选择存放在此地点以设置库存数量。
您可以管理多个地点的产品库存,这些地点可能包括一个或多个商店地点以及一个或多个已启用多地管理库存的发货应用。
通过多地管理库存,您可以管理某产品在商店地点的部分库存,并由发货应用管理该产品的部分库存。发货应用可以包括代发货应用、物流服务和自定义发货服务。例如,应用可以是代表您为订单发货的仓库。
备注如果您使用不允许多地管理库存的发货应用来管理产品库存,则无法同时在商店地点存放同款产品。
当您管理多个地点的商店库存时,您需要将产品的库存设置为存放在多地点,然后才能在符合以下条件时更新产品的库存数量:
产品存放在多个商店地点。 产品存放在一个或多个商店地点,部分库存由一个或多个允许多地管理库存的发货应用进行管理。
您可以在产品或多属性的详细信息页面中管理多个地点的库存数量。
步骤
在产品页面中,选择一个产品。 如果产品有多属性,请选择一个多属性。 在库存部分中,确保在库存存放地点列表中选择多地点。 如果要添加或删除地点,请点击编辑地点,并从列表中选中或取消选中地点,然后点击保存。 如果要更新某个地点的库存数量,请点击有货下列出的数量以调整或设置数量,然后点击保存。 如果要对产品或多属性启用跟踪,请选中跟踪数量。 如果您进行了任何更改,请点击保存。
备注
您还可以使用批量编辑器来更新产品或多属性是否存放在商店地点。
如果您拥有多个有效地点,则需要指定如何为在线订单发货。可通过多种方式设置订单发货地点:
如果您希望在线订单的所有商品都从一个地点发货,则需要将该地点设置为默认地点,并防止其他地点为在线订单发货 如果您希望在线订单的商品从主要地点发货,并且如果产品在主要地点没有库存,则从其他地点发货,那么您可以设置订单发货地点的优先顺序。请确保为每个发货地点选择从此地点为在线订单发货。 如果您想根据地点和产品自定义订单发货地点,您可以更新发货设置以使用发货预设。 如果您使用代发货应用或发货服务为所有订单发货,则无需对您的地点或默认地点进行任何更改。您商店的默认地址将设置为默认地点。默认地址不会被代发货应用或发货服务所使用,也不会向您的客户显示。使用 Shopify POS 完成的店内购买会使用销售地点的可用库存。如果所下订单要运输到客户的地址,则会根据在线订单的设置使用库存,而不是根据商店地点。
如果您未更新发货设置,则系统会根据设置为默认地点的地点计算运费。在地点设置中,默认地点将通过默认标签来表示。
您可以将任何有效地点设置为默认地点。无法将应用和已停用的地点设置为默认地点。
如果您将默认地点更改为不支持某一承运商的地点,则结账时会隐藏该承运商的费率。例如,如果您将默认地点设置在美国境内,则结账时不会显示加拿大邮政的费率。
从 Shopify 后台购买发货标签的费率根据发货地点而非商店的默认地点进行计算。
步骤:
桌面
在 Shopify 后台中,转至设置 > 地点。 在默认地点部分,点击更改默认地点。 选择一个地点,然后点击保存。
iPhone/Android
在 Shopify 应用中,点击 ... 按钮,然后点击设置。 在商店设置部分,点击地点。 在默认地点部分,点击更改默认地点。 选择一个地点,然后点击保存。
设置订单发货地点的优先级
通过任何在线销售渠道下单时,系统将根据优先级列表和可用库存为订单分配发货地点。如果有任一地点可为整个订单发货,则从此地点提取库存。如果没有地点可为整个订单发货,则具有最高优先级的地点会超卖产品。当所售产品数量超出某地点该产品的库存数量时,则会发生超卖。
例如,假设您有两个地点:地点 A 具有最高优先级,地点 B 具有第二优先级。地点 A 有 1 件衬衫,地点 B 有 2 件衬衫。如果您收到了 2 件衬衫的订单,则地点 B 将进行发货。如果您收到了 3 件衬衫的订单,则地点 A 会超卖衬衫,并且最后的库存为 -2。
您可以在订单页面上切换发货地点。
步骤:
桌面
在 Shopify 后台中,转至设置 > 地点。 在地点优先顺序部分,点击查看或编辑地点优先顺序。 点击并拖动地点旁边的 ⋮⋮ 图标,然后按所需顺序对地点进行重新排序。 点击保存。
iPhone/Android
在 Shopify 应用中,点击 ... 按钮,然后点击设置。 在商店设置部分,点击地点。 在地点优先顺序部分,点击查看或编辑地点优先顺序。 点击并拖动地点旁边的 ⋮⋮ 图标,然后按所需顺序对地点进行重新排序。 轻触保存。
阻止某个地点为在线订单发货
某些商店具有仅用于存放当面销售库存的地点或仅用于储存的地点。阻止某个地点为在线订单发货可帮助防止来自在线商店和 Facebook Shop 等销售渠道的订单使用该地点的库存。
阻止某个地点为在线订单发货会从产品的在线数量中减去向该地点分配的任何库存。产品的在线数量显示在库存页面上,如果您在您的在线商店中显示库存水平,则客户可看到该数量。
阻止某个地点为在线订单发货也会阻止要向客户发货的 Shopify POS 订单使用这些地点的相应库存。
该地点的库存仍可用于为草稿订单和来自其他销售渠道的订单发货。查看您的销售渠道,了解其在创建订单时是否遵循您商店的库存政策。
步骤:
桌面
在 Shopify 后台中,转至设置 > 地点。 在地点部分中,点击想阻止其为在线订单发货的地点。 在详细信息部分中,取消选中 Fulfill online orders from this location(从此地点为在线订单发货)。 点击保存。 i
Phone/Android
在 Shopify 应用中,点击 ... 按钮,然后点击设置。 在商店设置部分,点击地点。 在地点部分中,点击想阻止其为在线订单发货的地点。 在详细信息部分中,取消选中 Fulfill online orders from this location(从此地点为在线订单发货)。 点击保存。
在线订单发货示例
在此示例中,商店有四个地点并接收各种产品的在线订单。订单根据发货优先级和以下规则分配到各个地点:
尝试将订单分配到单个地点。 如果需要,将订单项分配到库存充足的地点,但请勿在各地点之间拆分订单项。 如果某产品超卖,则将订单分配到存有该产品的优先地点。假设以下地点具有下列库存:
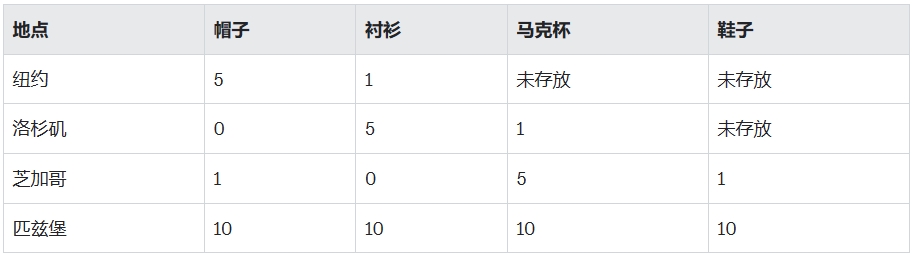
地点优先顺序为 1 - 纽约、2 - 洛杉矶和 3 - 芝加哥。匹兹堡不对在线订单进行发货。
订单已分配到各个地点,如下所示:
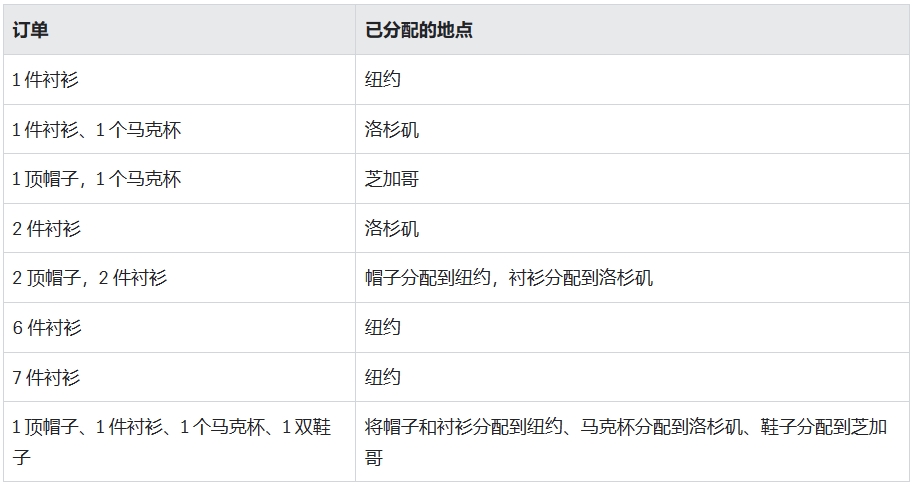
Shopify 发货网络 (SFN) 是一种发货服务,可用于储存库存和为订单发货。当您收到订单时,SFN 会拣取和打包产品并将它们运输给您的客户,大多数美国国内货件可在两天内送达客户。您可以在一个位置管理业务数据,包括货件跟踪、客户数据和库存水平。
SFN 通过以下方式为您简化运输和发货:
您只需要将库存产品运送到一个发货中心。SFN 会在其配送中心网络内分发您的库存,以便将产品存放在靠近您客户的位置。 您可以获得快速、实惠的发货服务。SFN 会自动选择最佳发货选项,以最优费率快速送达产品。 您可以节省管理退货的时间和成本。SFN 可为您处理退货,并将退货库存快速重新入库以供您继续销售。
如果您满足以下条件,则表示 SFN 非常适合您的商店:
您的商店在美国境内进行销售。 您的 Shopify Payments 账户必须有效,或者您必须符合使用 Shopify Payments 的条件。 您希望 SFN 为您发货的产品满足资格要求。
如果您的商店符合这些条件,并且您有兴趣使用 SFN 为订单发货,您便可以申请加入 SFN。
如果您有更复杂的发货需求,或者想最大程度扩大发货业务范围,请考虑使用 Flexport 或 6 River Systems。
发货可能是业务设置和管理的内容中较为复杂的部分之一。这也可能是您每笔订单的最大费用之一,并且很难了解要将多少费用转移给客户。
在设置发货之前,最好了解一下不同的承运商、您可以提供的不同运费以及如何使用任何发货服务。了解 Shopify 中发货的运作方式后,您便可以配置发货设置,例如运费、配送区域和发货预设。
为节省运输时间和运费,您可以使用 Shopify Shipping 在 Shopify 后台购买和打印发货标签。
熟悉发货的运作方式后,您便可以设置物流政策。您可以使用运输、本地配送和到店取货方式。
如果您使用承运商来发货产品,则可以向适用于所有产品的一般发货预设中添加固定运费或自动计算运费,或向具有自己的运费的自定义发货预设中添加产品。
对于拥有多个地点的商店,您可以在每份发货预设中设置每个地点的运费,从而更大程度地控制运费。
如果想为客户提供当地的接收产品方式,您可以设置取货和本地配送。
如果您需要有关配置发货设置的帮助,您可以聘请 Shopify 合作伙伴。Shopify Partner Directory 仅提供英文版。
通过 Shopify Shipping,可将 Shopify 账户与 Shopify 的承运商账户连接,这可带来以下好处:
直接从 Shopify 后台购买和打印发货标签
以折扣价购买发货标签
在结账时向客户显示自动计算运费,而不是固定费率
Shopify Shipping 适用于发货地点符合条件的商店。
根据您的发货地点,您可以通过 Shopify Shipping 从以下承运商处购买标签:
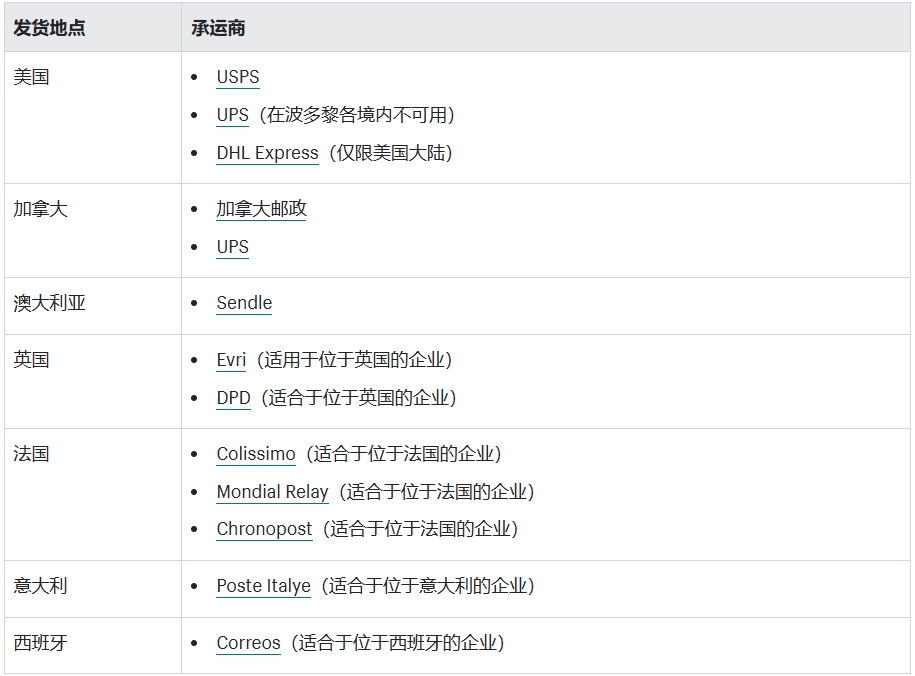
当承运商在各个地点之间运输货物时,所采用的运输方式会导致温室气体被释放到大气中,例如二氧化碳 (CO2)。大多数业务收发货物时都离不开运输,但运输产生的碳排放会对地球造成消极影响并且会导致气候变化。
您可以通过多种方式减少或消除运输包裹所导致的二氧化碳排放:
使用可降解包装 使用碳中和运输选项 支持有助于碳抵消或消除的举措
碳抵消可减少大气中的 CO2 含量,从而使其他地方增加的温室气体的净影响为 0。例如,一辆卡车行驶一英里释放 1 千克 CO2,而保护森林的措施可从大气层中减少 1 千克 CO2。如果您购买的碳抵消量可针对卡车行驶的每一公里提供相应的森林保护,则大气中 CO2 的水平将保持不变。
碳去除过程会从获取大气中的二氧化碳然后进行储存。例如,如果运输您货件的卡车或飞机向大气中释放 1 千克二氧化碳,并且您订阅了 Planet 应用,则 Shopify 可确保会使用 Shopify 可持续发展基金中的解决方案和技术来从大气中吸走 1 千克二氧化碳并储存起来。
以下层次结构可用于确定提供碳抵消或碳去除的服务:
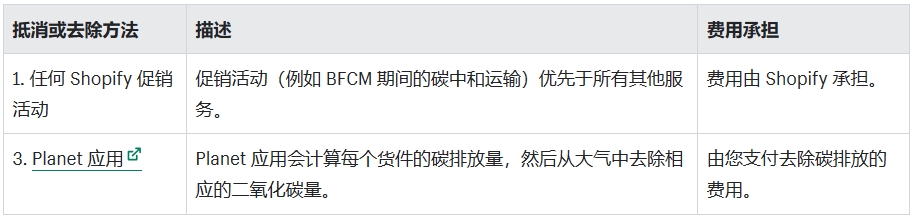
发货服务是第三方仓库,为您准备和发送订单。如果您不想自己为订单发货和运输订单,或者您的现有仓储能力已超负荷,您无法手动为商品发货,则使用发货服务是一个很好的选择。
Shop Promise 可基于客户的下单时间及订单的收货地点显示预计配送日期,从而帮助提高转化率。Shopify 使用您的订单发货历史记录和可靠的估计运输时间来确定预计配送日期。Shop Promise 可为您的客户带来可靠、安心的感受。通过 Shop Promise,您可以花更多时间专注于您的业务,因为您不再需要操心处理订单需要多长时间或者包裹何时到达目的地。
对于预计在不超过五个日历日内在美国境内完成的符合条件的配送,配送日期旁边会显示 Shop Promise 徽章。如果订单符合条件,则产品页面上以及整个客户结账体验和 Shop 应用中均会显示 Shop Promise 徽章。Shop Promise 还可以突出显示您商店中的激励措施,例如免运费(如果适用)。
在某些情况下,向客户显示的配送日期可能晚于配送订单的实际时间,原因如下:
需要远距离运输订单 客户在您无法为订单发货时创建订单。对于 Shopify 没有足够数据来做出可靠的配送日期预测的订单,结账时不会提供预计配送日期,即使这些订单最终的送达速度超过了预期速度。Shopify 一直致力于确定更准确的预计配送时间。如果您认为系统向客户显示的预计配送日期过晚,请联系 Shopify 支持。
对于在不超过两个日历日内送达的产品,Shop Promise 徽章旁边会显示次日达配送消息。对于使用 Web 浏览器购物的客户,该消息还将在产品详细信息页面上的使用 Shop Pay 购买按钮处显示。
如果您在不超过五个日历日内在美国境内送达产品,那么您可能符合在您的在线商店中显示 Shop Promise 徽章的条件。
如果 Shopify 可以确认您的商店符合条件,则您可以激活 Shop Promise。
步骤:在 Shopify 后台中,转至设置 > 发货和配送。
在发货和配送页面,转至预计配送日期部分。
点击 Shop Promise 徽章旁边的箭头。
在 Shop Promise 页面中,点击开启 Shop Promise。
开启 Shop Promise 后,您应确认 Shop Promise 已在产品页面上正确显示。
如果您关闭 Shop Promise,您商店的产品页面、结账页面或 Shop 应用中将不再显示 Shop Promise 和自动计算的配送日期。您可以随时重新激活 Shop Promise。
步骤:在 Shopify 后台中,转至设置 > 发货和配送。
在发货和配送页面,转至预计配送日期部分。
点击 Shop Promise 徽章旁边的箭头。
在 Shop Promise 中,点击关闭 Shop Promise。
点击关闭 Shop Promise。
符合条件的 Shop Promise 订单可获得有限担保,商家无需对此付费。如果首次配送尝试晚于 Shop Promise 提供的日期,则您的客户可能有资格获得此次购买的运费退款,或在免运费时获得固定金额赔偿,两种情况下的赔偿均以 Shop Cash 形式发放。Shop Cash 仅适用于 Shop 应用。
客户只能针对每个 Shop Promise 订单提交一次索赔。您的客户可以通过访问 Shop 帮助中心来详细了解有限担保。
使用 Shop Pay 创建的订单如果您的客户使用 Shop Pay 完成订单,并且订单在 Shop Promise 预计配送日期之后到达,则他们可以在 Shop 应用的订单标签中确认其资格并提交索赔,以获得运费赔偿(以 Shop Cash 形式发放)。若要详细了解如何领取 Shop Cash,您的客户可以访问 Shop 帮助中心。
使用其他付款方式创建的订单如果您的客户未使用 Shop Pay 完成订单,并且订单在 Shop Promise 预计配送日期之后到达,则他们可能有资格提交有限担保索赔(如果这是该客户的第一次索赔)。
未使用 Shop Pay 完成订单的客户需要拥有经过验证的 Shop 和 Shop Pay 账户才能进行索赔。如果客户拥有这两个账户,则在 Shop 应用的订单标签中,他们可以申领 Shop Cash 并在将来的购买中使用。若要详细了解如何提交索赔,您的客户可以访问 Shop 帮助中心。
面向客户的条款Shopify 提供的面向客户的条款包括以下引用内容:
有限担保受 Shop Promise 客户政策的约束。 使用 Shop Cash 需遵守 Shop Cash 条款。
配送日期截止时间
在某些情况下,页面上将显示不超过四小时的订单截止时间消息,在此时间后,配送日期将变成一个稍晚的新日期。您的客户将看到配送日期更改前的剩余下单时间。对于一至四小时之间的截止时间,显示的时间长度将以小时 (hr) 和分钟 (min) 表示。对于一小时内的截止时间,显示的时间长度将仅以分钟显示。例如:
在 2 小时 45 分钟内下单 在 45 分钟内下单订单截止时间也称为配送截止时间或截止时间。显示的消息不是动态的,这意味着截止时间只会在重新加载页面后刷新。
如果首次配送尝试晚于提供的 Shop Promise 预计配送日期,则客户可以执行以下一项操作:
如果您的客户使用 Shop Pay 支付订单并且他们符合所有资格条件,则他们可以在 Shop 应用中领取 Shop Cash。 如果您的客户使用其他付款方式支付订单,他们可以通过创建 Shop 和 Shop Pay 账户(如果适用)来提交 Shop Cash 索赔,在此情况下,他们可在 Shop 应用中申领 Shop Cash。如果客户对损坏、不正确或有瑕疵的产品有疑问或者订单未送达,则您必须直接与客户一起寻求解决方案。对于任何与有限担保不相关的问题,您仍然需要直接与客户一起解决。
如果订单无法按时发货,某些管辖区可能会要求您就发货延迟告知客户,并让他们有机会取消订单以获得全额退款。您应咨询自己的法律顾问,以确定您所在地区和您销售产品的地区的法律对您业务的影响。详细了解联邦贸易委员会关于邮件、Internet 或电话订购商品规则的商业指南
当新客户在您的商店中下单时,他们的姓名和详细信息将被自动添加到您的客户列表。当客户通过以下任意方式与您的商店互动时,系统便会创建客户资料:
注册您的邮件列表或客户账户 下单 开启订单但放弃结账或者,您可以手动将客户添加到您的商店。
您可以在 Shopify 后台中单独向各位客户发送电子邮件消息,或者使用客户细分向客户群发送折扣和电子邮件消息。
添加客户资料
备注
一次只能将一个邮箱与客户资料关联。您可以通过编辑客户资料来更改与资料关联的邮箱。
步骤:
桌面
在 Shopify 后台中,转至客户。
点击添加客户。
输入客户信息。
可选:如果客户同意接收营销电子邮件,并且您输入了邮箱,则在客户概览部分,请选中客户同意接收营销电子邮件。
在免税部分,执行以下一项操作:
如果您向客户收取销售税,请在免税部分选中收税。 如果客户位于加拿大并且免缴销售税,请从浏览或搜索免税项列表中选择适用于此客户的所有免税项。点击保存。
如果客户位于加拿大并且免缴销售税,请执行以下操作:
点击铅笔图标,可以编辑客户资料。 在免税部分中,点击管理。 点击适用于此客户的所有免税项。 点击复选标记。可选:如果客户同意接收营销电子邮件,并且您输入了邮箱,请执行以下操作:
在电子邮件营销部分中,点击编辑状态。 点击客户已同意接收电子邮件营销。 点击复选标记。点击复选标记。
备注如果要为所有客户激活市、州或国家级的手动税费,则可在 Shopify 后台的税费和关税页面执行此操作。
您可以直接从 Shopify 后台或通过 Shopify 应用给客户发送电子邮件消息。
步骤:
桌面
在 Shopify 后台中,转至客户。
点击客户姓名。
在客户概述部分中,点击客户的电子邮件地址。
编辑电子邮件的主题行,或保留为默认值。代码 shop.name 会在电子邮件消息的主题行中自动输入您商店的名称。
在自定义消息字段中,输入您的消息。
若要接收记录的消息副本,请在密件抄送至下选中相应的邮箱。
完成后,请点击预览电子邮件。
点击发送通知。
在 Shopify 应用中,点击 ... 按钮,然后点击客户。 点击客户姓名。 在客户概览部分中,点击电子邮件。 若要接收记录的消息副本,请在 Cc 字段中输入您的邮箱。 编辑电子邮件的主题行和正文。 查看电子邮件消息,然后发送。
编辑客户资料
如果 Shopify 中已存在某份客户资料,则您可以在客户页面中编辑该资料。
在更新客户资料之前,请确认其他员工当前是否正在对同一资料进行更改,以避免您的更改产生冲突。
您可以在客户资料中添加备注,以跟踪有关该客户的特殊信息。只有您商店的员工才能看到这些备注。这些备注对客户不可见。
使用标签可以帮助您整理客户资料列表。您可以使用标签并在其中加上描述性字词来标记客户或将其分类。例如,如果您有重要客户,则能将这些客户标记为 VIP。标签还可用于创建客户细分。标签不区分大小写。
步骤:
桌面
在 Shopify 后台中,转至客户。
点击客户姓名。
若要向客户资料中添加备注,在客户备注字段中,请输入客户的相应信息,然后点击保存。
在客户概览部分,点击管理 > 编辑联系信息,然后对以下信息进行相应的更改:
名字 姓 语言 电子邮件地址 电话号码若要编辑地址,请在客户概览部分,点击管理 > 管理地址并执行以下操作之一:
若要编辑当前地址,请点击相应地址旁边的编辑。 若要更改默认地址,请点击相应地址旁边的设为默认地址。 若要向资料中添加新地址,请点击添加新地址。若要更改是否收取税款或客户是否免税,请在客户概览部分,点击管理 > 管理免税项。
若要更改客户是否接收电子邮件营销,请在客户概览部分,点击管理 > 编辑营销设置。
若要向客户资料应用标签,请在标签部分执行以下一项操作:
若要添加标签,请点击字段,然后选择一个标签。 若要删除标签,请点击标签旁边的 X。
iPhone/Android
在 Shopify 应用中,点击 ... 按钮,然后点击客户。 点击客户姓名。 若要向客户资料中添加备注,请点击备注字段,输入客户的相应信息,然后点击复选标记。若要更改有关客户的信息,请点击铅笔图标,然后在编辑客户屏幕中执行相应更改。
更改名字、姓氏、邮箱或电话号码。 若要编辑地址,请在默认地址部分,点击编辑地址,然后执行以下一项操作: 若要编辑当前地址,请点击地址旁边的铅笔图标,执行更改,然后点击复选标记。 若要向资料中添加新地址,请点击 +,添加新地址,然后点击复选标记。 若要更改默认地址,请点击设为默认地址。 若要编辑收税信息,请执行以下一项操作: 若要更改是否收取税费,请点击收税。 若要更改客户是否免税,请在免税部分中,点击管理。点击复选标记。
若要更改客户是否接收电子邮件营销,请在电子邮件营销部分中,点击编辑状态。
若要向客户资料应用标签,请在标签部分中执行相应的更改,然后点击复选标记。
若要添加标签,请点击添加标签,然后点击标签。 若要删除标签,请点击标签旁的 X。
编辑客户的订阅付款信息
如果您销售订阅产品,并且由于支付失败,需要客户更新其付款信息,则您可以在 Shopify 后台中更新客户资料。
在 Shopify 后台中,转至客户。 点击要查看付款信息的相应客户。 在付款方式部分中,点击更多操作。可选:如果您希望客户自行更新其付款信息,请执行以下操作:
点击发送链接以更新卡。 选择用于发送电子邮件的邮箱。 点击发送电子邮件。可选:对于某些付款方式,如果您想手动更新客户的付款方式,请执行以下操作:
点击替换卡。 填写更换信用卡表。 点击确认。可选:如果您想要删除客户的付款方式,请点击删除卡。
在 Shopify 后台中,您可以使用批量编辑来同时编辑多个客户资料的信息。您可以通过以下方式选择多个或全部客户资料:
若要单独编辑多个客户资料,请选择每个客户资料。 若要编辑页面上列出的细分中或基于搜索的全部客户资料,请选择客户姓名复选框。每页最多列出 50 位客户。 若要编辑商店中的全部客户资料,请确认是否选择了全部客户细分。选择客户姓名复选框,然后点击选择商店中全部 50+ 位客户。 若要编辑细分中的全部客户资料,请选择客户姓名复选框,然后点击选择此细分中的全部 50+ 位客户。 若要编辑查询中的全部客户资料,请选择客户姓名复选框,然后点击选择此查询中的全部 50+ 位客户。 若要编辑搜索中的全部客户资料,请选择客户姓名复选框,然后点击选择此搜索中的全部 50+ 位客户。 步骤:在 Shopify 后台中,转至客户。
选择您要编辑的客户资料。
若要向所选客户资料添加标签或从中删除标签,请执行以下操作:
点击 Edit customers 按钮旁边的 ...。 点击“添加标签”或“删除标签”。 添加或删除标签。 点击保存。若要一次编辑多条信息(包括标签),请点击编辑客户,然后执行以下操作:
点击列,然后选择要编辑的每个字段。 执行相应的编辑。 点击保存。
合并客户资料
您可能有两份或多份客户资料指向同一位客户。在这种情况下,您可以将两份资料合并成一份资料。在完成合并之前,您可以查看和选择合并后的资料所包含的信息。
以下信息将合并到一份资料中:
订单 草稿订单 地址 电子邮件地址 电话号码 姓名 备注 标签 税费设置 时间线事件 信用卡 客户账户 礼品卡 discounts如果两份资料中有任何冲突信息,您可以取消合并流程,并在客户资料页面上调整每份记录中的信息,然后再继续进行合并。
在合并客户资料之前,请查看以下注意事项:
合并资料后,您无法撤销此过程。 如果资料包含备注,则合并后的备注不得超过 5000 个字符,包括空格。 如果资料包含标签,则合并后的标签数不得超过 250 个。 如果客户在一份资料中订阅了电子邮件和短信营销,但在另一份资料中未订阅,则合并后的资料将处于订阅状态。 当您合并客户资料时,客户不会收到通知。 以下情况无法合并资料: 其中一份客户资料现在有或曾经有订阅合同 其中一份客户资料属于当前链接到公司的 B2B 客户,或仍与过去的 B2B 订单相关联 任一客户资料已编校或数据编校请求正在处理 客户资料合并正在进行 客户数据请求正在处理 合并客户资料在 Shopify 后台中,转至客户。
在客户列表中,点击客户资料。
点击更多操作 > 合并客户。
在查找要合并的客户部分,输入以下任意信息以搜索其他客户资料:
名字 姓 电子邮件地址 电话号码 信用卡号选择相应的客户资料。
在已合并的客户部分,查看合并的信息以及放弃的信息。
可选:若要在合并前修改所选客户信息,请在网页上点击更改联系信息,或在移动设备上点击编辑。
可选:点击查看合并详情以查看合并详细信息,然后点击关闭。
点击合并,然后点击确认。
如果您想将多份客户资料合并到当前资料中,则需要对每份其他资料重复合并过程。
在 Shopify 后台中,转至客户。
选择要合并的两位客户。如果索引中仅显示一份重复的资料,则您可以在下一步中搜索其他资料。
点击 Edit customers 按钮旁边的 ...。
选择合并客户。
如果从列表中选择了两位客户,请直接跳到步骤 7。如果从列表中选择了一位客户,请在查找要合并的客户下搜索相关客户。请使用以下任一信息进行搜索:
名字 姓 电子邮件地址 电话号码 信用卡号选择重复的客户资料。
在已合并的客户部分,查看合并的信息以及放弃的信息。
可选:若要在合并前修改所选客户信息,请在网页上点击更改联系信息,或在移动设备上点击编辑。
可选:点击查看合并详情以查看合并详细信息,然后点击关闭。
点击合并,然后点击确认。
如果要将超过 2 位客户合并在一起,请对每份其他资料重复此过程。
您可以请求从 Shopify 的记录中以及从您在 Shopify 后台安装的任何应用和渠道中删除客户的个人数据并编校客户的个人数据。Shopify 仅会编校个人信息,例如客户的姓名和地址。详细了解如何处理客户数据请求。
您可以删除单个客户资料。或者,您可以批量删除多个客户资料。
删除客户资料后,客户的个人数据(例如他们的姓名和地址)也会从 Shopify 的记录中被删减掉。
以下情况无法删除客户资料:
客户有订单历史记录 由于 GDPR 删除请求,客户有待处理的编校 客户现在具有有效订阅,或者以前有过订阅 客户是尚未送达的已安排礼品卡的收件人如果您尝试批量删除多个资料,则只会删除可删除的资料。
注意删除客户资料后便无法撤销。
删除单个客户资料
桌面
在 Shopify 后台中,转至客户。
点击您要删除其资料的客户的姓名。
点击更多操作 > 删除客户。
若要确认删除客户资料,请点击删除客户。
iPhone/Android
在 Shopify 应用中,点击 ... 按钮,然后点击客户。 点击您要编辑的客户资料。 点击铅笔图标,然后点击删除客户。 若要确认删除客户资料,请点击删除。 批量删除客户资料如果您尝试批量删除多个客户资料,则只会删除可删除的资料。无法删除的任何客户资料都将保留在您的客户列表中。
步骤:在 Shopify 后台中,转至客户。
选择要删除的每个客户资料。
点击 Bulk edit 按钮旁边的 ...,然后点击删除客户。
若要确认删除符合条件的客户资料,请点击删除。
美国的军用邮寄地址采用独特的格式,必须以特定的方式输入。如果地址输入错误,则订单可能无法送达预定的收件人。美国有 3 种不同类型的军用地址:
陆军/空军邮局 (APO) 舰队邮局 (FPO) 外交邮局 (DPO)如果您收到带有美国军用收货地址的订单,请确保已正确输入该地址,然后再发运该订单。如果客户未正确输入收货地址,请遵循以下准则来编辑客户地址:
收件人姓名必须输入到姓名字段中,但军衔是可选的。 对于 APO 地址,PSC 和 BOX 编号都必须在地址字段中。 对于 FPO 和 DPO 地址,UNIT 和 BOX 编号都必须在地址字段中。 城市字段必须仅包含 APO、FPO 或 DPO。不要输入城市名称。 在国家/地区字段中,必须选择美国。 在州字段中,您必须选择美洲武装部队、欧洲武装部队或太平洋武装部队。您的客户可能会以缩写形式输入这些地点,如 AA(美国武装部队)、AE(欧洲武装部队)或 AP(太平洋武装部队)。如果您不确定部分地址信息,请联系下单的客户以获取进一步说明。
通过使用客户账户,客户可以登录以查看其订单、资料信息和已保存的地址。当客户登录时,系统将在结账期间自动填充客户账户中存储的详细信息,以提供更快的结账体验。
客户账户有两个版本:经典客户账户和新客户账户。您和您的客户既可以使用经典账户,也可以使用新客户账户。您可以选择要在您在线商店中使用的客户账户版本。如果您选择使用新客户账户,那么大多数指向经典客户账户的链接将自动重定向到新客户账户。详细了解如何切换到新客户账户。
请查看下表以详细了解经典客户账户和新客户账户:
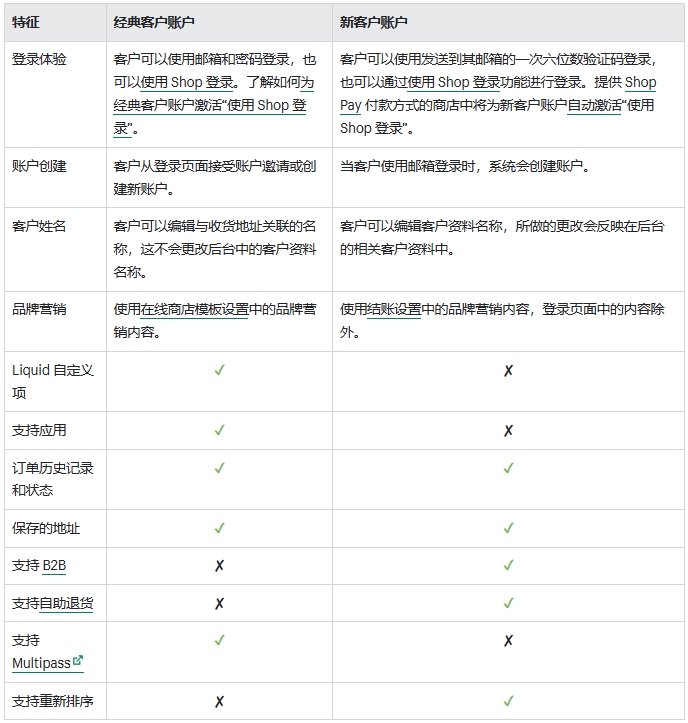
如果要搜索特定客户以查看或编辑其资料,您可以使用搜索客户字段来根据客户的姓名、邮寄地址、邮箱和电话号码搜索客户列表。
在 Shopify 后台中,转至客户。
在搜索客户字段中,输入以下一项客户详细信息:
姓名 邮寄地址 电子邮件地址 电话号码
在搜索结果列表中,点击要查看资料的客户。
您还可以使用 Shopify 后台顶部的搜索字段搜索整个商店中的客户、产品、订单和其他信息。
客户细分使您能够将具有类似特征的客户分组到客户细分中。通过使用文件名、运算符和值,您可以根据需求创建条件宽泛或严格的客户细分。客户细分可帮助您在适当的时间向适当的客户发送适当的信息,从而实现有效地沟通。
客户细分可以帮助您创建使用个性化消息的定向营销宣传活动。
通过重点关注特定客户细分,您可以为这些客户开发有意义的内容。例如,您可以与经常光顾的客户分享一种促销活动,而与尚未下过单的客户分享另一种促销活动。或者,您可以向位于特定地理位置的客户推广产品和活动。
创建与客户相关的消息可帮助您提高客户的参与度。
客户细分可用于详细了解您的客户,以及发现有关客户购买行为的特定信息。例如,您可以识别有多少客户的地址位于特定城市,或者哪些是您最忠实的客户。
通过结合使用预测消费层级,您可以使用客户细分来为您的业务制定最具成本效益的营销策略。
您的客户细分会自动更新,使其便于管理。
创建客户细分后,满足条件的新客户将自动包含在该客户细分中。例如,如果您创建包含订阅您营销电子邮件的所有客户的客户细分,则订阅您营销电子邮件的任何新客户都将自动包含在该客户细分中。
如果某位客户与多个客户细分的条件匹配,则该客户可被包含在所有适用的客户细分中。
当现有客户不再满足某个客户细分的条件时,他们将自动从该客户细分中移除。
如果您有要在 Shopify 中使用的客户列表,则可以将其输入到客户 CSV 文件中,然后在 Shopify 后台中导入该 CSV 文件。此外,您还可以使用客户 CSV 模板来开发新的客户列表。
将客户导入 Shopify 不会导入现有的客户密码,因为这些密码在 Shopify 外部加密。您需要邀请客户注册其账户(使用您导入的邮箱)。
如果您想编辑客户列表中已存在的多份客户资料,则改为使用批量编辑会更轻松。
您只能导入大小不超过 15 MB 的客户 CSV 文件。若要绕过此限制,您可以使用多个 CSV 文件导入客户资料。
注意请仅向选择接收您商店的电子邮件营销的客户发送营销电子邮件。购买邮箱列表并将其添加到您的订阅者列表会损坏您的声誉,并对您的电子邮件可送达性造成负面影响。如果您向所购买的未经请求的邮箱列表中的人员发送电子邮件,则会面临打开率下降和被标记为垃圾邮件的风险。
Shopify 为您提供模板文件,可以指导您创建自己的客户列表并将其导入商店。您可以下载并查看客户 CSV 模板。有关详细信息,请参阅客户 CSV 文件描述。
如果您导入的客户 CSV 模板未添加任何新客户资料,则系统会在您的商店中添加两份默认客户资料:
Jane Doe 是拥有邮箱和电话号码的客户示例。 John Doe 是拥有邮箱和收货地址的客户示例。
使用客户 CSV 导入现有客户资料
您可以将客户资料添加到客户 CSV 模板或构建自己的 CSV 文件,然后将其导入您的 Shopify 后台。
您只能导入大小不超过 15 MB 的客户 CSV 文件。若要绕过此限制,您可以使用多个 CSV 文件导入客户资料。
当您使用 CSV 文件从其他在线商店导入客户账户时,您需要邀请客户创建新的密码。否则,列表中的客户无法使用这些邮箱注册账户。由于密码已加密,因此您无法从其他在线商店迁移客户密码。通过导入 CSV 文件覆盖现有客户账户不会要求再次创建这些账户。
您可以使用应用向客户批量发送邀请以创建新密码。在 Shopify App Store 中查找应用。
使用 Shopify Plus 套餐的商店可以使用 Bulk Account Inviter 应用批量向其客户发送客户账户邀请。请联系 Shopify Plus 支持来安装 Bulk Account Inviter 应用。Shopify App Store 中不提供此应用。
您的某些客户信息无法在平台之间转移。Shopify 仅跟踪客户通过您在线商店订购的产品和消费金额。无法导入客户在其他商店或电子商务平台上所下订单和消费金额的数据。您无法编辑总花费和总订单数列,因为它们代表客户在您的在线商店中的消费金额和所购产品。
导入 CSV 文件时,您可以选择为 CSV 中的客户添加标签,并基于这些标签创建客户细分。如果您覆盖具有相同邮箱或电话号码的现有客户,则所有相应客户数据都将被替换,包括导入标签。
使用 CSV 文件导入客户时,系统会针对文件中的每个邮箱创建客户资料。导入期间会跳过具有重复邮箱或电话号码的任何客户并且系统不会为其添加标签。只有使用重复邮箱或电话号码的最后一份资料才会被导入 Shopify 后台的客户列表中。
如果您需要导入包含重复邮箱或电话号码的文件,则应在导入 CSV 文件之前删除该文件中的所有邮箱和电话号码。您可以稍后将邮箱或电话号码添加到客户资料中或合并客户资料。
若要访问已设置格式的 CSV 文件版本,您可以将其导入 Google 表格。
在 Shopify 后台中,转至客户。
点击导入。
点击添加文件,然后选择您的客户 CSV 文件。
可选:若要更新任何现有客户资料,请选中覆盖拥有相同邮箱或电话号码的现有客户。
可选:若要创建细分并为 CSV 列表中的客户添加标签,请选中为此 CSV 中的客户添加标签并使用这些标签创建细分。
点击导入客户。
您可以导出商店客户及其详细信息的 CSV 文件。
导出的 CSV 文件可以在 Excel、Numbers 或 Google 表格等电子表格应用程序中打开,或用于将您的 Shopify 商店与第三方客户关系管理 (CRM) 系统连接起来。
导出的 CSV 文件的大小限制为 15 MB。
如果您导出不超过 50 个客户,您的浏览器将下载该 CSV 文件。如果您导出超过 50 个客户,系统将通过电子邮件将 CSV 文件发送给您。如果您不是店主,系统还会向店主的邮箱发送该文件。
在 Shopify 后台中,转至客户。
点击导出。
选择以下一个导出选项:
当前页面,用于导出在商店后台内显示的客户。 所有客户,用于导出您商店的所有客户。 所选客户,用于导出已选择的客户。 # 位客户与您的筛选条件匹配,用于导出客户细分。执行以下任一操作:
若要使用电子表格程序来查看和编辑客户 CSV 文件,请选择适用于 Excel、Numbers 和其他电子表格程序的 CSV。 若要使用纯文本编辑器来查看和编辑客户 CSV 文件,请选择普通 CSV 文件。点击导出客户。
查看客户 CSV 文件的以下注意事项:
客户 CSV 的第一行必须包含列标头。您可以使用客户 CSV 模板来帮助您创建 CSV 文件。 Email 列需要存在且必须存在存在,但值可以留空。如果缺少此列,您会在导入 CSV 文件时收到错误。 CSV 文件标头区分大小写。其大小写必须与下表显示的示例匹配。 总花费和总订单数列不会随客户详细信息一起导入。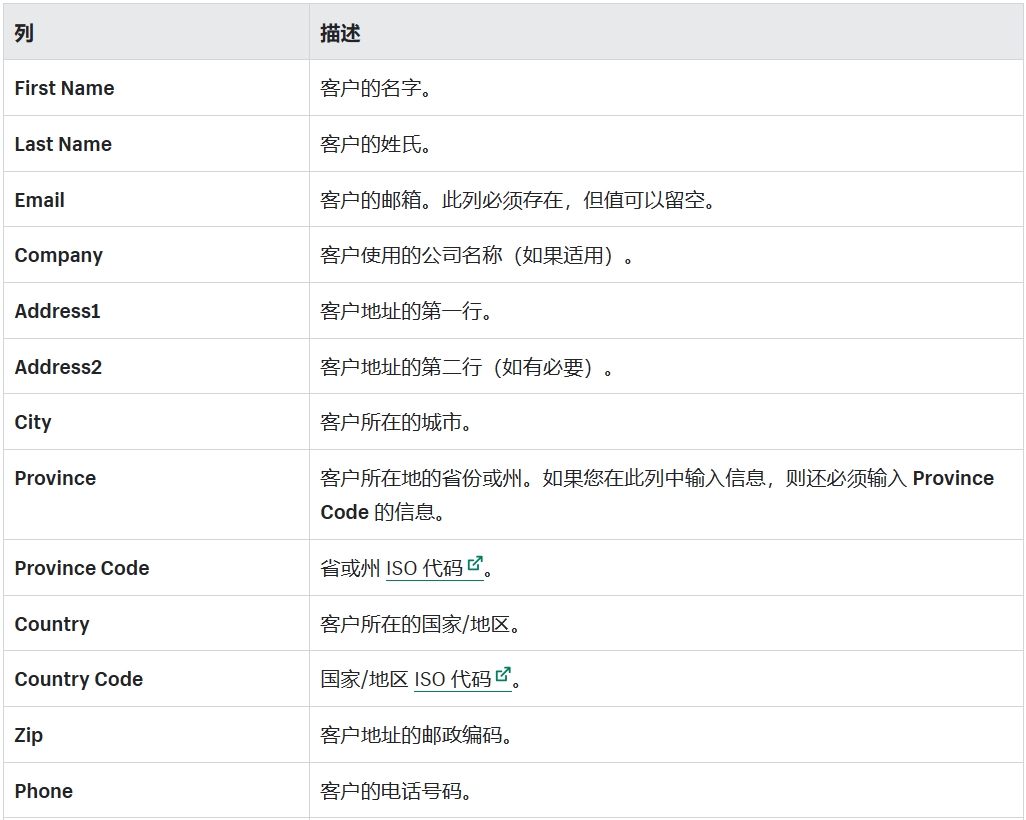
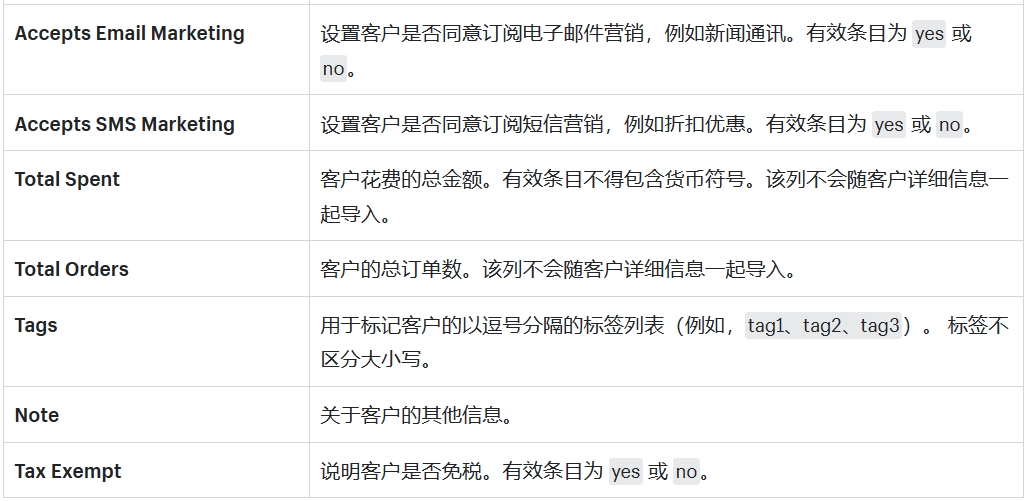
只能使用客户 CSV 文件导入客户信息。无法使用客户 CSV 文件导入订单信息。
导入客户资料时,CSV 文件必须采用 UTF-8 格式。大多数电子表格应用程序都可以使用另存为或导出命令(具体取决于程序)以 UTF-8 格式保存 CSV 文件。
如果您没有电子表格程序,可以使用文本编辑器编辑 CSV 文件。
您应仅在万不得已的情况下才使用文本编辑器。例如,如果 CSV 文件中存在格式错误的情况,并且您无法在电子表格程序中打开它,则可以使用文本编辑器。
大多数计算机具有可以打开 CSV 文件的文本编辑器。您也可以使用 Visual Studio Code 或 Sublime Text 等程序来编辑和调试 CSV 文件。
采用 UTF-8 编码的 CSV 文件是唯一可导入 Shopify 或从 Shopify 导出的文件。
在文本编辑器中设置 CSV 文件的格式时,请遵循以下注意事项:
列标题必须以逗号分隔(例如 First Name,Last Name,Email,Company,Address1)。 标签列表必须位于引号中(例如 "tag1,tag2,tag3")。 标签不区分大小写。 不同的记录必须用换行符分隔。 从 Gmail 导入联系人您可以将 Gmail 联系人导出到 CSV 文件中,以作为客户导入您的 Shopify 商店。在导出 Gmail 联系人之前,请查看并删除您不想导入 Shopify 商店的联系人。请考虑删除职能分组邮箱,例如以 admin@、support@ 或 info@ 开头的邮箱,并检查是否有可能导致电子邮件无法发送的拼写错误。
若要从 Mailchimp 导入联系人列表,您可以手动修改导入的 ZIP 文件以使其与 Shopify 兼容。
从 Shopify App Store 下载 Mailchimp 应用,以将 Mailchimp 账户与您的商店集成。
本指南介绍如何手动将您的联系人从 MailChimp 导入 Shopify。
您需要先从 Mailchimp 导出联系人,然后才可将其导入 Shopify。
从 Mailchimp 中导出联系人后,将有一个 ZIP 文件保存到您的电脑中。此 ZIP 文件包含的一个 CSV 文件中含有已订阅成员列表。如果您的联系人中有任何未订阅的成员,那么您还有另一个包含未订阅成员列表的 CSV 文件。您需要解压缩 ZIP 文件,然后清理每个 CSV 文件,使其可以导入。
步骤: 将 CSV 文件上传到 Google 表格。在电子表格中,只保留以下列标题,然后删除其他列标题。
电子邮件地址 名字 姓 电话号码 公司重命名以下列标头,并确保文本两侧没有留空格:
从电子邮件地址重命名为 Email 从电话号码重命名为 Phone添加名为 Accepts Email Marketing 的新列标头,并根据以下条件在此列中为每位客户输入值:
如果您的文件名以 subscribed_members 开头,请对所有客户输入 yes。 如果您的文件名以 nonsubscribed_members 开头,请对所有客户输入 no。添加名为 Accepts SMS Marketing 的新列标头,并对每位客户输入值 yes 或 no:
以 CSV 格式将文件导出到您的电脑。
清理 CSV 文件后,需要将每个文件导入 Shopify 商店以完成导入。
备注导入完成后,您可能需要刷新页面才可查看导入的客户列表。
排查错误
在 CSV 标头中发现的错误
如果在将 CSV 文件导入 Shopify 时遇到错误 Error found in CSV header,则表示列标头名称不匹配。请验证 CSV 文件中的列标头名称是否与所需名称匹配。
Bulk Account Inviter 应用仅适用于 Shopify Plus 套餐。若要安装 Bulk Account Inviter,请联系 Shopify Plus 支持。Shopify App Store 中不提供此应用。
您可以使用 Bulk Account Inviter 应用来邀请客户激活他们的在线商店账户。在从其他平台或其他 Shopify 商店导入客户账户后,此应用非常有用。
Bulk Account Inviter 应用仅适用于经典客户账户。有关经典账户与新客户账户间差异的信息,请参阅 客户账户。
添加 CNAME 记录以将 Shopify SPF 和 DKIM 记录连接到您的第三方域名
备注
这些说明适用于使用第三方域名的商店,而不是使用 URL your-store-name.myshopify.com 的默认 myshopify.com 域名。
通过将第三方域名连接到 Shopify SPF 和 DKIM 记录,您可以帮助确保您的电子邮件消息能够发送到您的客户。连接到这些记录可以防止您发送给客户的电子邮件被标记为垃圾邮件。它还会从发件人信息中删除通过 Shopify 发送的备注,并在“发件人”字段中显示您的客户电子邮件地址,而不是 no-reply@shopify.com。
详细了解如何将第三方域名连接到 Shopify SPF 和 DKIM 记录。
您可以通过向客户细分发送电子邮件通知来批量邀请客户。已有账户的客户将不会收到邀请。
备注Bulk Account Inviter 应用不能用于初始账户邀请之外的用途。迁移到 Shopify 并邀请客户创建账户后,应将其卸载。
步骤: 在您的 Shopify 后台中,转至应用 > Bulk Account Inviter。 从客户细分列表中,选择要邀请的客户细分。 点击创建电子邮件。 从发件人列表中,选择要用于发送邀请的邮箱。这是向您的客户显示的邮箱。 编辑主题字段中的内容。 在自定义消息字段中,添加面向客户的消息。如果您将此字段留空,系统将向客户发送默认消息。 可选:如果您计划向多个客户细分发送邀请,请选中不向此应用已邀请的客户发送复选框,以避免多次向出现在多个客户细分中的客户发送同一封电子邮件。 点击查看电子邮件以检查您的邀请。 点击发送电子邮件。根据您邀请的客户数量,可能需要一段时间才能发送所有邀请。账户邀请在 30 天内有效。
提示:若要编辑主题和自定义消息框中的默认内容,您可以转到设置 > 通知 > 客户 > 客户账户邀请。详细了解如何编辑通知模板。
在客户每次与您商店互动时提供积极的体验,这可能会增加他们未来返回您商店的可能性。您与客户的互动方式是此体验一个主要部分。当客户获得良好的体验时,他们更有可能再次从您商店购买产品以及向他人推荐您的商店。
找出让客户感到满意的因素是经营商店的关键部分。虽然需要考虑的因素众多,但最重要的因素之一就是适合您商店的市场定位。例如,当您销售相对较便宜的普通产品时,您的客户会有不同于购买昂贵的定制产品时的服务期望。请在 Shopify 博客中了解有关产品市场定位的详细信息。
为了帮助您确定要专注于哪些策略,请尽可能多地了解您的目标客户群以及他们希望得到什么样的服务。了解客户的具体需求可能需要一段时间,但您仍然可以使用常见的客户服务策略在线与客户建立关系。需要尝试的客户服务策略示例如下:
明确提供您准备遵循的退货和物流政策。 为客户提供您的联系方式,使他们能够向您询问关于产品和订单的问题。 为在线商店添加一个页面,其中包含常见问题解答、产品信息或您的业务相关信息。 使用电子邮件新闻通讯向您的客户更新有关新产品的信息。 让客户告诉您(和其他人)他们对您的产品和服务的看法。 奖励忠实客户 当客户在您的商店中遇到问题时,为他们提供帮助。
向客户提供商店政策
通过设置关于发货、退货和任何其他商店政策的期望,有助于您的客户做出购买您产品的决定。当政策适用时,客户可以放心地购买您的产品。
您可以在 Shopify 中添加商店政策,然后添加指向在线商店菜单中的商店政策的链接。您的商店政策还会显示在 Shopify 结账页面的链接中。
设置供客户联系您的方式后,他们可能会询问有关您的产品、政策以及其订单的信息。您可以在网页上提供联系信息,包括电话号码、邮箱和邮寄地址,或者将联系表添加到您的在线商店。您还可以为在线商店设置聊天或消息传递服务,例如 Shopify Inbox。
如果客户经常询问您类似的问题,或者您想向客户提供您业务的详细信息,那么您可能希望向您的在线商店添加页面。您可以添加页面来分享您希望客户了解的任何内容,以下是一些常见示例:
常见问题解答:如果您经常被问到类似问题,那么添加一个页面来回答这些问题可以为您和您的客户节省时间。例如,客户可能想知道产品中使用的面料是否符合其道德标准。
关于我们:添加“关于我们”页面可让您有机会突显您产品和业务的特别之处,同时可以帮助客户感受到与您的产品有更多的联系。例如,销售公平贸易咖啡的商店可以添加一个页面来向客户介绍咖啡豆的来源。
有关产品的信息:提供有关产品的额外信息可以让客户放心地进行购买。例如,您可以添加描述服装尺寸信息的页面,或者,根据您的模板,您可以向产品页面中添加尺寸图表。
您可以使用预先填写的客户信息为客户创建订单。当您为现有客户创建订单(例如通过电话接单)时,这样可以节省您的时间。如果您想为某客户创建订单,那么该客户需要拥有现有的客户资料。
创建新订单 在 Shopify 后台中,转至客户。 点击客户姓名。 点击创建订单。 将产品添加到订单,并自定义订单。 查看订单,确保信息准确无误,然后执行以下操作之一: 向客户发送发票。默认情况下,发票包含指向结账页面的链接,客户可以通过该链接支付订单。 接受客户付款。 点击保存将订单另存为草稿,以便您稍后可在订单草稿页面对其进行更新。
向客户发送电子邮件新闻通讯
发送电子邮件新闻通讯是让您的客户了解您的业务新消息的好方法。在许多国家/地区,即使客户从您的商店购买了商品,您也需要得到客户的允许才能向他们发送电子邮件。您可以通过在结账时显示接受电子邮件的选项,让客户注册您商店的电子邮件。详细了解《通用数据保护条例》(GDPR) 及其对客户数据的适用情况。
确保电子邮件新闻通讯的内容与客户相关。当电子邮件中的信息对客户始终有价值时,他们才更有可能会打开电子邮件。如果客户不喜欢您的电子邮件,那么他们可能会取消订阅。您还可以奖励电子邮件新闻通讯订阅者提前体验产品、获得折扣码和参与其他促销活动的权限。请在 Shopify 博客中了解有关电子邮件营销的详细信息。
您可以将电子邮件消息发送给特定的客户细分。详细了解客户细分。
您可以使用应用创建和发送电子邮件新闻通讯,以及跟踪客户与您发送的内容的互动情况。若要查找电子邮件营销应用,请访问 Shopify App Store。
您可以使用产品评论、博客评论和社交媒体帖子,鼓励客户撰写与您的产品和业务相关的内容。对您的产品感到满意的客户通常愿意公开表达他们的观点。客户甚至有可能通过您的在线商店相互联系,并建立社区,尤其是在您的商店使用社交媒体展示的情况下。但是,也请确保为负面评论和帖子做好准备,并提前决定您打算如何回应。
详细了解如何向 Shopify 添加产品评论、允许在您的 Shopify 博客上发布评论或发布到社交媒体。
您可以选择为经常从您的商店购买产品或消费超过一定金额的客户提供奖励。例如,您可以向客户发放礼品卡,或向客户发送折扣码。您还可以使用应用设置客户奖励和忠诚计划。
通过创建客户细分来查找符合您的奖励条件的客户。例如,您可以为花费超过一定金额或下大量订单的客户创建客户细分。或者,您可以使用预测消费层级来划分对您商店具有高价值、中等价值和低价值的客户。
详细了解客户细分和预测消费层级。
有时候,尽管您已尽了最大努力,但客户还是对您的产品或服务不满意。当订单商品未能按时送达、产品在货运期间遭到损坏或客户对产品感到不满意时,您有机会帮助客户解决问题。如果您能够快速解决问题并且能够理解客户的感受,就可以扭转客户对您商店的负面印象,并能促使客户再次购买您的产品。
如果您告诉客户自己对此问题深感抱歉并表示感同身受,通常可以化解这种情况。如果因您无法控制的事情而出现问题,例如产品在运送过程中受损,您仍然可以对这种情况表达您的同情心。
当客户联系您反馈问题时,您可以尝试采用以下方案来解决问题:
当问题具有简单的解决方案时(例如符合在线商店条件的退款请求),您可以快速提供该解决方案。 当客户的问题更加复杂时,您可以与之讨论问题的影响,并倾听他们对于您可以如何帮助解决此问题的看法。在某些情况下,您甚至还可以提供他们所请求的解决方案。 当客户的问题不具备明确的解决方案或您无法直接解决该问题时,您仍可以对此情况表达歉意。您可以向客户提供某些东西(例如礼品卡、折扣码或免运费服务),以表示您很关心他们的购物体验。 有些客户可能更喜欢直接与您讨论问题,以防止该问题发生在其他客户身上。例如,如果客户告诉您发货服务提供商导致了此问题,那么您可以考虑更改商店的发货设置,以帮助避免将来出现类似问题。听到客户体验出现问题可能会让您感到沮丧,但是尝试解决这些问题终究是有益的。有时候正确的解决方案可以赢得客户的信任,有时还能防止未来的客户遇到同样的问题。为遇到问题的客户提供支持也是防止拒付的一种方式。
拓展您的业务若要了解详细信息,请参阅 Shopify 博客中有关提供良好客户服务的这篇文章。
Shopify Inbox 是一款免费的 iOS 和 Android 应用,可用于管理客户消息。您在线商店的访客可使用在线商店聊天向您发送消息。您可以在移动设备中或台式电脑的 Web 浏览器中使用 Shopify Inbox 来读取和回复消息。
员工可分配自己参与或被分配参与 Shopify Inbox 中的对话,以便在管理多个客户对话时保持井然有序。
CSV 文件可用于添加和编辑您的客户列表和客户信息。您需要正确设置 CSV 文件的格式才能成功上传。您可以下载和查看客户 CSV 模板,或者参阅设置客户 CSV 文件的格式,以了解正确的格式。
上传 CSV 文件可能需要几个小时的时间。上传完成或失败后,您会收到一封通知电子邮件。如果您在开始导入后的几个小时内未看到关于 CSV 文件上传的电子邮件,请检查您的电子邮件账户的“垃圾邮件”文件夹。如果 CSV 文件似乎未在处理但未导入,请联系 Shopify 支持团队。
以下信息可帮助您排查上传 CSV 文件时可能会收到的错误。
如果 CSV 文件太大而无法上传,请将 CSV 文件保存为多个文件并且每个文件小于 15 MB,然后分别上传它们。
如果您已有一个正在进行的上传,则需要等待上传完成后,再上传另一个 CSV 文件。
如果 CSV 文件缺少所需的标头,则您会收到一条包含该列标头名称的错误消息。您可以查看客户 CSV 模板,以查看可使用的所有列标头。
列标头必须与接受的字词列表匹配。如果 CSV 文件包含的列标头与所需的列标头列表不匹配,请确保其中没有额外的字母、空格或列。否则,您可以使用客户 CSV 模板重新开始。
如果 CSV 文件内容中存在不能使用的字符,请确保您的 CSV 文件采用了 UTF-8 编码。
如果您的 CSV 文件包含中文引号或智能引号 “ “,则需要使用直引号 " " 替换它们。如果您的 CSV 文件包含额外的引号,则也需要删除这些引号。
如果 CSV 文件使用的格式不正确,请在 Google 表格或其他电子表格程序中打开该文件,并确认它是 .CSV 文件。使用 LF 样式换行符以 UTF-8 格式保存 CSV 文件。如果您不熟悉编码,请查看电子表格或文本编辑器的文档。
如果在导入开始前上传出现错误,请再次上传您的 CSV 文件。
您需要使用称为 ISO 3166-1 的特定代码来添加国家、地区、州和省。
若要查找当前代码的列表,请参阅 ISO_3166-1:Current_codes。如果您位于美国或加拿大,则可以在以下列表中查找您所在的州或省的代码:
州代码:ISO_3166-2:美国 省代码:ISO 3166-2:加拿大创建工作流之前,请查看以下注意事项。
工作流会尽快运行。但是,在触发器启动工作流和其操作完成之间可能会有延迟。对于工作流运行完成所需的时间长度,目前没有定义。 Flow 会分开处理订单和草稿订单。影响订单的操作和触发器不会影响草稿订单,反之亦然。如果草稿订单转变为订单,则会应用影响订单的工作流。 如果有超过 250 个与订单、产品或客户相关的标签,则包含涉及标签的条件的工作流可能不起作用。 所有工作流都必须通过 Shopify Flow 或应用的触发器启动。 GraphQL 后台 API 中的某些字段会异步填充,特别是订单上的字段。由于在工作流运行时这些字段可能并未填充,因此数据(例如发货、UTM 参数或风险级别)可能无法供 Shopify Flow 使用并导致意外结果。在激活工作流之前,请对其进行测试,以确认数据是否符合预期。
创建新工作流
Shopify Flow 使用自由格式的画布,您可在其中创建工作流。下面的步骤概述了如何创建简单的工作流,并添加一个触发器、一个条件和一个操作。您可以通过添加其他条件和操作或使用高级触发器和操作来创建更复杂的工作流。
步骤:在 Shopify 后台中,点击设置 > 应用和销售渠道。
在应用和销售渠道页面中,点击Shopify Flow。
点击打开应用。
点击创建工作流。
点击选择触发器,然后选择启动该工作流的触发器。
点击输出以创建新步骤。点击条件,然后选择运行任何操作前必须满足的条件。
点击 Then,然后选择您设置的条件为 true 时要执行的操作。点击操作,然后选择根据条件结果运行的操作。
可选:如果您设置的条件为 false,请点击 Otherwise 以向工作流中添加内容。您可以添加其他条件或操作。
点击新建工作流,然后输入工作流的标题。
若要开始使用工作流,请点击启动工作流。
如果工作流中的某个条件与操作断开连接,您无需完全重新创建工作流。请点击条件中 Then 旁边的 + 图标,然后拖动到已断开连接的操作上的蓝色圆点以使用箭头重新连接两个块。
模板是由 Shopify 创建的预先构建的工作流,您可以对其进行自定义和使用。
备注许多模板都具有使用应用的触发器和操作。若要使用应用触发器或操作,则必须安装连接器。
模板使用已填充占位符数据的触发器、条件和操作。在激活工作流之前,请确认您是否已编辑工作流并输入了想要使用的值。例如:
如果工作流用于为客户或订单添加标签,请确认这些标签是否为您想使用的标签。 如果工作流发送消息,请务必更改相应的收件人信息,例如邮箱。 如果工作流使用您不想安装的应用,那么您可以替代类似的功能,例如将在 Slack 上发送消息的操作替换为发送电子邮件的操作。
步骤:
在 Shopify 后台中,点击设置 > 应用和销售渠道。
在应用和销售渠道页面中,点击Shopify Flow。
点击打开应用。
点击创建工作流。
点击浏览模板,然后选择一个模板。
查看模板,以确认该模板符合您的需求。您可以在安装工作流后对其进行自定义。
点击安装。
根据需要编辑模板。
可选:点击工作流的名称,然后编辑标题。
若要开始使用工作流,请切换右上角的切换按钮,将其从关更改为开。
请参阅示例页面,以查看可用工作流模板的示例。
运行工作流后,您可以监视其性能和行为。若要查看工作流性能,请在 Shopify 后台中转到应用 > Shopify Flow >运行历史记录。运行历史记录页面将列出您的所有工作流实例。您还可以打开工作流,并在运行历史记录部分中访问运行信息。
工作流可能具有以下状态:
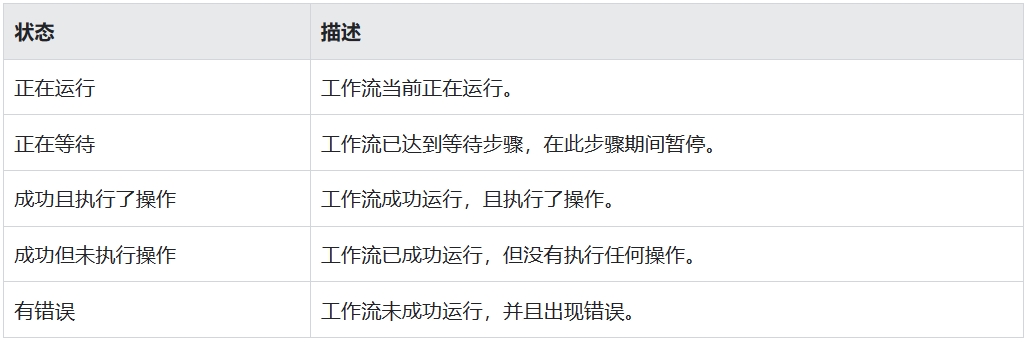
查找工作流运行的注意事项:
如果您设备的时区与您商店的时区不同,则工作流运行的日期和时间可能会不准确。请在您使用的时间筛选条件中考虑此时差。 在大流量商店中,您可能需要使用较小的时间范围和其他筛选条件,以便更轻松地找到特定工作流运行。 工作流运行在运行完成后仅存储 7 天。 工作流运行与运行历史记录页面上出现其结果之间可能有延迟。如果最近工作流的结果还不可用,请等待几分钟,然后重试。若要查找工作流运行,请使用时间筛选条件。
步骤: 在运行历史记录页面上,点击搜索工具栏中的时间筛选条件。 在开始时间字段中,输入事件发生的日期和时间。例如,对于已创建订单触发器,请使用订单的创建时间。请确保输入正确的上午/下午。 在结束时间字段中,输入开始时间日期和时间之后 10 分钟的日期和时间。 查看搜索结果。工作流运行的时间通常等于或略晚于发生触发事件的时间。点击时间匹配的结果,然后确认显示的资源是否与您正在寻找的资源相匹配,例如订单。
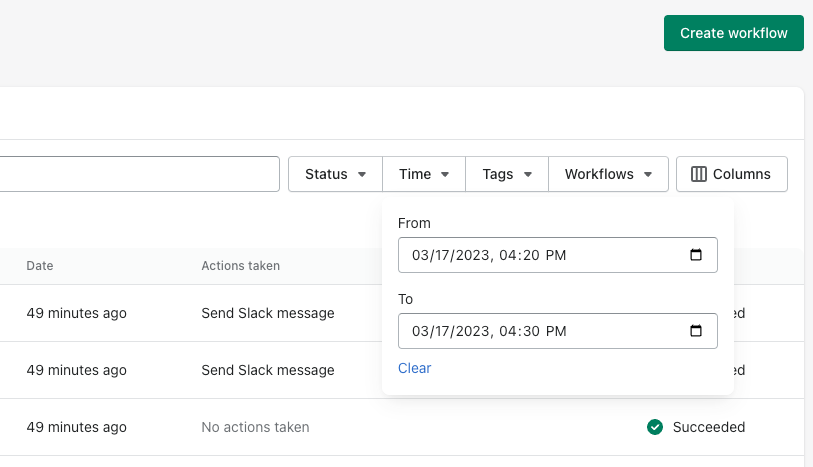
查看工作流运行的详细信息
若要访问有关单个工作流的详细信息,请点击该工作流名称。
状态部分会显示该工作流是否已完成。
操作部分会显示工作流中成功运行的操作数。若要获取完整的操作列表以及操作是否执行,请点击 X 个操作成功。
运行详细信息部分显示工作流的预览。
蓝绿色符号表示已满足条件且已执行操作。 蓝色符号表示使用 Wait 操作暂停的工作流。 当前运行的步骤旁边会显示一个旋转图标。 出现错误时,步骤旁边会显示徽章。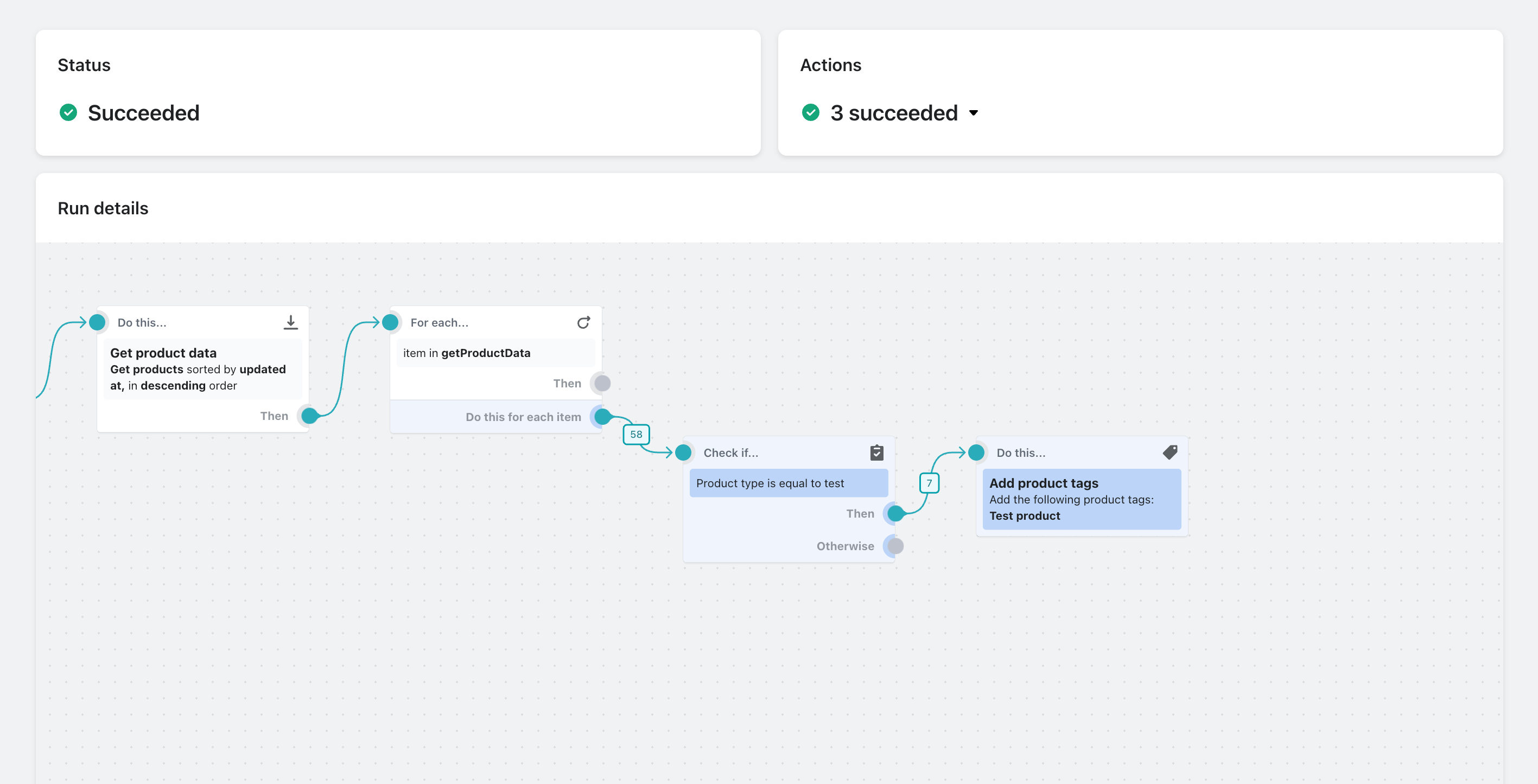
在此示例中,工作流将检查最近更新的产品,检查产品类型是否为 test,并为这些产品添加标签。
在工作流预览后,结果部分会提供其他详细信息。
启动条件…部分指明启动工作流的触发器。 检查是否...部分指明已检查的条件以及条件是否满足。 针对每项... 部分表示所选列表中的项数,以及运行步骤时是否出现错误。 执行此...部分指明工作流已执行的操作。 结果分区将显示以下信息,并附有日期和时间:
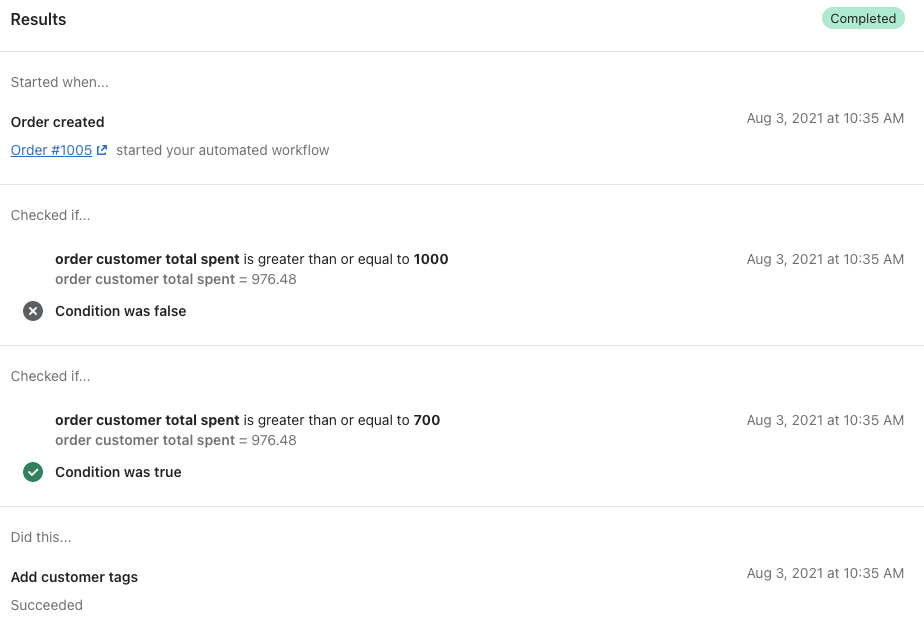
监视使用“针对每项”操作的工作流
包含针对每项操作的工作流将重复执行几次操作。因此,包含针对每项操作的工作流的运行历史记录页面符合以下描述:
状态和操作部分适用于针对每项操作执行的所有操作。如果出现错误,则会显示错误数量。 运行详细信息部分(包含工作流的预览)仅适用于针对每项操作执行的最后一个操作。可以复制、导入、删除或导出工作流程,以便与其他商家分享或创建备份副本。
您可以复制商店中的工作流以创建备份或编辑现有工作流。
步骤:在 Shopify 后台中,点击设置 > 应用和销售渠道。
在应用和销售渠道页面中,点击Shopify Flow。
点击打开应用。
点击您要复制的工作流旁边的 ...。
单击复制工作流。
为副本输入新名称。
单击复制工作流。
如果您的商店使用 Shopify Plus 套餐,那么您可以在您的组织中复制商店之间的工作流。您只有在拥有 Shopify Flow 应用和渠道权限时才能复制工作流。
在 Shopify 后台中,点击设置 > 应用和销售渠道。
在应用和销售渠道页面中,点击Shopify Flow。
点击打开应用。
点击您要复制的工作流旁边的 ...。
单击复制到其他商店。一个新窗口将会打开,您可以在其中搜索和选择要复制到的商店。窗口中仅会显示您拥有 Shopify Flow 应用权限的商店。
选择要将工作流程复制到的商店。
点击复制工作流程。
可以导出工作流以与其他商家分享或创建备份副本。在导出工作流以与他人分享之前,请确保删除任何可识别身份的信息或敏感信息,例如邮箱或其他联系信息。工作流会通过浏览器导出为 .flow 文件。
步骤:在 Shopify 后台中,点击设置 > 应用和销售渠道。
在应用和销售渠道页面中,点击Shopify Flow。
点击打开应用。
选择要导出的工作流。
点击导出工作流。
初始版 Shopify Flow 中的工作流无法导入新的 Shopify Flow 中。
可以从其他商家或备份副本导入工作流。在启用并非由您组织创建的工作流之前,请查看该工作流以确保:
邮箱和消息传递地址已更改为正确的目的地。 消息文本与您业务的风格和基调相匹配。 如果某个操作使用您的组织不使用的消息服务,该操作会被替换为发送电子邮件的操作。
步骤:
在 Shopify 后台中,点击设置 > 应用和销售渠道。
在应用和销售渠道页面中,点击Shopify Flow。
点击打开应用。
点击导入。
点击添加文件或将 .flow 文件从桌面拖动到导入工作流框中。
可选:点击预览工作流以在导入工作流之前查看工作流。
点击导入。
您可以删除不再需要的工作流。已删除的工作流无法恢复。如果您认为将来可能需要工作流的副本,请先导出副本,然后再删除该工作流。
只能删除未启用的工作流。如果要删除已激活的工作流,请点击该工作流,然后点击关闭来将其停用。
步骤:在 Shopify 后台中,点击设置 > 应用和销售渠道。
在应用和销售渠道页面中,点击Shopify Flow。
点击打开应用。
选择要删除的工作流。
点击删除工作流。
您可以在 Shopify 后台对各个订单、草稿订单、客户或产品手动运行工作流。您还可以通过批量操作同时对多个订单、草稿订单、客户或产品运行工作流。手动运行工作流时,即使触发工作流的事件已经发生,也能够使用相应工作流。
在 Shopify 后台运行工作流之前,请查看以下注意事项:
无法手动运行未启用的工作流。若要在 Shopify 后台中运行工作流,该工作流必须已激活。如果要运行的工作流处于未启用状态,请转到该工作流并点击启动。 商店中必须安装 Shopify Flow 应用才能手动运行工作流。若要对订单、草稿订单、客户或产品运行工作流,工作流必须具有匹配的触发器:
若要手动对订单运行工作流,工作流必须使用已创建订单、已删除订单或订单已付款触发器。 若要手动对草稿订单运行工作流,工作流必须使用已创建草稿订单或已删除草稿订单触发器。 若要手动对客户运行工作流,工作流必须使用已创建客户、已删除客户、已启用客户或已禁用客户触发器。 若要手动对产品运行工作流,工作流必须使用已创建产品触发器。无法对商店中的所有资源运行批量操作。
默认情况下,资源列表最多显示 50 个结果。您可以选择将 &limit=250 追加到页面 URL,以显示多达 250 个结果,这些结果随后可被发送到 Flow。
若要详细了解如何手动运行工作流,请查看 Youtube 上的视频如何从 Shopify 后台运行 Flow。
从 Shopify 后台运行工作流
在 Shopify 后台中,转至订单、草稿订单、产品或客户。 点击订单、草稿订单、客户或产品以运行工作流。 在订单、草稿订单、客户或产品页面上,点击更多操作。 点击运行 Flow 自动化。 在打开的新选项卡中,选择要运行的工作流。 点击运行工作流。 可选:点击查看 Flow 中的结果以在“活动”页面上查看工作流的结果。
使用批量操作运行工作流
最多可对 50 个订单、草稿订单、客户或产品手动运行工作流。受工作流影响的所有内容都必须位于 Shopify 后台的同一页面上。如果您要影响的订单、草稿订单、客户或产品未在同一页面上,请筛选结果。
步骤:
在 Shopify 后台中,转至订单、草稿订单、产品或客户。 选择要运行工作流的订单、草稿订单、产品或客户。 点击 ... 按钮。 点击运行 Flow 自动化。 在打开的新选项卡中,选择要运行的工作流。 点击运行工作流。 可选:点击查看 Flow 中的结果以在“活动”页面上查看工作流的结果。
Shopify Flow 的组件可以通过将多个条件和操作链接在一起来生成强大的自动化工作流。但是,某些自动化较为复杂,需要高级工作流。高级工作流中使用的触发器和操作的功能与大多数工作流中的不同,例如从特定时间和日期开始、重复操作以及操作数据。
请查看以下内容,了解有关高级工作流的详细信息。如果您不确定如何以最佳方式使用这些功能,则可以浏览一些使用这些触发器和操作的示例和模板。
当您的商店或第三方应用中发生特定操作(例如创建订单或客户使用应用验证其年龄)时,大多数触发器都会激活。激活触发器后,有关导致工作流启动的事件的一些数据会自动导入工作流中。例如,通过已创建订单触发器启动的工作流包含该订单的相关信息,包括下单客户的信息。
已安排时间触发器在指定的特定日期和时间启动工作流,而不是因为事件而启动工作流。因此,信息不会自动导入。如果要创建对商店中的对象(例如客户、产品或订单)执行操作的工作流,则您需要从商店导入该信息。您可以通过使用获取操作来实现此目的。
如果要测试工作流触发器,请参阅测试工作流。
大多数操作会更改商店中的某些内容或向应用发送命令,例如向客户资料添加标签或指示应用给客户发送推送通知。例如,对于包含添加客户标签的工作流,如果该工作流已触发并且您设置的任何条件均已满足,则该工作流将为客户添加标签。
某些操作会影响工作流中的数据,而不是更改商店中或应用中的某些内容。以下操作会从商店检索信息,以便您可以在工作流中使用该数据:
获取产品系列数据 - 检索产品系列数据 获取客户数据 - 检索客户数据 获取草稿订单数据 - 检索草稿订单数据 获取产品数据 - 检索产品数据以下操作不会更改商店中的某些内容或检索数据,而是对工作流中已存在的数据执行计算:
计数 - 返回列表中的条目数 求和 - 将列表中的条目值相加
循环
针对每项操作不会执行操作,而是修改它之后的操作。除了可用于添加条件或其他操作的 Then 选项外,针对每项操作还有对每项执行此操作选项。此选项对获取操作返回的列表中的每一项执行以下操作。
例如,您创建一个包含获取订单数据操作的工作流。然后,您可以使用针对每项操作为获取操作返回的每个订单添加标签。

此工作流可用于确定是否有任何订单已超过发货担保期,如果已超过,则确定这些订单的价值。
在此示例中,工作流每天下午 5:00 运行。该工作流使用获取订单数据操作来获取未在两天发货时间内发货的订单列表。然后,针对每项操作为所有延迟订单添加标签。该工作流还使用计数操作来确定延迟订单的数量,以及使用求和操作来确定这些订单的价值。计数和求和操作创建的变量用于发送电子邮件,其中指明订单数及其价值。
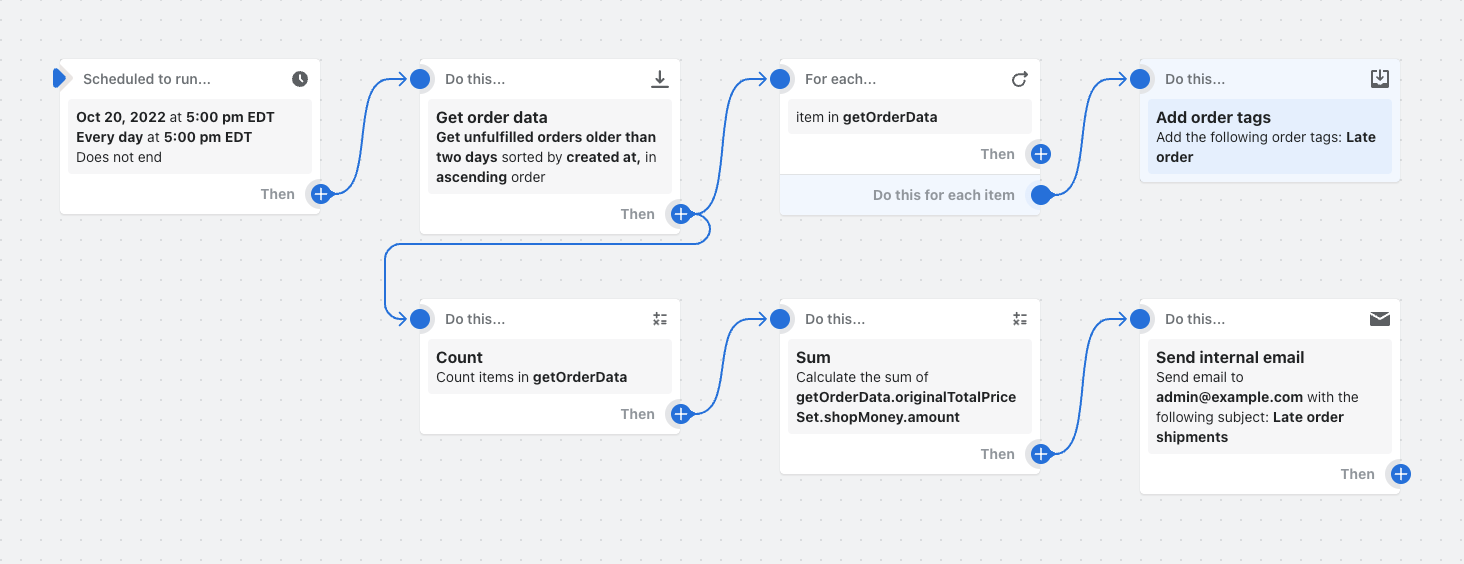
在您的商店中安装此工作流模板。
此工作流可用于确定同一客户是否在同一天下过多个订单,如果是这样,则暂停发货,以便可将订单一起发货。
在此示例中,每当客户创建新订单时,工作流都会运行。该工作流使用获取订单数据操作获取客户过去一天内所下订单的列表。然后,计数操作将确定客户所下订单的金额。如果同一客户在同一天创建了两个或多个订单,工作流会暂停这些订单的发货,并为它们添加标签。
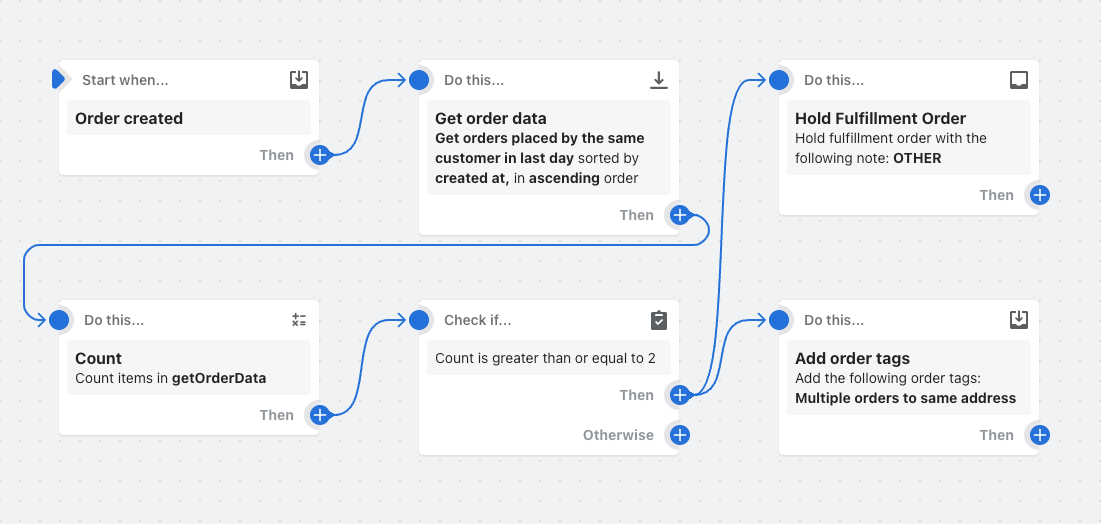
在您的商店中安装此工作流模板。
此工作流可用于生成所有缺货产品的列表并发送电子邮件。
在此示例中,工作流每天晚上 9:00 运行。该工作流使用获取产品数据操作获取没有库存的产品列表。计数操作确定缺货商品的数量。获取订单数据和计数操作创建的变量用于发送电子邮件,其中列出产品并指明这些产品的数量。
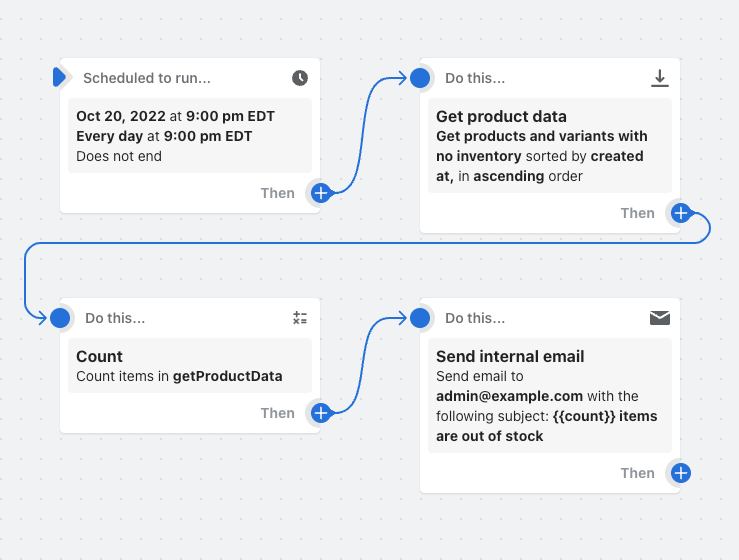
在您的商店中安装此工作流模板。
此工作流可用于跟踪已发起拒付的客户。
在此示例中,工作流每天上午 10:00 运行。该工作流使用获取订单数据操作来获取发生拒付的订单列表。然后,针对每项操作将为创建这些订单的所有客户添加标签。
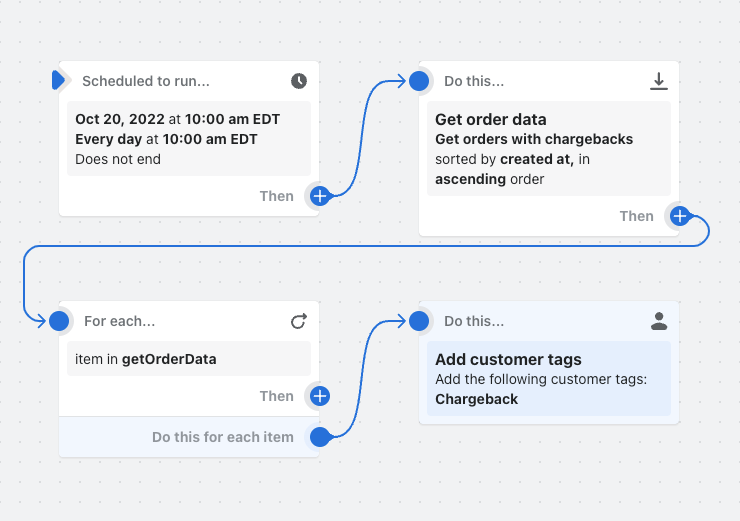
在您的商店中安装此工作流模板。
此工作流可用于确定客户过去六个月内所下的订单数量并添加忠诚度标签。
在此示例中,每当客户创建新订单时,工作流都会运行。该工作流使用获取订单数据操作获取客户过去六个月内所下订单的列表。然后,计数操作确定客户所下的订单数,求和操作确定这些订单的价值。如果订单数量等于或大于 5,则添加客户标签,如果订单价值等于或大于 100 美元,则添加另一个标签。
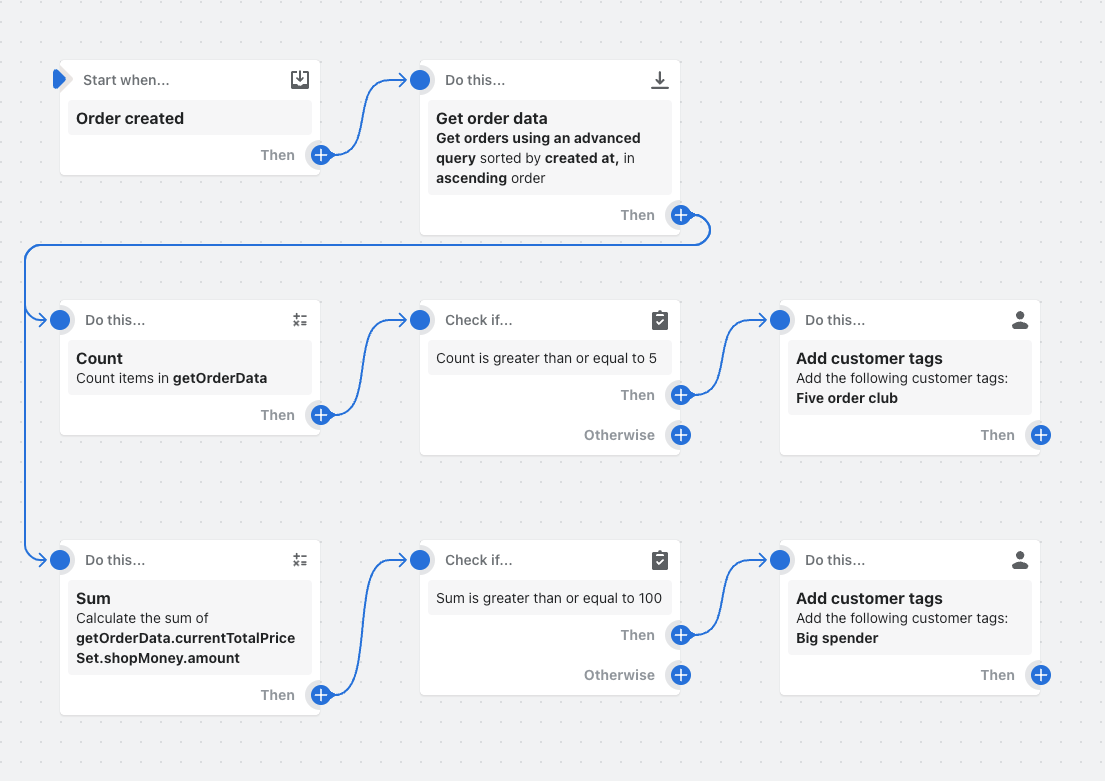
在您的商店中安装此工作流模板。
此工作流可用于发送 Slack 消息,其中指明您的商店中是否有任何未结草稿订单及其数量(如果有)。
在此示例中,工作流每天下午 5:00 运行。该工作流使用获取草稿订单数据操作获取具有未结状态的草稿订单列表。然后,计数操作确定未结草稿订单的数量。计数操作创建的变量用于发送 Slack 消息,其中指明未结草稿订单的数量。

如果您需要详细了解构成工作流的组件的相关信息,请参阅这些参考页面。
触发器是启动工作流的事件。触发器可能是 Shopify 中的内部事件、一个具体时间或日期或是第三方应用程序中的外部事件。对于每个触发器,都有一个您可在工作流中使用的相关操作的列表。
只有在满足特定条件时,条件才会启动操作。条件类似于 if-then 语句的开头。它们可以检查触发事件的属性以及事件中涉及的对象(例如订单、产品和客户)的属性。
操作是可在 Shopify 商店或应用中执行更改或影响工作流中数据的任务。操作还可以检索商店中的数据、发送电子邮件和 Slack 消息,以及向外部服务发出 HTTP Webhook 调用。
操作只会影响已导入工作流的数据。触发器或获取操作可将商店中的特定数据导入工作流,这些数据将在后续操作中使用。工作流中使用的操作必须与工作流中的数据使用相同的上下文中,也就是说,执行操作所需的数据存在于工作流中。如果您选择的操作未与所选触发器或获取操作中的数据使用相同的上下文,则工作流不会运行,并且会显示错误消息。
例如,您创建通过已创建客户触发器启动的工作流。此触发器可将客户数据导入工作流。您针对该触发器设置了后续的添加订单标签操作。添加订单标签操作适用于订单数据而不是客户数据,因此会导致上下文不匹配错误。
如果您不确定可在工作流中将哪些触发器和操作一起使用,请查看触发器和操作。
变量是引用工作流运行期间所添加信息的占位符。它们可描述工作流中涉及的客户、订单和产品的属性。例如,订单号、订单价格和客户姓名都有对应的变量。
Liquid 变量是允许使用迭代或条件内容的高级变量。例如,您可以使用 Liquid 变量创建包含详细信息(例如订单中每个订单项目的产品标题、SKU、价格和数量)的消息,这样收件人便无需查找这些信息。
通过连接器,您可以使用特定应用并基于应用信息创建触发器,或创建使用应用的操作。使用触发器时,应用会将数据发送到 Flow。使用操作时,Flow 会向应用发送信息。
任何工作流都可以包含一个操作,该操作可从地址 flow@shopify.com 向指定的收件人发送电子邮件。变量可用于个性化设置电子邮件或添加详细信息。
任何工作流都可以包含一个操作,该操作可发送 HTTP 请求以将您的工作流连接到 Web 服务器或 URL。
查看可在 Shopify Flow 中使用的工作流的一些示例。
详细了解如何查看商店数据,以便您可以在 Shopify Flow 中创建使用该数据的工作流。
了解个人身份信息 (PII) 以及如何安全地处理这些信息。
订单状态页面是您商店结账流程的最后一页。订单状态页面为您的客户提供以下功能:
查看他们的货件状态,而无需直接与您联系
如果订单由受支持的承运商运输,则客户将可查看其货件位置的实时更新信息
如果客户在结账时仅提供电话号码,则他们可在此处选择改为通过电子邮件接收发货更新信息
点击以再次开始在您的在线商店中购物
客户下单后,您需要准备和发货订单中的产品。此过程称为订单发货。
发货流程通常包括:
拣取产品并将其包装在信封或包装箱中
在货件上粘贴订单标签
通过邮件承运商运输包裹
若要了解如何在您的商店中设置发货,请阅读设置发货。
如果您要为订单发货,请按照为订单发货中的说明进行操作。
当客户从您的在线商店或任何其他销售渠道购物时,订单将在 Shopify 的订单页面中显示为新订单。
当您收到在线订单时:
您将通过电子邮件收到一个新订单通知。 Shopify 的订单页面将显示新订单。 客户将收到一封订单确认电子邮件。 开始处理订单。 备注如果订单未完成,但是客户已到达结账环节,则会创建弃单。
当您使用 Shopify POS 进行当面销售时:
Shopify 的订单页面将显示付款状态为已付款或部分付款的订单。 如果客户提供了电子邮件地址,他们将通过电子邮件收到 POS 收据。
在线订单的典型处理流
每个在线订单都会经过 3 个阶段。每个阶段都需要在 Shopify 中执行不同的操作。您可以将 Shopify 设置为自动执行这些操作,也可以自己手动执行:
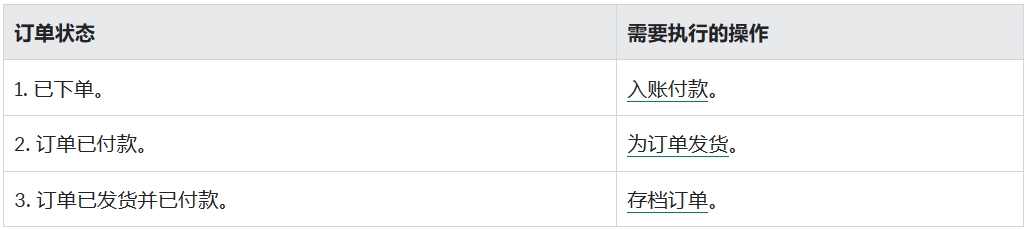
根据您的业务需求,您可以在每个阶段自动处理部分或全部订单。
如果您正在销售数字产品或使用发货服务,您则可能需要通过启用以下自动化来自动处理订单:
自动入账付款,以便在订购时记录您的付款。 自动订单发货,可使您的发货服务方收到通知(并提供数字下载内容) 订单自动存档,以便将您的订单状态设置为关闭。当您需要代表客户创建订单时,您可以在 Shopify 后台中创建草稿订单。您可以添加客户详细信息和产品,然后发送发票、收取付款或设置付款期限。
客户为订单付款或者您设置付款期限时,草稿订单将转换为订单,并列在您的订单页面上。
您可以使用草稿订单直接向消费者销售产品或向其他企业销售产品。如果您定期向其他企业销售产品,请查看 Shopify 的所有企业对企业 (B2B) 功能。
当您需要执行以下任务时,草稿订单非常有用:
创建订单,以便您可以针对通过以下途径所下的订单收款:电话、线下或电子邮件。 将发票发送给客户以便他们使用安全的结账链接进行支付。 使用自定义产品表示库存中未显示的其他费用或产品。 从任何有效销售渠道手动重新创建订单。 以折扣或批发价格销售产品。如果您使用 Shopify Markets,则当地货币、定价、关税和税费由与订单关联的市场决定。激活多个市场时,客户的收货地址将决定订单的市场。您可以更改草稿订单的市场。
代表客户创建草稿订单,然后向他们发送该订单的发票。默认情况下,发票包含指向结账页面的链接,客户可以通过该链接支付订单。
草稿订单可以包含以下信息:
一个或多个产品 单个商品或整个订单的折扣 运费 适用的税金 客户 标签 市场
步骤:
桌面
在 Shopify 后台中,转至订单。点击创建订单。
将产品添加到订单中。
自定义订单:
添加客户 应用折扣 开启或关闭税款 添加标签或备注 更改市场以显示其他当地货币执行以下操作之一:
向客户发送发票。默认情况下,发票包含指向结账页面的链接,客户可以通过该链接支付订单。 接受客户付款。 设置付款期限。 将订单保存为草稿,以便您稍后可在草稿页面对其进行更新。您还可以通过根据现有客户资料预先填写的客户信息创建订单。
自定义订单:
添加客户 应用折扣 开启或关闭税款 添加标签或备注 更改市场以显示其他当地货币执行以下操作之一:
向客户发送发票。默认情况下,发票包含指向结账页面的链接,客户可以通过该链接支付订单。 接受客户付款。 设置付款期限。 将订单保存为草稿,以便您稍后可在草稿页面对其进行更新。
添加产品
桌面
从 Shopify 后台的草稿页面打开草稿订单。在产品部分,执行以下任一操作:
输入您要添加到订单中的产品的名称。 点击浏览以查看商店的产品和产品系列列表。 点击添加自定义产品为订单创建自定义产品。点击要包含在订单中的各个产品或多属性。
点击添加。若要从订单中删除某个产品,请在产品部分点击该产品旁边的 X 按钮。
检查您添加到订单的产品数量。如果您添加的产品库存为零,并且该产品不允许超卖,如果您手动收取付款或指定付款条款,您将收到一条消息,警告您存在库存问题。尝试结账的客户会收到通知,表明产品缺货,无法完成销售。
可选:要保留发票或草稿订单中包含的产品,请点击保留商品,然后选择要保留商品的时长。这可保留已激活库存跟踪的任何商品,并在 Shopify 后台中将其更新为不可售库存。
在 Shopify 应用中,点击订单 > 草稿订单。 点击要添加产品的订单。 在产品部分中,点击添加产品以查看商店的产品列表。您还可以通过点击添加自定义产品为订单创建自定义产品: 点击您要包括在订单中的产品。若要从订单中删除产品,请点击产品,然后点击 Remove product from order(从订单中删除产品)。 检查您添加到订单的产品数量。如果您添加的产品库存为零,并且该产品不允许超卖,如果您手动收取付款或指定付款条款,您将收到一条消息,警告您存在库存问题。尝试结账的客户会收到通知,表明产品缺货,无法完成销售。
备注
如果您想为草稿订单保留商品,则需要在将产品添加到草稿订单中后,点击保留商品。在草稿订单中点击保留商品会将这些库存的库存状态设置为不可售,并确保其他客户无法购买这些商品。预留商品意味着商品专供该特定的草稿订单使用。如果您不保留商品,则商品数量将保持可售库存状态,并可供其他客户购买。您可以详细了解库存状态。
如果要对当前订单应用折扣,您可以选择是对整个订单应用折扣,还是只对该订单中的单个商品应用折扣。商品折扣和订单折扣都会应用于订单的总价格,请注意不要重复应用折扣。对于作为草稿订单发票创建的订单,不能在结账时应用折扣码。
如果订单的货币与商店货币不同,并且您希望对商品或订单的全部金额打折,请输入百分比折扣,而不是特定金额折扣。使用百分比折扣可避免向您的客户收取可能产生的外汇费用,因为舍入规则应用于产品价格而不是折扣。
对商品应用折扣
桌面
从 Shopify 后台的草稿页面打开订单。 在产品部分,点击产品名称下方的价格。 将折扣设置为货币金额或所列价格的百分比。 可选:在折扣原因文本框中输入折扣原因。 点击应用。
iPhone/Android
在 Shopify 应用中,点击订单 > 草稿订单。 点击要应用折扣的订单。 在商品部分中,点击要应用折扣的商品。 点击添加折扣。 将折扣设置为货币金额或所列价格的百分比。 可选:输入折扣的理由。 点击完成,然后点击保存以应用折扣。 对整个订单应用折扣 步骤: 桌面
iPhone/Android
在 Shopify 应用中,点击订单 > 草稿订单。 点击要应用折扣的订单。 在付款部分,点击添加折扣。 将折扣设置为货币金额或所列价格的百分比。 可选:输入折扣的理由。 点击完成。
添加运费
如果当前订单需要发货,您可以选择预设的运费、创建自定义运费,或选择本地配送或到店取货。
若要使用基于地点的运费,您首先需要向草稿订单添加客户和收货地址。添加客户后,您可以从商店发货设置中的运费中进行选择。
步骤:
桌面
从 Shopify 后台的草稿页面打开订单。 点击添加运费。在发货和配送选项对话框中,选择发货选项:
若要从商店的可用运费中进行选择,请选择运费,然后选择符合条件的运费。 若要选择本地发货方式,请选择本地配送,或选择到店取货,然后选择一个地点。 若要创建自定义运费,请选择自定义,然后输入自定义运费的名称和金额。点击应用。
在 Shopify 应用中,点击订单 > 草稿订单。 点击您要添加运费的订单。 点击添加发货。 选择运费选项,或点击自定义费率以输入自定运费。 点击 ✓。
您可以通过添加标签来整理您的订单,无论它们的状态为已获取、已付款还是已发货。您可以按标签筛选订单,然后保存该标签的订单视图,以便您以后可以快速访问这些订单。
步骤:
桌面
在 Shopify 后台的订单页面中打开订单。 在标签部分,输入用逗号分隔的标签名称。每个订单标签的长度限制为 40 个字符(字母和数字)。 若要从以前使用的标签中进行选择,请点击管理。 点击要添加的标签。 点击完成以将标签应用于订单。
iPhone/Android
在 Shopify 应用中,点击订单。 点击您要添加标签的订单。 在标签部分,点击添加标签,然后输入用逗号分隔的标签名称。每个订单标签的长度限制为 40 个字符(字母和数字)。 若要从以前使用的标签中进行选择,请点击查看所有标签。 点击要添加的标签。 点击保存以将标签应用于订单。 添加或删除税款默认情况下,草稿订单包含根据商店税费设置和客户邮寄地址计算的税费。如果您没有保存邮寄地址,则会根据客户的账单地址计算税费。
步骤:
桌面
从 Shopify 后台的草稿页面打开订单。 在付款部分,点击预计税费。 选择或取消选择收税。 点击应用以保存更改。
iPhone/Android
在 Shopify 应用中,点击订单 > 草稿订单。 点击要更改的订单。 在付款部分,打开或关闭收税。
添加或删除客户
如果您想对当前订单使用基于地点的运费,则必须添加客户。
向草稿订单中添加客户
步骤:
桌面
从 Shopify 后台的草稿页面打开订单。 在搜索或创建客户部分,开始输入现有客户的姓名或输入新客户的姓名。 点击客户以将其分配给订单。 如果要创建新客户,请点击创建新客户。 填写创建新客户中适用的字段。 点击保存客户。此客户现已保存到您的商店。 单击保存。
iPhone/Android
在 Shopify 应用中,点击订单 > 草稿订单。 点击要添加客户的订单。 在客户部分中,点击添加客户。 点击客户,或点击 + 以创建新客户。
更改客户的联系信息
步骤:
桌面
从 Shopify 后台的草稿页面打开订单。 在订单的客户部分,点击 ...,然后点击编辑联系信息、编辑收货地址或编辑账单地址。 进行任何必要的更改。 单击保存。
iPhone/Android
在 Shopify 应用中,点击订单。 点击要更改的订单。 在客户部分中,点击编辑。 对客户信息进行更改,然后点击保存。
从草稿订单中删除客户
桌面
在草稿订单的客户部分,点击 ... > 删除客户。
此操作不会从 Shopify 后台的客户列表中删除该客户。
此操作不会从 Shopify 后台的客户列表中删除该客户。
通过付款期限,您可以设置订单的应付款日期。您可以设置草稿订单的付款期限,也可以将它们添加到具有待付款状态的现有订单中。
设置付款期限时,您可以从以下选项中进行选择:
收到发票时即付款:使用此选项可将应付款日期设置为您向客户发送发票的当日。 指定天数内全额付款:使用此选项可将应付款日期设置为在发票签发日期后的指定天数内。例如,您可以选择 30 天内,此时应付款日期将设置为发票签发日期后的 30 天。默认情况下,发票签发日期设置为当前日期,但您可以在选择指定天数内全额付款选项后更改签发日期。 固定期限:使用此选项可将应付款日期设置为特定日期。如果客户未在应付款日期为订单付款,则订单状态将变为逾期。
设置付款期限后,您可以发送发票或接受订单的付款。
备注在一种情况下,您在设置付款期限后便无法发送发票:如果草稿订单采用商店货币以外的当地货币,则您只能接受信用卡付款或通过将订单标记为已付款来收款。您无法从订单页面向客户发送发票。
步骤: 从 Shopify 后台的草稿页面打开订单。 在付款部分,选择延后支付。选择以下付款期限之一:
若要将应付款日期设置为发送发票的当天,请选择收到发票时即付款。 若要将应付款日期设置为在发票签发日期后的一段时间内,请选择一个天数选项,然后输入签发日期。 若要将应付款日期设置为特定日期,请选择固定日期,然后输入应付款日期。点击创建订单。
如果您为客户创建草稿订单,您可以分享指向该订单的结账页面的链接,以便客户可以输入账单信息、选择发货方式或到店取货并提交付款。在客户使用此链接完成结账流程后,草稿订单将成为订单页面中的订单,并被自动标记为已付款。
可以通过两种方式与您的客户分享结账链接:
向客户发送发票,其中包含指向结账页面的链接。 在移动应用中与您的客户分享结账链接。
注意
请勿将草稿订单标记为已付款,否则发票中的链接将失效,客户将无法完成结账流程。
发送发票您可以向客户发送发票,并附上结账页面的链接。您的客户可以使用电子邮件中的链接输入账单信息、选择发货方式或到店取货并提交付款。
如果您使用 Shopify Markets 进行跨境销售,则发票上的货币由与客户的收货地址关联的市场决定。您可以通过更改市场来更改货币。
您还可以为处于待付款状态的订单发送发票。在一种情况下,您在设置付款期限后便无法发送发票:如果草稿订单采用商店货币以外的当地货币,则您只能接受信用卡付款或通过将订单标记为已付款来收款。
步骤:
桌面
从 Shopify 后台的草稿页面打开订单。 点击发送发票。 在发送发票对话框中,输入要包含在发票中的消息。 点击查看发票。 在对话框中,查看发票并点击发送发票。
iPhone/Android
在 Shopify 应用中,点击订单 > 草稿订单 点击要为其发送发票的订单。 在发票部分,点击发送发票。 输入发票信息,然后点击审核。 查看发票,然后点击发送。
注意
如果您在发送发票后向订单添加产品,则任何针对该订单计算的运费将不会自动更新为显示新产品的运费。
在移动应用上分享结账链接您可以为在社交媒体应用中发起的客户请求创建草稿订单,然后与您的客户分享指向结账页面的链接。
步骤:
iPhone/Android
在 Shopify 应用中,点击订单 > 草稿订单。 点击要为其发送发票的订单。 点击 ... > 分享结账链接。 点击您要在上面分享链接的社交媒体应用。 查看您的消息,然后点击发送。
您可以通过两种方式接受草稿订单的付款:如果您已收到付款,您可以通过将订单标记为已付款来接收付款;如果您有客户的付款信息,则可以通过接受信用卡付款来接收付款。接受草稿订单的付款后,该订单将显示在订单页面上。
您不需要对通过 Shopify Payments 处理的订单支付第三方交易手续费。在 Shopify 后台中手动处理信用卡购买时,您只需支付信用卡手续费。
如果您使用受支持的直接信用卡支付服务提供商,那么您在处理信用卡购买时支付的第三方交易手续费与针对在线订单支付的交易手续费相同。
备注当您发起退款时,系统不会向您退回信用卡交易手续费。
如果您将订单标记为已付款并选择手动付款方式,例如货到付款或银行存款,则该订单不会产生第三方交易手续费。
注意如果您通过 Shopify Payments 以外的直接支付服务提供商接收付款,请与您的提供商联系,了解以此方式处理客户信息是否会影响 PCI 合规性要求。
将付款标记为已付款如果您已收到当前订单的付款,或者您要将过去的订单从其他平台导入 Shopify 后台,则可以将订单标记为已付款。您的支付服务提供商不会再次获取已收到的金额,并且系统会向客户发送订单确认电子邮件。
如果您使用 Shopify Markets,则收到的金额是客户当地货币转换为您商店货币后的金额。我们基于波动的实时汇率进行货币转换。出于报告目的,如果您收到的金额与显示的金额不同,请进行更新。
步骤:
从 Shopify 后台的草稿页面打开订单。 点击收取付款。 点击标记为已付款。 可选:如果收到的金额与您实际收到的金额不同,请更新金额。 点击创建订单。
您可以访问在订单页面上创建的订单。
接受信用卡付款如果您有客户的付款信息,或者您的客户可以直接输入该信息,您便可以通过信用卡接收订单付款。此付款方式仅适用于 Shopify Payments。
步骤:
从 Shopify 后台的草稿页面打开订单。 点击收取付款。 点击输入信用卡。 输入客户的账单和信用卡信息。 点击收费以确认您的付款设置,并根据草稿订单创建订单。
草稿订单的当地货币
如果您使用 Shopify Markets 进行跨境销售,则当地货币、定价、税费和关税由与订单关联的市场决定。
与订单关联的市场由客户的收货地址决定。向订单中添加客户会更新市场并显示客户的当地货币。
对于显示商店货币以外的当地货币的草稿订单,当您创建草稿订单时,系统将计算外汇汇率。此汇率是固定的,无论外汇汇率是否发生变化,发票上都会使用此汇率。但是,如果您将订单另存为草稿,然后对其进行编辑,则整个订单的定价会根据编辑时的最新外汇汇率进行更新。
如果您想对草稿订单使用不同的定价和货币,请更改市场,但首先请查看更改市场对订单的以下影响:
商品价格中包含或不含税款。例如,属于美国市场的订单会从价格中排除税款,而属于英国市场的订单会在价格中包含税款。税率因市场而异。
结账时,如果客户将收货地址更改为当前市场以外的地址,则系统将收取客户收货地址对应的正确税率,但订单的市场(及其包含或不含税费设置)将保持不变。
如果您使用第三方服务来确定市场的外汇汇率,则订单的定价取决于该服务的汇率。但是,Shopify Payments 用于计算您的收入款项的汇率取决于 Shopify 中选择的市场。因此,订单的付款金额可能与您收到的付款金额不同。有关详细信息,请参阅货币转换和汇率。
制造商建议零售价 (MSRP):如果您有义务在客户市场中以 MSRP 销售产品,当您切换市场并使用替代市场价格时,则可能会违反合同。
如果您使用 Shopify Markets,若要更改订单的定价和货币,请更改市场。
在更改市场之前,请查看更改市场对订单的影响,并查看以下先决条件:
要查看订单的市场卡,必须启用主要市场以外的市场。 若要更改为特定市场货币,则必须启用该市场以及启用该市场的当地货币。
步骤
在 Shopify 后台中,转至订单 > 草稿。
选择一个草稿订单并打开。
在市场卡上,选择更改。
选择国家/地区,然后选择更改市场。
选择更新草稿订单。
订单定价以客户的当地货币计算,但对订单进行以下自定义更改时除外:
如果您添加自定义折扣,折扣额将以商店货币显示。 如果您添加自定义运费价格,则价格将以商店货币显示。 如果您添加自定义商品,价格将以商店货币显示。执行这些自定义更改后,它们将以客户的当地货币显示在订单上。
创建草稿订单时,您可以通过复制现有订单或现有草稿订单来节省时间。以下是复制现有订单可能有用的示例场景:
您经常为回头客手动创建订单。 您想要更改或编辑现有订单。当您复制现有订单或草稿订单时,会创建新的草稿订单,其中包含以下信息的副本:
产品 - 重复的订单项目包含该产品的最新信息。如果删除了某个产品,重复的草稿订单中将不会包含该产品。 自定义商品 客户信息 - 如果客户已被删除,则将根据电子邮件、账单和收货地址创建客户。 电子邮件、账单和邮寄地址 备注、备注属性和标签 市场草稿订单中不会复制折扣和运费。
步骤:
从 Shopify 后台的订单页面打开订单(或草稿订单)。 在订单(或草稿订单)详细信息页面中,点击复制。 创建的草稿订单包含与原始订单相同的订单项目和客户信息。
执行以下操作之一: 发送发票 接收付款 保存为草稿
如果您将订单保存为草稿,那么您稍后可在 Shopify 后台的草稿页面对其进行更新。当您接受草稿订单的付款时,会在订单页面上为该付款创建订单。
除了为订单发货和收款外,您还可以需要标记未结订单、添加备注、查看订单时间表或跟进客户。
在 Shopify 后台中,转至订单。
点击订单号。
将显示订单的详细信息。
备注Shopify 后台中订单标签右侧显示的数字表示您当前的未结订单数。
您可以在订单时间表中查看每个订单的详细历史记录。您还可以在时间表中输入备注和注释。
您还可以在时间表中执行以下操作:
与员工沟通 附加文件 链接到其他产品、订单和客户
步骤:
在 Shopify 后台中,转至订单。
点击您要查看其时间表的订单。
在订单详细信息页面上,转到时间线部分。
所有备注和注释都是内部信息,客户无法查看。
通过时间线查看付款活动当客户为其订单付款时,付款详细信息会在时间表中记录为付款活动。您可以展开付款活动获取更多详细信息。如果您需要对付款失败或退款的情况进行问题排查,付款活动可能会有所帮助。
如果客户未完成结账,请改为转到弃单时间线以查看付款活动。
步骤:在 Shopify 后台中,转至订单。
点击订单。
在订单详细信息页面上,转到时间线部分。
点击付款活动。
有关支付网关的更多详细信息,请点击来自网关的信息。
如果您以多种货币进行销售,您的订单会以您的商店货币在后台中显示。您可以按客户的货币预览订单。
在 Shopify 后台中,转至订单。
打开订单。
在已付款部分,您可以查看以客户货币支付的金额。
在付款部分,您将能够查看以客户货币表示的总额。
您可以在 Shopify 的订单页面更新与订单关联的客户信息。
备注无法修改订单的账单地址。
步骤:
桌面
在 Shopify 后台中,转至订单。
点击您要更新的订单的编号。
在客户部分,点击 ...。
选择以下其中一项:
编辑联系信息 编辑收货地址更新相关字段。
可选:当您更新客户的联系信息时,您可以选择更新客户资料选项,以将新信息保存到客户资料中。
点击保存。
在 Shopify 应用中,点击订单图标,然后点击所有订单。 点击要更新的订单的编号。 在客户部分,点击 ⋮ > 编辑发货信息。 更新相关字段。 点击 ✓。
在订单中附加备注或注释
备注是订单中包含的消息或特殊说明。注释用于员工之间的内部沟通。
添加备注您可以在订单的备注部分添加或编辑订单备注。当您在商店中激活订单备注后,客户还可以自己为订单添加备注。
桌面在 Shopify 后台中,转至订单。
点击订单号。
在备注部分,点击铅笔图标。
填写备注,然后点击保存。
在 Shopify 应用中,点击订单图标,然后点击所有订单。 点击订单号。 点击 ⋮,然后点击添加备注。 填写备注,然后点击 ✓。
添加注释
您可以使用时间线向订单中添加内部注释或特殊说明。添加到时间线的注释仅供您和其他员工阅读。
桌面在 Shopify 后台中,转至订单。
点击订单号。
在时间线部分,点击添加注释...文本字段并输入注释。您还可以添加表情符号、提及员工、引用页面或附加文件。
点击发布以添加注释。
iPhone/Android
在 Shopify 应用中,点击订单图标,然后点击所有订单。 点击订单号。 在时间线部分,点击添加注释...文本字段并输入注释。您还可以添加表情符号、使用 @ 提及员工,或者点击回形针图标来附加照片或文件。 点击纸飞机图标来发布注释。
附加订单标签
标签可以帮助您根据创建的自定义条款对订单进行高效分类和整理。若要基于标签创建订单视图,请按标签筛选商店的订单,然后在订单视图中保存结果。您可以使用此过程来保存对现有订单视图的更改或创建新订单视图。
注意每个订单标签的长度限制为 40 个字符(字母和数字)。如果您之前创建了超过 40 个字符的订单标签,那么您无法再将其添加到其他订单。
桌面在 Shopify 后台中,转至订单。
点击订单号。
在标签部分,添加新标签或从现有标签中选择:
若要添加新标签,请输入用逗号分隔的标签名称。例如:urgent, reviewed, wholesale。 若要从现有标签中选择,请点击铅笔图标。点击标签,然后点击完成以将它们应用于订单。
iPhone/Android
在 Shopify 应用中,点击订单图标,然后点击所有订单。 点击订单号。 在时间线部分,点击添加注释...文本字段并输入注释。您还可以添加表情符号、使用 @ 提及员工,或者点击回形针图标来附加照片或文件。 点击纸飞机图标来发布注释。
附加订单标签
标签可以帮助您根据创建的自定义条款对订单进行高效分类和整理。若要基于标签创建订单视图,请按标签筛选商店的订单,然后在订单视图中保存结果。您可以使用此过程来保存对现有订单视图的更改或创建新订单视图。
注意每个订单标签的长度限制为 40 个字符(字母和数字)。如果您之前创建了超过 40 个字符的订单标签,那么您无法再将其添加到其他订单。
桌面在 Shopify 后台中,转至订单。
点击订单号。
在标签部分,添加新标签或从现有标签中选择:
若要添加新标签,请输入用逗号分隔的标签名称。例如:urgent, reviewed, wholesale。 若要从现有标签中选择,请点击铅笔图标。点击标签,然后点击完成以将它们应用于订单。
iPhone/Android
在 Shopify 应用中,点击订单。 点击您要联系的客户的订单。 在订单详情页上,点击客户的姓名以查看他们的个人资料。 在联系人部分中,点击其中一个图标,从而通过电子邮件、电话或短信与客户联系。
重新向客户或您自己发送有关订单的电子邮件
在 Shopify 后台中,转至订单。
在订单页面上,点击订单号。
在时间表部分中,点击要重新发送的电子邮件下的重新发送电子邮件。
在重新发送订单确认? 对话框中,选择相关选项:
向客户重新发送电子邮件 向自己发送电子邮件。这使您可以获得客户收到的电子邮件的副本。点击发送。
订阅您的订单源您可以使用订单的 RSS 源来跟踪您商店的订单。
您的订单源 URL 是:
https://admin.shopify.com/store/shopname/orders.rss您可以在 Shopify 后台中的 /admin/feed 页面上找到您商店的订单源。
备注这是受保护的源,需要经过身份验证才可读取。已存档的订单不会显示在源中。
激活推送通知
iPhone
您可以使用 Shopify 应用来激活推送通知,以便在商店收到订单时您可在手机上收到提醒。
备注:除在 Shopify 应用中启用通知外,您还应确保在设备的主要设置中启用通知。
步骤:
在 Shopify 应用中,点击 ... 按钮,然后点击设置。 在应用设置部分,点击商店通知。 在订单旁边,点击推送通知切换按钮,以激活推送通知选项。
您可以使用 Shopify 应用来激活推送通知,以便在商店收到订单时您可在手机上收到提醒。
备注:除在 Shopify 应用中启用通知外,您还应确保在设备的主要设置中启用通知。
步骤: 在 Shopify 应用中,点击 ... 按钮,然后点击设置。 点击通知。 在通知屏幕中,激活订单选项。 点击复选标记图标以保存并返回到设置屏幕。
查看订单的订单状态页面
在客户完成结账时,他们会收到一个指向订单状态页面的 URL,该页面是结账流程的最终页面。
他们可以在此页面上跟踪订单的状态,并在对订单有疑问时联系您。
详细了解订单状态页面。
步骤:在 Shopify 后台中,转至订单。
使用搜索框查找客户的订单。如果您有以下任何信息,则可以搜索订单:
订单号 如果订单是在 Shopify POS 中创建的,则为收据编号 客户姓名 客户邮箱点击订单号以查看其详细信息。
点击其他操作菜单,然后点击查看订单状态页面。
您将被重定向到客户可以查看的同一订单状态页面。订单可具有多种状态,例如订单状态、付款状态、发货状态和退货状态。这些状态用于创建视图来帮助您跟踪订单进度并查找需要处理的订单。
订单可能处于未结或已存档状态,但还可能具有其他状态。已取消的已存档订单会显示为已取消和已存档状态。订单可以具有以下一个或多个状态:
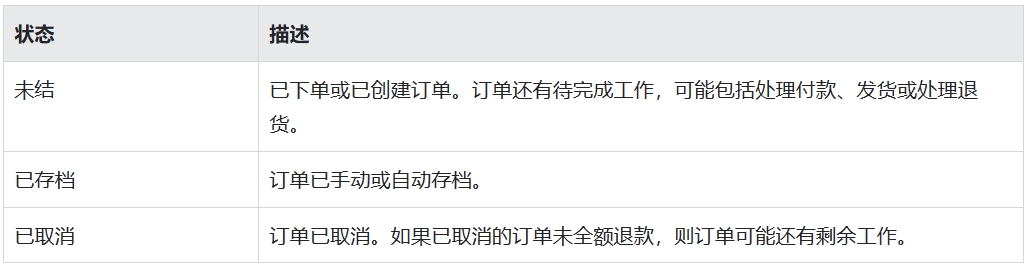
订单的付款状态是决定您需要为订单执行哪些任务的重要信息。订单可以具有以下一个或多个付款状态:
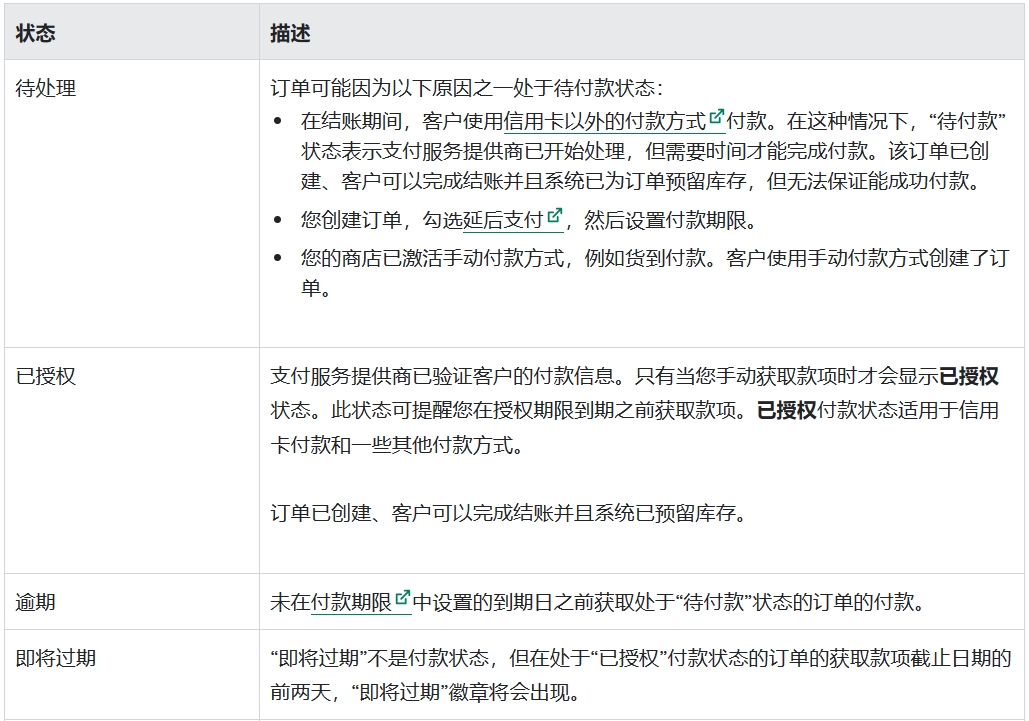
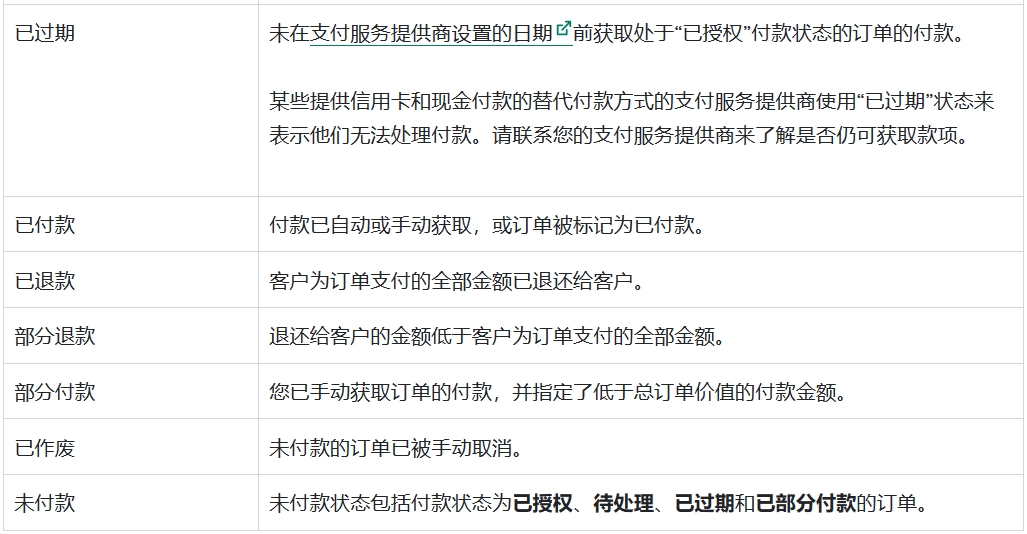
订单的发货状态
已发货 未发货 完成部分发货 已安排 待处理除非您已在结账设置中选择自动收款并自动对所有订单商品发货,否则订单下达后,其发货状态会显示为未发货。
如果您已对订单中的部分(而非全部)商品发货,则订单的发货状态为已部分发货。如果您已对订单中的所有商品发货,则订单的发货状态为已发货。
在到达发货日期之前,预付费订阅订单的状态为已安排。在到达发货日期之后,订单状态将更新为未发货,然后您可以为该订单发货。
在结账时向客户展示增销优惠时,订单发货状态将暂时设置为暂停。当发货处于暂停状态时,您可以为订单预留库存,但直到发货暂停状态解除并且订单发货状态更改为未发货后,您才能为订单发货。
经过手动发货暂停的发货将具有暂停发货状态。
退货状态
订单可以有多项退货。此状态可决定您需要执行的最重要的退货任务。没有退货的订单则没有退货状态。至少有一项退货的订单将具有以下一种状态:
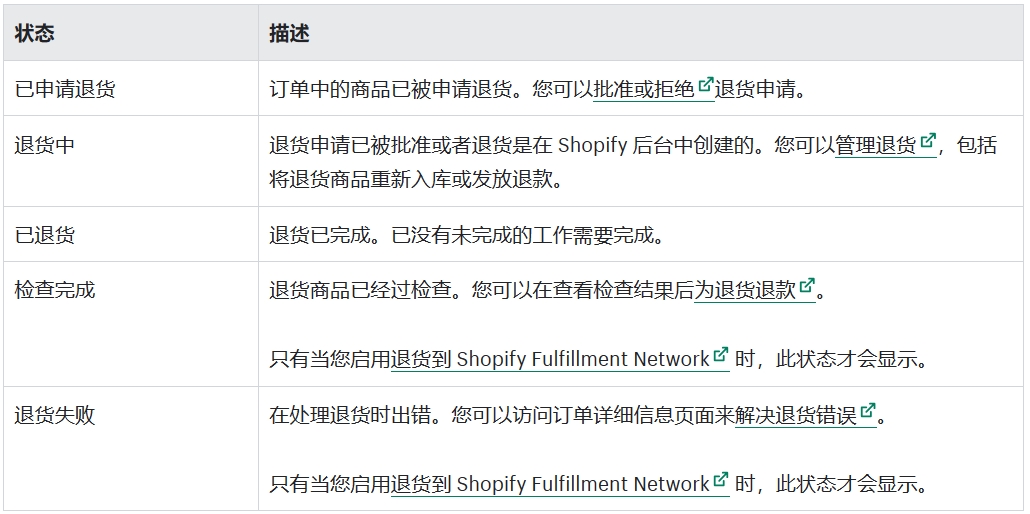
可以从 Shopify 后台的订单页面导出订单的逗号分隔值 (CSV) 电子表格,以便查看完整订单信息的全面概述。
您可以导出订单及其交易历史记录,也可以只导出订单的交易历史记录。CSV 文件中包含的交易历史记录仅包含获取的付款数据。授权数据不包含在导出的交易历史记录中。
步骤:对订单进行排序和筛选。
在订单页面中,点击导出。
在导出订单窗口中:
选择要导出的订单的选项。例如,如果要按日期导出订单,请点击 Export orders by date(按日期导出订单)并设置要导出的订单的开始和结束日期。
在导出为下,选择文件格式。
如果您要下载有关订单的所有信息,请点击导出订单。如果您只想下载交易信息,请点击导出交易历史记录。
当您尝试导出订单时,您将遇到以下情况之一:
如果导出一整页订单(最多 50 个订单),您的浏览器会下载此 CSV 文件。 如果您将多页的订单(51 个或更多订单)导出,此 CSV 文件会通过电子邮件发送给您和 Shopify 店主。 如果导出失败,您将收到一封包含此信息的电子邮件。注:导出内容越大,花费的时间越长。例如,少于 10 万件产品的导出可能会在一小时内完成,而 40 万件产品的导出可能需要大约 4 小时。
下表介绍您在导出订单时创建的 CSV 文件的格式。
在订单 CSV 文件中,包含多件订单项目的订单会在单独的行中显示其他订单项目。许多字段都被留空,表示同一订单中购买了多件商品。
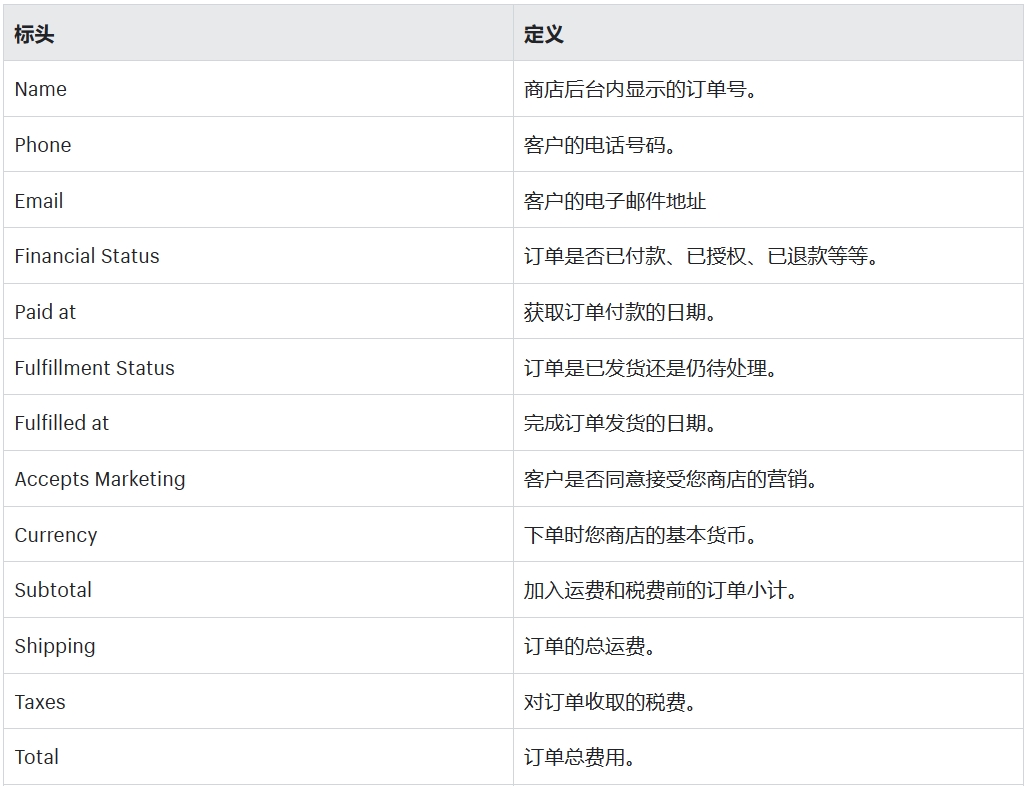
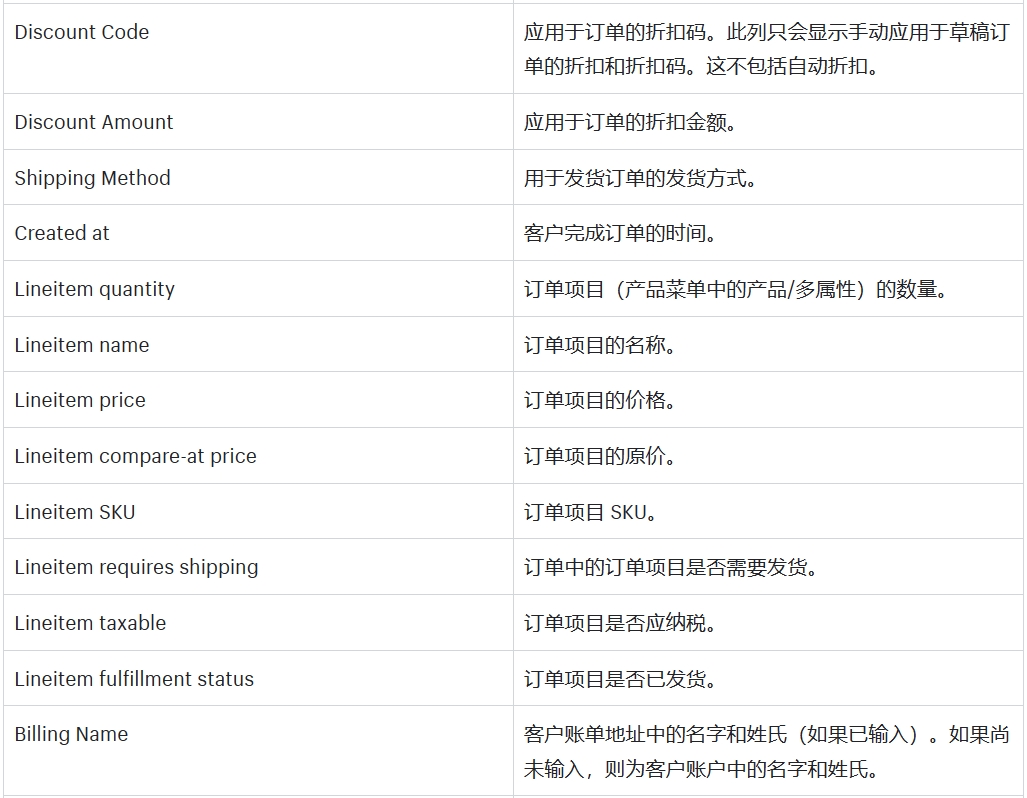
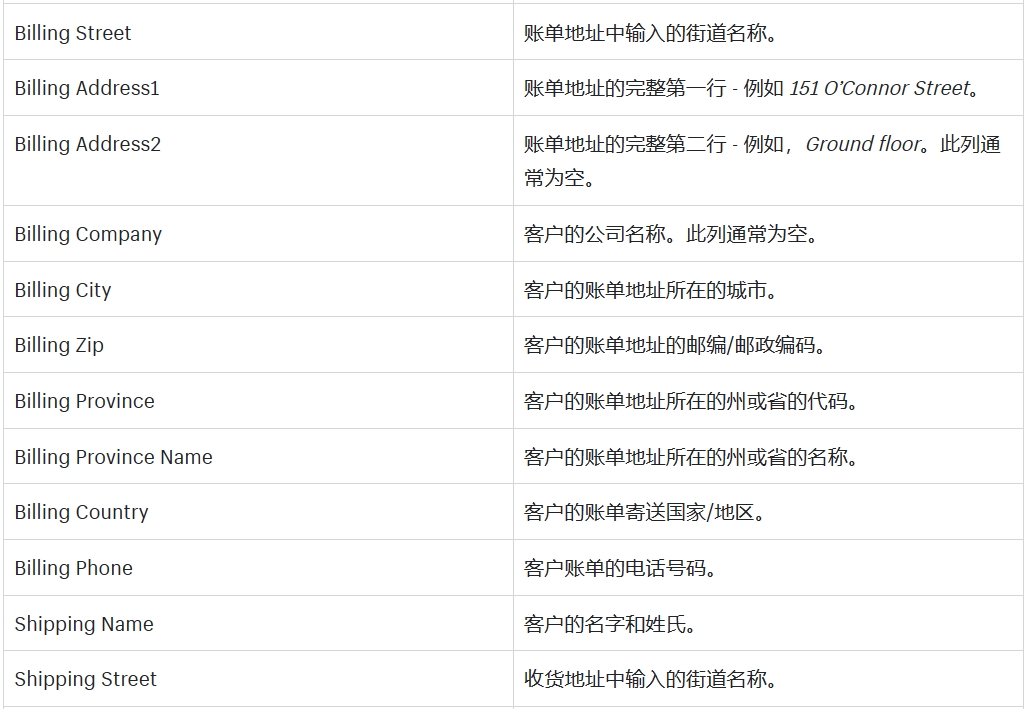
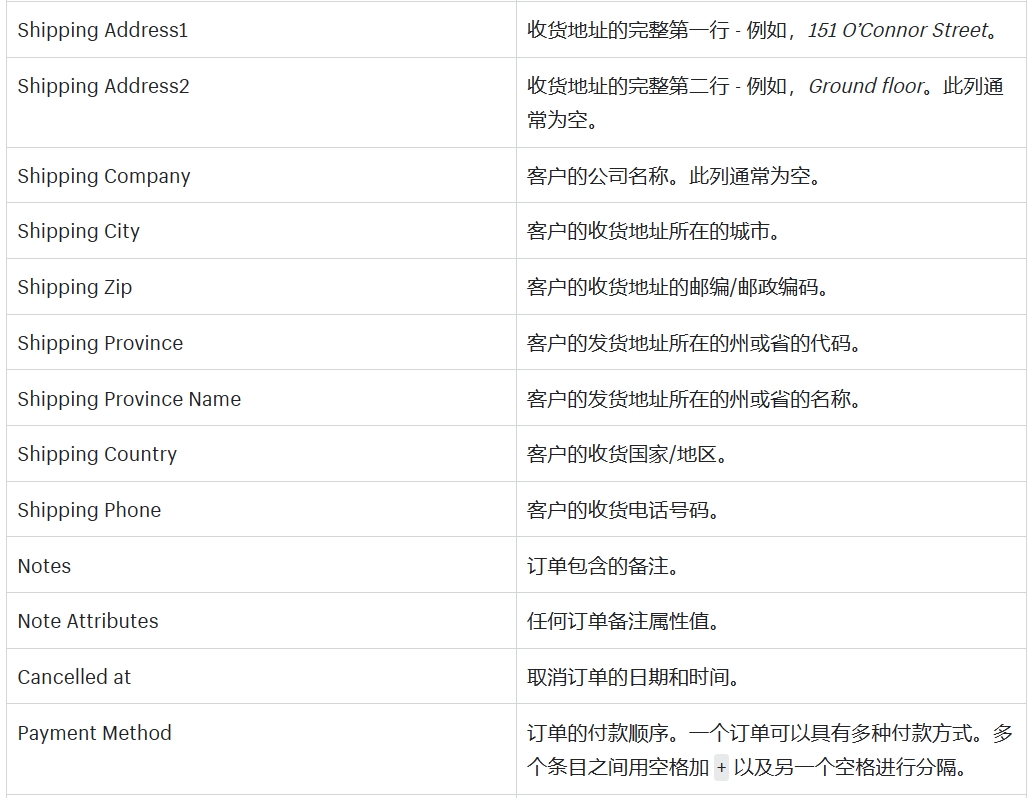
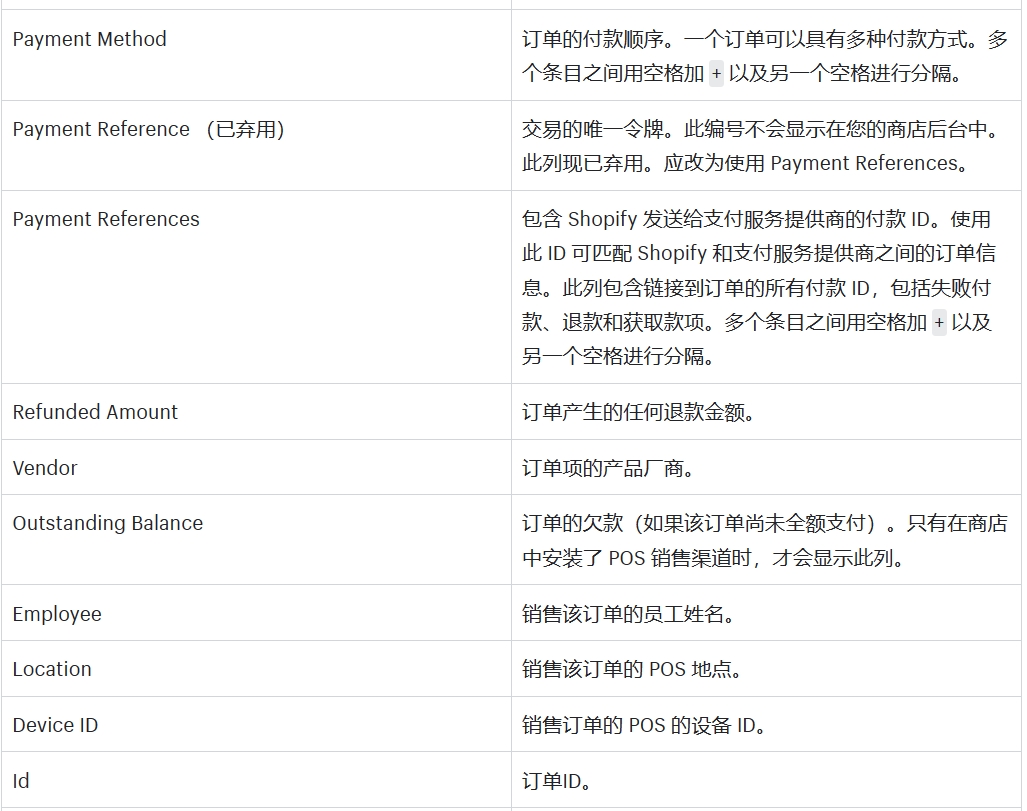
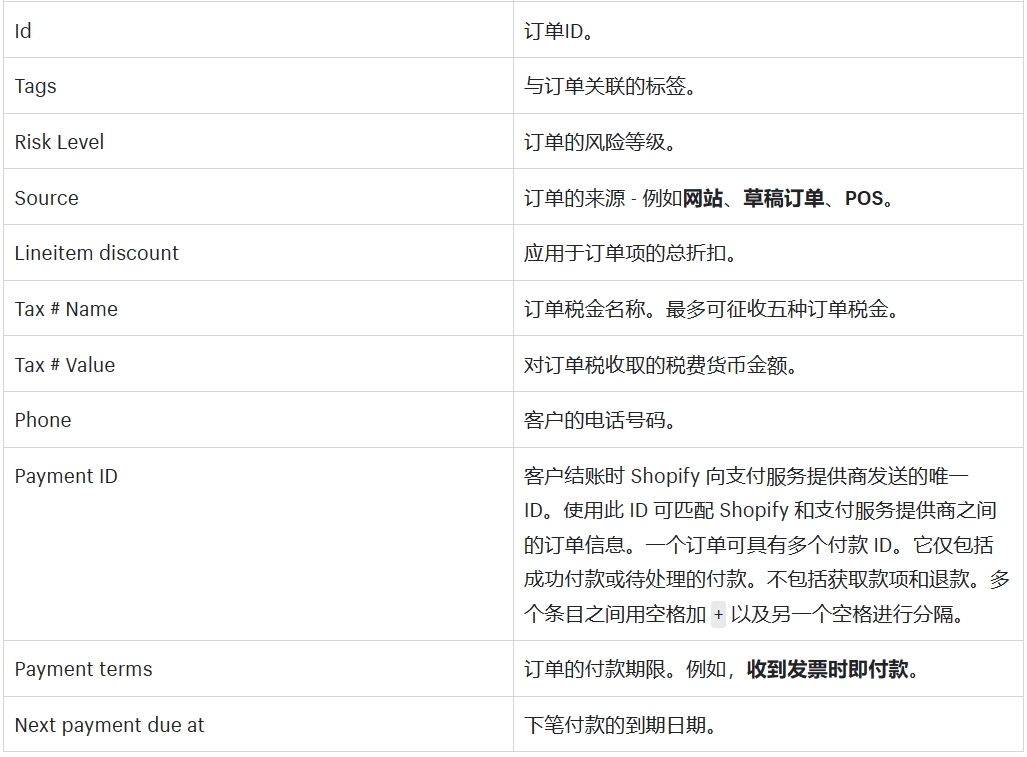
下表介绍您在导出订单交易历史记录时创建的 CSV 文件的格式。
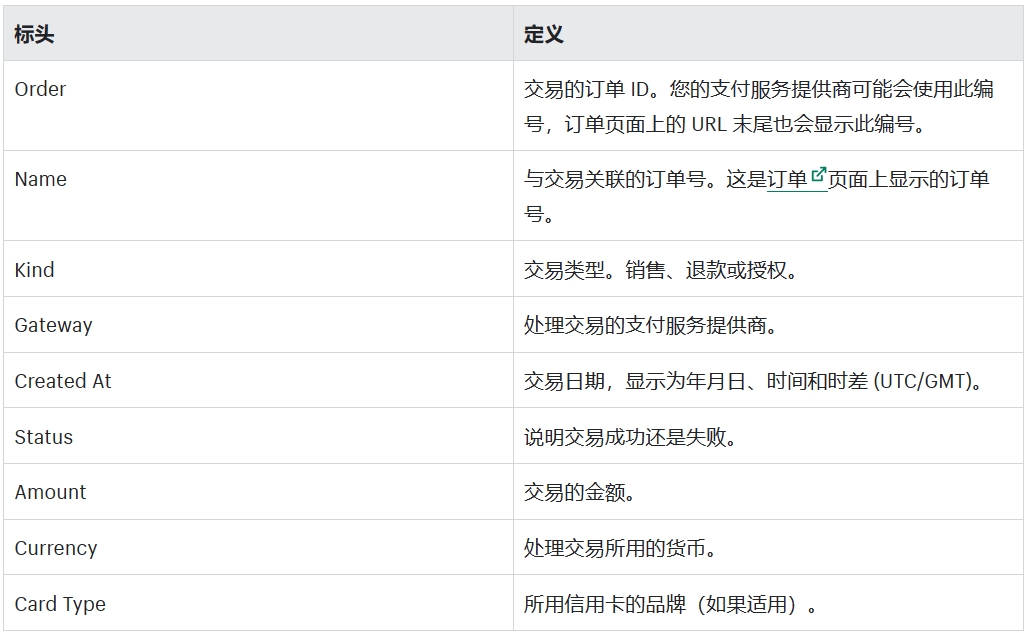
如果您没有电子表格程序,可以使用文本编辑器编辑 CSV 文件。
注意您应仅在万不得已的情况下才使用文本编辑器。例如,如果 CSV 文件中存在格式错误的情况,并且您无法在电子表格程序中打开它,则可以使用文本编辑器。
大多数计算机具有可以打开 CSV 文件的文本编辑器。您也可以使用 Visual Studio Code 或 Sublime Text 等程序来编辑和调试 CSV 文件。
备注采用 UTF-8 编码的 CSV 文件是唯一可导入 Shopify 或从 Shopify 导出的文件。
在文本编辑器中设置 CSV 文件的格式时,请遵循以下注意事项:
列标题必须以逗号分隔(例如 First Name,Last Name,Email,Company,Address1)。 标签列表必须位于引号中(例如 "tag1,tag2,tag3")。 标签不区分大小写。 不同的记录必须用换行符分隔。默认情况下,您的所有订单都显示在订单页面。您可以自定义订单视图或创建新视图,并在其中包含筛选、排序和列安排功能,以帮助您以后快速访问订单组并对其进行优先级排序。
点击订单列表的各部分时,您可以在弹出窗口中快速查看订单详细信息。
弹出窗口适用于以下列:
客户 商品例如,您可以点击客户的姓名来获取客户地点、订单数量和联系信息等信息。
订单号旁边的图标还会提供额外信息。例如,您可以判断订单是否有备注或注释,或者订单是否存在高欺诈风险。将光标悬停在图标上可打开弹出窗口。
在 Shopify 后台中,您可以使用不同类型的筛选条件来更改显示的订单以及对多个订单执行批量操作。您还可以使用自定义搜索筛选订单。若要重复使用筛选条件或筛选条件组合,请将其另存为订单视图。
您可以通过订单筛选来执行以下操作:
筛选订单 按地点筛选 使用自定义搜索词进行筛选 通过视图或筛选条件执行批量操作 将第三方付款信息与 Shopify 订单匹配
若要保存订单筛选条件,请详细了解如何更改当前视图或创建新视图。
筛选订单筛选条件可决定订单视图中显示的订单。例如,所有视图没有筛选条件。默认的未发货视图使用值为“未发货”的发货状态筛选条件来显示您商店的所有未发货的订单。
当您选择筛选条件时,您还可以组合使用筛选条件,以便查看符合多个条件的订单。例如,您可以组合使用低风险和未付款筛选条件来查看您商店中低风险且未付款的订单的列表。
您可以对订单列表使用以下筛选条件:
发货方式:本地发货、到店取货、为客户发货 目的地:将订单发送到的大陆、国家/地区和州/省 状态:未结、已存档、已取消 付款状态:已授权、已付款、已部分付款、已部分退款、待处理、已退款、未付款、已作废 产品:按产品标题或 SKU 筛选 发货状态:已发货、未发货、已部分发货、已安排、待处理 配送状态:运输中、正在配送、未成功配送、配送延迟、配送失败、已送达、已添加运单信息、无状态 退货状态:已申请退货、退货中、已退货 标签:按自定义订单标签进行筛选 不具有标签:筛选未使用自定义订单标签标记的订单 应用:按应用筛选订单 渠道:按销售渠道筛选 退款和查询状态:开启、提交、胜诉、败诉、任意 风险级别:高、中、低 日期:上周、上个月、过去 3 个月、去年或自定义 信用卡:信用卡后 4 位数字 标签状态:发货过程中 Shopify 发货标签的状态:草稿、待购买、已购买、待取消、已取消 B2B:筛选企业对企业 (B2B) 订单,这些是代表公司所下的订单 备注您只能在台式电脑上使用 Shopify 后台来保存对订单视图的更改。
在 Shopify 后台中,转至订单。
点击搜索和筛选图标。
点击添加筛选条件 +。
选择筛选条件类别以据此筛选订单。
针对特定筛选条件选择一个值。您可以使用的值因选择的筛选条件而异。
可选:若要保存此视图,请点击另存为,输入已保存的视图的名称,然后点击保存视图。
您可以使用搜索栏来按自定义搜索词筛选订单。自定义搜索词可以单独用作筛选条件,也可以与现有类别中的筛选条件组合使用。例如,您可以通过搜索客户姓名、产品名称、SKU、订单号或国家/地区来筛选您的订单。
如果您希望系统自行重复使用自定义搜索词或将该搜索词与其他筛选条件进行组合,请将其保存到视图中。
您只能在台式电脑上使用 Shopify 后台来保存对订单视图的更改。
在 Shopify 后台中,转至订单。
点击搜索和筛选图标。
在搜索栏中,将自定义搜索词输入为 name:value。
可选:若要保存此视图,请点击另存为,输入已保存的视图的名称,然后点击保存视图。
若要了解您可以使用的不同自定义搜索词,请参阅受支持的筛选参数。
若要进一步优化结果,您可以使用结构化的搜索运算符。若要了解可使用的不同运算符的相关信息,请参阅搜索语法。
如果您的商店有多个营业地点,则您可以按地点筛选订单。地点与您可在订单视图中保存的其他筛选条件是分开设置的。您更改地点后,新地点将应用于您的所有视图。
桌面在 Shopify 后台中,转至订单。
点击地点选择器。
选择相应的地点。
iPhone/Android
在 Shopify 应用中,转至订单 > 所有订单。 点击地点选择器。 选择相应的地点。 将第三方付款信息与 Shopify 订单匹配当您的 Shopify 商店发生收费、退款或获取款项时,付款 ID 将发送给您的支付服务提供商。如果您的支付服务提供商记录并使用此付款 ID,您可以使用此付款 ID 在 Shopify 账户中搜索订单。如果您的支付服务提供商不会记录或使用此付款 ID,请联系您的支付服务提供商,了解将其订单记录与 Shopify 上的订单进行匹配的最佳方式。
在 Shopify 后台中,转至订单。
使用自定义搜索词 payment_id: 和付款 ID 值进行搜索。例如,payment_id:xxx。或者,您可以直接使用 payment_id 进行搜索,而无需任何自定义搜索词。
点击订单。
若要优化每个订单视图,您可以显示、隐藏列和对列重新排序。您可以对任意列进行重新排序,订单列除外。订单列始终在表格中显示为第一列。
步骤:在 Shopify 后台中,转至订单。
点击要更改的视图所在的标签。
在下拉菜单中,点击编辑视图。
点击每列上的隐藏/查看图标来查看/隐藏图标,或点击并拖动列以将其重新排序。
点击更新。
订单视图是根据您设置的条件生成的自定义订单视图,可帮助您更高效地完成任务。创建订单视图时将包含已保存的筛选条件、列选项、列顺序和排序顺序。订单视图显示为订单页面顶部的标签。您可以自定义订单视图,以及创建、重命名或删除视图。如果您创建新的订单视图,该视图将被添加为订单页面上的新标签。
以下订单视图是默认视图:
所有 未发货 未付款 未结 已关闭 如果为商店激活了“地点”,则还会显示“本地配送”视图。在所有之外的任何订单视图中,您都可以执行以下更改,并将其保存到当前视图或另存为新视图:
选择筛选条件 显示或隐藏列 将列重新排序 选择排序标准和排序顺序 使用自定义搜索词进行筛选 重命名视图 删除视图虽然您无法更改或删除所有视图,但您可以创建基于所有视图的新视图。
已保存视图中包含的订单会自动更新。例如,如果您保存了已付款订单的筛选条件,那么任何转为已付款状态的订单会被自动添加到该订单视图中。
您可以基于现有订单视图创建新的订单视图。
您可以在保存到新视图之前或之后更改筛选条件和排序顺序。您还可以通过编辑已保存的视图来编辑列。
备注您只能在台式电脑上使用 Shopify 后台来保存对订单视图的更改。
步骤:在 Shopify 后台中,转至订单。
筛选您的订单,或者通过点击要筛选的列标头来更改排序顺序。
请执行以下任一操作:
如果您筛选了订单,请点击另存为,输入视图名称,然后点击保存视图。 如果您更改了排序顺序,请点击 +,输入视图名称,然后点击创建视图。
更改订单视图
除了所有视图,您可以保存对任何其他视图的更改。
备注您可以在台式电脑上使用 Shopify 后台来保存对订单视图的更改。
步骤: 在 Shopify 后台中,转至订单。 点击要更改的已保存的视图标签。3. 在下拉菜单中,点击编辑视图。3. 更改筛选条件、排序顺序,或点击并拖动列以对列进行重新排序。4. 点击更新。
删除订单视图
您可以删除不再需要的订单视图,所有订单视图除外。
如果您确定需要已删除的默认订单视图,则需要再次创建该视图。有关设置信息,请参阅订单视图的默认设置。
备注您可以在台式电脑上使用 Shopify 后台来保存对订单视图的更改。
步骤:在 Shopify 后台中,转至订单。
点击要删除的已保存视图的标签。
在下拉菜单中,点击删除视图。
若要确认删除,请点击删除视图。
在任何订单视图中,您可以选择部分或所有订单,并对其执行批量操作。
备注您只能在台式电脑上使用 Shopify 后台来执行批量操作。
步骤:在 Shopify 后台中,转至订单。
点击订单视图。
选择要编辑的项。
点击某个操作或点击更多操作,然后从列表中选择一个操作。
确认您的选择(如果出现提示)。
提示:您可以对已保存或未保存筛选条件的任何订单视图执行批量操作。但是,如果您经常执行批量操作,那么将筛选条件保存为订单视图可帮助您在完成同一任务时加快工作速度。例如,您可能需要快速获取所有付款待处理订单的资金。您可以使用批量操作来进行,这样您就不需要打开每笔订单并手动获取资金了。
您可能需要生成订单的打印副本以用作自己的记录,或者在向客户发货时包括在包装箱中。
备注如果您想通过移动设备进行打印,或使用自定义发票或装箱单,可从 Shopify App Store 下载 Order Printer。
步骤:在 Shopify 后台中,转至订单。
在订单页面中,点击要打印的订单的订单号。
点击打印 > 打印订单页面。
在打印选项窗口中,选择您的打印机和设置,然后点击打印。
下表提供了默认订单视图的描述。如果您删除了默认订单视图,则可以使用此描述来帮助您重新创建该视图。
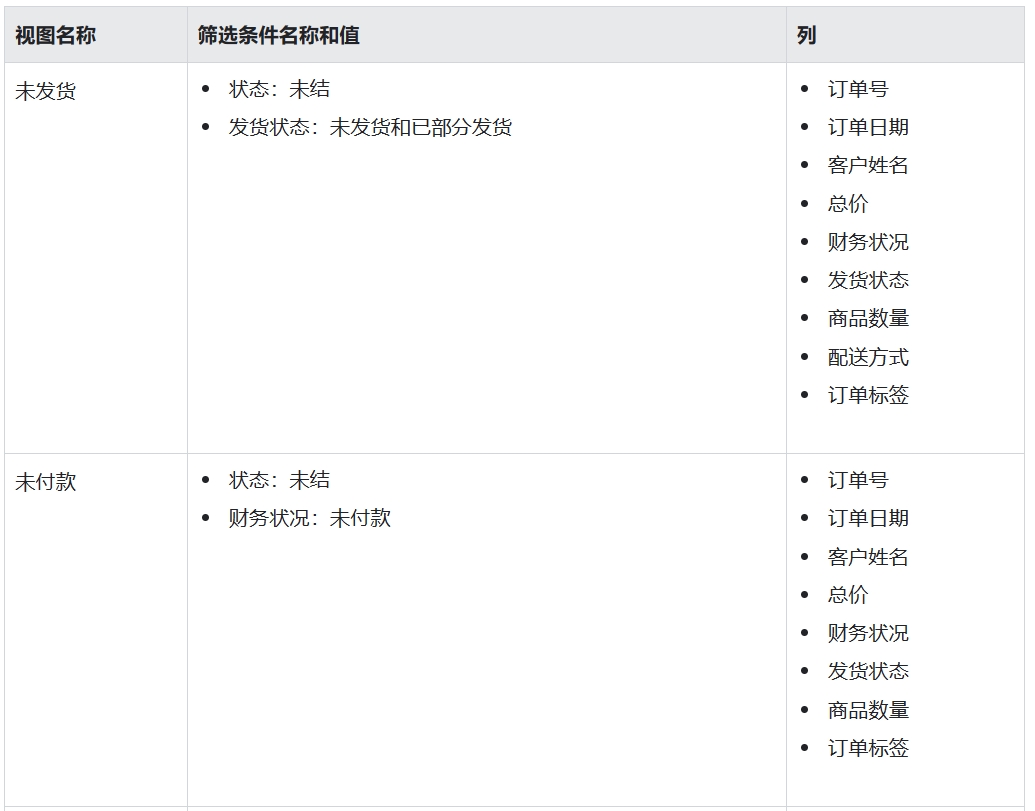
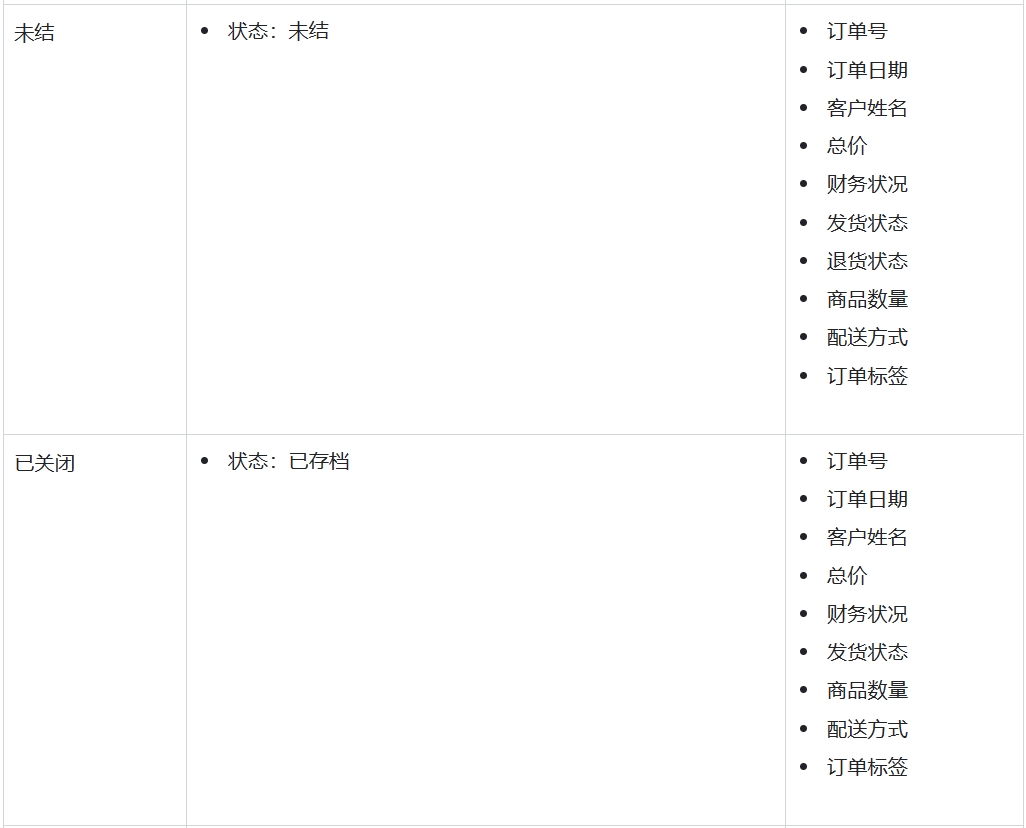
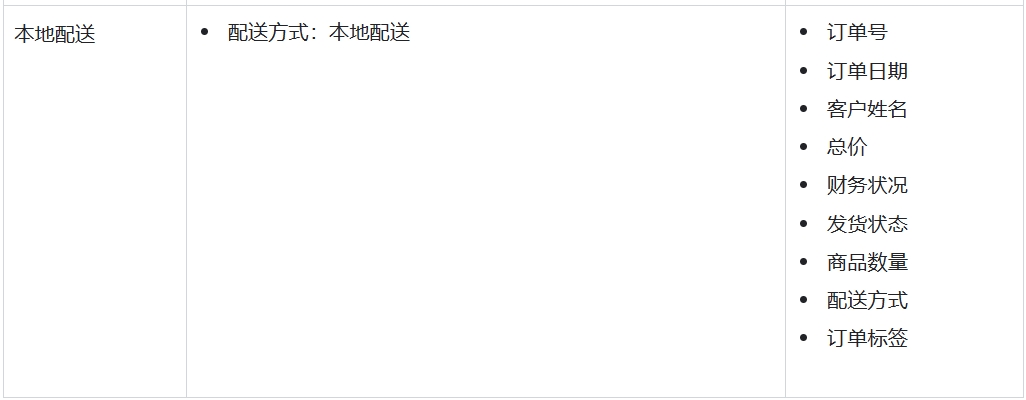
可以让客户直接在您的在线商店中提交产品退货申请。客户提交退货申请后,您可以在 Shopify 后台中批准或拒绝该申请。如果您批准退货申请,您可以通过电子邮件向客户发送发货说明和任何退货标签。
您的客户不需要与您直接联系即可提交退货申请,并且您可以在 Shopify 后台中管理所有客户退货申请。
可以使用 Shopify 的 Order Printer 应用打印自定义发票、标签、收据、装箱单和其他文档。例如:
John 拥有一家服装店。每次他从商店为订单发货时,都会使用 Order Printer 应用打印装箱单,并将其装在包裹中。
Sameera 拥有一家定制木质家具店。每当客户下单购买定制家具时,她都使用 Order Printer 应用打印要发送给客户的发票。
您可以通过使用 HTML、CSS 和 Liquid 代码来对 Order Printer 模板进行自定义。Shopify 支持可以帮助您进行轻微的自定义,但是若要进行较大的自定义更改,则需要由经验丰富的第三方设计师完成。
根据您的退货政策,您可能需要为客户创建退货才能为已购买的商品退货以及为客户退款。如果您快速有效地为订单退款,则可以体现您的客户服务承诺,并可能会鼓励客户再次订购。
在您的 Shopify 后台中,您可以创建和管理退货、向客户发送发货说明和退货标签、跟踪退货产品、将已检验的产品重新入库以及向客户退款。
当您发起退款时,系统不会向您退回信用卡交易手续费。
为订单创建退货
备注
员工需要拥有订单权限才能创建退货。
您可以为订单创建退货,帮助管理客户想退货的商品。创建退货后,您可以向客户发送任何退货运输信息并跟踪退货。利用订单页面,通过筛选退货状态来管理所有退货。
在您收到并检查退货商品后,您可以发放退款,并将适用的商品重新入库。
创建退货若某一现有订单中至少有一个订单项目已发货而尚未退款,您便可以从该订单创建退货。如果没有为任何订单项目发货,则应改为对订单退款并重新入库。
如果您为订单购买了发货标签但未使用,请在创建退货前作废标签。
步骤:在 Shopify 后台中,转至订单。
点击您要退款的订单。
点击退货。
在选择退货商品部分,输入要退货的商品数量。
在退货运输选项部分中,选择以下其中一个选项:
选择创建退货标签,为客户创建退货发货标签。只有当您的主要地点和客户收货地址都位于美国的情况下,才可以使用此选项。 选择上传退货标签以便为客户上传现有的退货发货标签。在添加退货标签页面上,上传您的发货标签的 PDF 或 JPEG 文件。您可以输入跟踪编号和承运商(如果您有此信息)。 选择没有退货运输方式,创建没有任何退货运输方式的退货。 点击创建退货。如果您选择创建退货标签,系统会提示您创建和发送标签。有关说明,请参阅创建和发送退货标签。
如果您希望在无需将订单状态设置为退货中的情况下创建退货标签,请参阅创建和发送退货标签。
按退货状态筛选订单您可以按退货状态筛选订单页面上的订单。
在 Shopify 后台中,转至订单。
点击未结选项卡,显示所有未结订单。
点击筛选条件。
点击选择筛选条件,然后选择退货状态。
点击选择值,然后选择退货中或已退货以显示退货订单。
如果您错误地创建了退货,或者客户改变了请求退货的想法,您可以取消已创建的退货。
您只能在以下情况下取消退货:
退货未退款。 退货未重新入库。 退货处于打开状态,但未标记为已退货。 退货没有 Shopify Shipping 退货标签。 为退货进行的发货未取消。您取消退货后,便无法重新激活该退货,但您可以创建新的退货。
在 Shopify 后台中,转至订单。
点击要取消退货的订单。
点击...按钮,然后点击 取消退货。
在该对话框中,点击取消退货以进行确认。
为订单退款
备注
员工需要拥有订单退款权限才能为订单退货。
当您为订单退款时,您会将付款退还给客户。您可以对整个订单或订单的一部分进行退款。您还可以在不创建退货的情况下为订单退款,但您无法在发放退款后创建退货。在某些情况下,您可以取消订单并发放退款。
在退款的过程中,您可以选择将商品重新入库并向客户发送通知电子邮件。在退款的过程中,您可以选择将商品重新入库并向客户发送通知电子邮件。
退款只能发放到原始付款方式。如果客户已不再使用此付款方式,他们需要联系原始付款方式的银行或代理商,从而在退款发放后领取资金。
如果您使用 Shopify Payments 并且要发放退款,则此金额会从您的下一笔可用收入款项中扣除。大多数情况下,退款将被标记待处理并且此状态不会超过 2 个工作日,而客户最多可能需要 10 个工作日才能收到退款金额。
您可以在退款详细信息下的订单时间线中查找收单方参考编号 (ARN)。通过 Shopify Payments 发放到 Visa 或 Mastercard 的所有退款均可以使用 ARN。
银行和信用卡提供商可以使用 ARN 来跟踪交易。如果客户声称未收到退款,请为客户提供 ARN,并建议他们联系他们的信用卡提供商进行调查。
如果您使用 Shopify Payments 并且您的收入款项不足以进行退款,则所产生的结果会根据您商店所在的地点而有所不同:
在美国、加拿大、澳大利亚、新西兰、英国、奥地利、比利时、丹麦、捷克、芬兰、德国、爱尔兰、意大利、荷兰、葡萄牙、西班牙、瑞典和瑞士,系统将从您的银行账户中扣除待付金额。系统将在定期收入款项安排日期以外的某一天扣款。
如果扣款失败,系统将在 3 个工作日后再次尝试扣款。如果重新尝试失败,则您需要更改您的 Shopify Payments银行账户,或手动偿还负余额。
在所有其他国家/地区,退款的其余部分将从下笔收入款项中扣除,直到扣完全部退款金额为止。
如果您的 Shopify Payments 账户显示负余额,并且订单时间线中的退款状态为待处理且已超过 2 个工作日,则结果取决于您商店的所在地点:
在法国、罗马尼亚、新加坡、香港特别行政区或日本,系统将使用您将来的销售额来抵消负余额。 如果您的商店位于欧洲并且使用非欧元银行账户,则系统将使用您将来的销售额来抵消负余额。 对于所有其他国家/地区和货币,系统将从您的银行账户扣款来抵消负余额。根据余额以及款项处于待处理状态的持续时间,Shopify 恢复团队可能会直接与您的店主联系,以解决负余额问题,并使您的 Shopify Payments 账户保持良好信誉。
如果您对您的负余额有任何疑问,请联系 Shopify 支持团队。
您可以为订单中的所有商品发放全额退款。
在 Shopify 后台中,转至订单。
点击您要退款的订单。
点击退款。
输入订单中要退款的商品数量。
总退款金额(不是可退款的总金额)已更新,减去所有运费。您可以手动编辑总退款金额(例如,可以向客户收取产品重新入库的费用)。您还可以添加任何运费的退款。
可选:在运输字段中输入要退还的运费金额。
可选:如果订单包含关税和进口税,请选择是否要退还已退款商品的关税和进口税以及额外的费用:清关。
如果您已发货了,但客户还没有退货,则取消选中重新入库商品。仅当您跟踪订单中包含的商品的库存时,此复选框才可见。
可选:输入退款的理由。
如果您不想在发起退款时向客户发送电子邮件,则请取消选中向客户发送通知。默认情况下此选项处于选中状态。
点击退款,为客户的订单退款。
在 Shopify 应用中,点击订单。
点击要退款的订单。
在订单详情页上,点击 ⋮ 按钮。
点击 Refund order(为订单退款)。
使用每个订单项目旁边的 + 按钮来输入售出的数量。
如果您不想将商品退回库存,请禁用重新入库退货商品选项。
可选:启用退还运费选项将运费包含在退款中。
总额字段中的数字现在应与可退款金额字段中的数字相同。
可选:如果订单包含关税和进口税,请选择是否要退还已退款商品的关税和进口税以及额外的费用:清关。
可选:输入退款的理由。
可选:如果不想向客户发送关于退款的确认电子邮件,请禁用 Notify customer via email(通过电子邮件通知客户)选项。
点击退款。
如果您确定要为订单退款,请点击退款以进行确认。
您可以针对一笔订单中的特定商品发放部分退款。随后您可以发放其他的部分付款,直到达到可退款总额,即订单的原始金额。
如果客户使用礼品卡和其他付款方式进行购买,则当您执行部分退款时,退款将首先应用于礼品卡,直到它达到可退款的全部金额为止。然后,其余退款才会应用于其他付款方式。您可以针对每种付款方式手动调整退款金额,最高为每种付款方式所提供的金额。例如,如果您将部分退款金额 50 美元应用于礼品卡,但您最多可以将 20 美元应用于信用卡,那么您可以通过将 30 美元应用于礼品卡,将 20 美元应用于信用卡,从而拆分该笔退款。
在 Shopify 后台中,转至订单。
点击您要退款的订单。
在订单详细信息部分中,点击退款。
输入您要退款的产品的数量。任何数量设置为 0 的产品都将不予退款。
退款金额(不是可退款的总金额)已更新,减去所有运费。您可以手动编辑此金额(例如,可以向客户收取产品重新入库的费用)。您还可以添加任何运费的退款。
可选:在运输字段中输入要退还的运费金额。
可选:如果订单包含关税和进口税,请选择是否要退还已退款商品的关税和进口税以及额外的费用:清关。
如果您已发货了,但客户还没有退货,则取消选中重新入库商品。仅当您跟踪订单中包含的商品的库存时,此复选框才可见。
可选:输入退款的理由。
点击退款为您选择的商品发放退款。
在 Shopify 应用中,点击订单。
点击要退款的订单。
点击 ⋮ 按钮。
点击 Refund order(为订单退款)。
使用每个订单项目旁边的 - 和 +,输入您要退款的数量。任何数量为 0 的商品都不予退款。
如果您不想将已退款的商品退回库存,请点击重新入库切换按钮以禁用此选项。
可选:启用退还运费选项将运费包含在退款中。
当您进行选择时,总额字段会更新,其总额小于可退款金额字段中的总额。
可选:如果订单包含关税和进口税,请选择是否要退还已退款商品的关税和进口税以及额外的费用:清关。
可选:输入退款的理由。
可选:如果不想向客户发送关于退款的确认电子邮件,请禁用 Notify customer via email(通过电子邮件通知客户)选项。
点击退款。
如果您确定要对订单进行退款,请点击退款以进行确认。
订单详情页随即更新,显示订单已部分退款。如果您此后处理该订单其他的退款,则可退款的总金额将会降低。
如果订单中没有要退还的付款,则可以在不创建退货或退款的情况下将商品重新入库。
步骤:在 Shopify 后台中,转至订单。
点击您想重新入库的订单。
点击重新入库。
输入要重新入库的订单中的商品数量。
点击重新入库商品。
在创建退货、从客户处收到商品并退还付款后,订单即完成。如果您在退款的过程中选择将商品重新入库,订单就会自动关闭。如果您未将商品重新入库,则可以在从客户处收到商品后将订单标记为已退货。
步骤:在 Shopify 后台中,转至订单。
点击您想标记为已退货的订单。
点击标记为已退货。
订单的详细交易历史记录会显示在订单概述页面的时间线部分中,内容包括退货、退款和重新入库的信息。
步骤:在 Shopify 后台中,转至订单。
点击要查看的订单。
在时间线部分中,点击一个条目即可查看有关该交易的更多详细信息。
iPhone/Android
在 Shopify 应用中,点击订单。
点击想查看的订单
将屏幕向下滑动到时间表部分。
可以从 Shopify 后台管理货到付款订单和预付费订阅订单。
货到付款订单的每笔订单只有一个订阅商品。订阅应用会定期创建新的货到付款订单,并将其显示在订单列表中。货到付款订单的管理和发货方式与非订阅订单相同。
预付费订阅订单需预先支付总额,但被安排在一段时间内进行多次发货。预付费订阅订单会显示为一个订单,并且在到达发货日期之前,其状态为已安排。到达发货日期后,订单状态将更新为未发货,然后您便可以为订单发货。订单状态随后会改回已安排,直至到达下一个发货日期,然后再次开始此周期。订单状态为已安排时,您可以在订单页面上跟踪订单,但无需执行任何操作。
在订单中,您可以查看预付费订阅订单的所有商品,并已分类到已发货、未发货和已安排发货卡中。订单下一次安排的发货列在已安排发货卡中。点击查看全部发货以显示所有已安排发货。
您可以按已安排发货状态筛选您的订单页面,以显示无需立即采取操作的即将进行的发货工作。
若要显示已准备好发货的预付费订阅订单,请按未发货状态筛选您的订单页面。默认情况下,订单页面按日期排序。这意味着已准备好发货的预付费订阅订单可能会降至未发货的订单列表的底部。若要显示这些订单,您可以按最早的日期对订单页面进行排序。
步骤:
在 Shopify 后台,点击订单。 点击带放大镜和三线形图标的按钮,激活搜索和筛选。 点击添加筛选条件 +。 点击发货状态,然后选择未发货。 点击 ⇅ 以打开排序菜单。 选择日期和 ↑ 由旧到新。 可选:点击另存为,为此订单列表视图命名并将其保存。
编辑预付费订阅订单
您可以编辑包含已安排发货商品的订单,以添加和删除未安排的商品,但您不能编辑已安排发货的商品。例如,如果订单包含订阅产品和不包含订阅的产品,则您可以编辑不包含订阅的产品,但无法编辑订阅产品。
您无法复制预付费订阅订单。
您可以取消尚未发货的预付费订阅订单。如果任何已安排的商品已发货,则您无法取消订单,但您可以对已发货和已安排的商品发放全额和部分退款。
如果客户取消了订单,您可能仍需要手动对订单进行退款。发生此情况时,订单上会显示一条消息。
如果您从订单页面对某订单进行退款,则可能还需要在订阅应用中取消该订单。
到达发货日期时,系统会为每个预付费订阅订单周期预留库存。创建订单时,系统不会预留整个订阅订单的库存。若要在发货日期之前为已安排的发货预留库存,您可以提早为已安排的订单发货。
根据产品的发货地点或发货预设,可以在一个订单中拆分订阅订单的发货。
当已安排的订单到达其发货日期时,订单状态会更新为未发货,您可以为订单发货。
您无法重新安排已安排的发货,但可以选择提早为订单发货。
步骤:
在 Shopify 后台,点击订单。 选择您要提早发货的订单。 在已安排部分中,点击提早发货。 查看订单发货信息,然后点击标记为未发货。订单状态会更新为未发货,您可以对商品进行发货。
如果您使用自定义结账,则需要升级结账,以便在将订单编辑功能添加到商店后对其进行自定义操作。
订单付款后,您可以通过添加商品、删除商品和调整商品数量来编辑订单。
如果客户想要更改产品或者您需要添加或删除产品,则可以编辑订单。例如,客户可能想更改他们订单产品的尺寸或颜色。
若要编辑订单,您必须是店主或拥有编辑订单权限。详细了解员工权限。
订单的总额将因对订单进行的编辑而更新。如果订单的金额有所更改,那么您需要向客户收取或退还差价。
不能编辑采用本地配送发货方式的订单。
开始编辑订单前,请详细了解可能产生的影响,并确定是否要编辑商店中的订单。编辑订单可能会对商店中的以下方面造成影响:
您可以创建测试订单,查看编辑订单是否适用于您的商店。
应用无法在 Shopify 后台或其他应用中编辑由应用创建的订单。只能使用创建订单的应用编辑订单。但是,如果应用创建了草稿订单,并且该草稿订单随后被转变为订单,则可以通过 Shopify 后台和其他应用编辑该订单。
此外,某些应用可能无法识别订单编辑。编辑订单后,您应用中的数据可能不正确。
编辑订单很可能影响发货应用。例如,如果您通过编辑订单来删除产品,则您的发货应用可能不会删除该产品。您可能会意外地发出已从订单中删除且未付款的产品。
您可以与应用的开发人员沟通以确认应用是否需要更新。
应用开发者可以从使用 GraphQL 编辑订单中了解更多信息。
编辑订单后,将不会重新计算某些折扣。为确保客户支付的金额正确,请仔细检查有折扣订单的总额部分。
编辑订单后,会重新计算以下折扣类型:
适用于整个订单的百分比折扣 - 在添加新产品或更改产品数量时会重新计算这些折扣。
适用于特定产品或产品系列的固定金额折扣码 - 当您调整已应用折扣的产品的数量时,会重新计算这些折扣。仅当每笔订单可使用多次折扣码时才会重新计算此类折扣。
编辑订单后,发货方式和费率不会重新计算。如果您将商品调换或添加到订单中,订单的重量或尺寸会增加,您可能需要收取更多运费。
不能编辑采用本地配送发货方式的订单。
请联系您的发货服务,以检查您是否可以编辑由他们发货的产品。
如果您的发货服务不适用于订单编辑,则编辑产品可能导致订单丢失或不完整。
如果您的发货服务确实适用于订单编辑,则添加到订单中的新产品或新数量将成为要发货的新产品。从订单中删除的产品不再是发货产品。
如果您在编辑订单后从客户处收取付款,则订单的欺诈分析指标和欺诈保护状态可能发生变化。
如果您在编辑订单后需要从客户处收取付款,您的客户将无法享受新结账方式的快捷结账。这会影响 Apple Pay 等结账方式。
如果订单货币不是您的默认商店货币,则除非您使用 Shopify 的 B2B 功能,否则将无法编辑订单。
如果在 B2B 订单付款后对其进行编辑,则经过添加、删除或编辑的商品的外汇汇率可能不同于订单中之前使用的汇率。经过编辑的商品将使用编辑时的最新外汇汇率。
对于无法编辑的订单,您可以为订单退款,然后使用所需的市场创建草稿订单,并通过电子邮件发送以客户的当地货币显示的发票。
如果您在下单日之后编辑订单,则编辑后的订单将作为单独的订单显示在您的报告中。该报告始终会像显示新订单一样显示编辑后的订单,即使尚未创建新订单也是如此。
受影响的报告包括:
按时间段显示订单数 按时间段显示销售额 按时间段显示平均订单金额
编辑订单
注意
编辑订单会影响商店中的应用和流程。在编辑商店中的订单之前,请阅读确定编辑订单。
您可以出于以下目的编辑订单:
添加产品 删除产品 调整产品数量 应用折扣可对订单执行的编辑操作取决于产品的发货状态。如果产品已发货,则无法删除产品或调整数量,但您可以编辑未发货的产品以及向订单中添加产品。
如果您想替换产品,则需要删除不需要的产品,然后添加新的产品。
如果您将商品添加到订单,您可以通过电子邮件发送发票给客户,并附上结账页面的链接,您也可以接受订单的付款。
您可以在准备订单之前或之后编辑到店取货的订单。您只能在 Shopify 后台或 Shopify Mobile (而不是 POS 应用)中编辑到店取货订单。
在您编辑订单后,您需要查看并更新订单。
如果订单的状态为待付款,则您可能无法编辑订单商品和折扣。
备注在您更新订单之前,系统不会保存对订单进行的编辑。
将产品添加到订单中在 Shopify 应用中,点击订单。
点击想要编辑的订单。
点击 ⋮。
点击编辑。
点击添加产品,然后在搜索栏中输入想要向订单添加的产品的名称,或者点击添加自定义产品为订单创建自定义产品。
点击想要向订单添加的各个产品或多属性。
您无法添加已包含在订单中的产品多属性。相反,您可以编辑已包含在订单中的多属性的数量。
可选:在编辑原因下添加与编辑相关的备注。您的客户不会看到此备注。
在您完成订单编辑后,请查看并更新订单。
从订单中删除产品在 Shopify 应用中,点击订单。
点击想要编辑的订单。
点击 ⋮。
点击编辑。
点击想要删除的产品。
点击删除产品
可选:如果您不想将产品退回库存,请将重新入库设置切换为关闭状态。您删除的产品将自动重新入库到它们所在的原始地点。
点击 ✓。
可选:在编辑原因下添加与编辑相关的备注。您的客户不会看到此备注。
在您完成订单编辑后,请查看并更新订单。
在 Shopify 应用中,点击订单。
点击想要编辑的订单。
点击 ⋮。
点击编辑。
点击想要调整的产品。
使用产品旁边的 + 和 - 来更改数量。
可选:如果您不想将产品退回库存,请将重新入库设置切换为关闭状态。您删除的产品将自动重新入库到它们所在的原始地点。
点击 ✓。
可选:在编辑原因下添加与编辑相关的备注。您的客户不会看到此备注。
在您完成订单编辑后,请查看并更新订单。
在 Shopify 应用中,点击订单。
点击想要编辑的订单。
点击 …。
点击编辑。
轻触要提供折扣的新产品。您只能对添加到订单的新产品和自定义商品应用折扣。
点击应用折扣。
轻触 % 或 $ 以指定折扣类型。
输入折扣金额和原因。
点击保存。
在您完成订单编辑后,请查看并更新订单。
查看并更新编辑的订单
注意
编辑订单后,折扣可能不会更新。请仔细检查订单总额是否正确。
编辑订单后,发货方式和费率不会重新计算。如果订单中产品的重量或尺寸有所增加,那么您需要收取更多的运费。
在您编辑订单后,您需要查看更新的订单总额来确认金额是否正确。根据您所进行的编辑,当客户在结账页面中付款时,订单的总额可能会增加或降低。
编辑订单后,请执行以下操作之一:
如果订单总额增加,则需要向客户收取差价。
如果订单总额减少,则需要向客户退还差价。
如果订单总额没有更改,则可以就此编辑通知客户。
编辑订单后,您可以通过编辑模板来自定义发送给客户的订单编辑发票或通知。
如果已编辑订单的价格有所增加,那么您需要向您的客户收取差价。摘要将显示收款金额。
您可以向客户发送发票,并附上结账页面的链接,您也可以接受订单的付款。
如果已编辑订单的总额有所减少,那么您需要更新订单并向客户进行退款。摘要将显示要退款的金额。
桌面如果您不想向客户发送订单已更改的通知,请取消选中向客户发送通知。
点击更新订单来完成订单编辑。
注意当您向客户发送通知时,退款尚未完成。您需要在更新订单后向您的客户进行退款。
在编辑的订单中,复制您要退还给客户的金额。您稍后需要用到此金额。
点击退款。
可选:在退款原因下添加与编辑相关的备注。您的客户不会看到此备注。
在退款金额下,输入您需要退还给客户的金额。
可选:如果您想向客户发送通知,请选中向客户发送通知。
点击退款。
iPhone/Android
步骤:如果您不想向客户发送订单已更改的通知,请禁用向客户发送通知。
点击更新订单来完成订单编辑。
注意当您更新订单时,退款尚未完成。
在编辑的订单中,滚动到要退款的金额。
复制要退款的金额。您稍后需要用到此金额。
点击退款。
在退款金额下,输入您需要退还给客户的金额。
可选:在退款原因下添加与编辑相关的备注。您的客户不会看到此备注。
可选:如果您不想向客户发送通知,请禁用通过电子邮件通知客户。
点击退款。
如果订单金额没有更改,那么您不需要退款或收取付款。默认情况下,系统会向您的客户发送关于编辑的通知。如果您不想向客户发送通知,请禁用向客户发送通知。
点击更新订单来完成编辑订单。
编辑订单常见问题解答
为什么我没有编辑订单的选项?
您可能由于以下原因无法编辑订单:
您没有编辑订单权限。 下单时采用的货币与您商店的货币不同。如果您的商店以多种货币销售产品,则您只能编辑采用您商店货币的订单。虽然您无法编辑订单,但您可以为订单退款,然后创建草稿订单。 订单由应用创建。只能使用创建订单的应用编辑订单。 您无法编辑已收取关税和税费的订单(DDP 订单)。
我是否可以限制员工编辑订单的权限?
可以。员工必须具有编辑订单权限。您可以对不允许其编辑订单的员工禁用编辑订单权限。
多名员工可以同时编辑并更新订单。每次编辑时所做的更改都将应用于订单。如果编辑内容有冲突,则会对订单应用最近的编辑。
默认情况下,系统会自动获取信用卡付款和一些其他付款方式的付款。如果您已将商店设置为手动获取款项,则需要完成一个额外步骤以确保您可获得付款。
如果您不确定您的商店已设置为自动还是手动获取款项,请检查您的付款设置。 有关获取款项的选项和设置的信息,请参阅授权和获取款项。
激活手动获取款项后,可获取款项的订单将显示为已授权状态。请获取处于已授权状态的每个订单的款项。对于使用信用卡支付的订单,请在授权期限内获取款项。
获取款项操作会将订单的付款状态从已授权更改为已付款。
若要查找可获取款项的订单,您可以使用付款状态: 已授权筛选条件来筛选订单。保存此视图可加快获取款项任务的速度。
如果您的商店已配置为手动获取资金,请确保尽快获取处于已授权状态的每笔付款,以便获得付款。
获取款项的信用卡授权期限因您的支付服务提供商而异。例如,Shopify Payments 针对信用卡付款提供的授权期限为 7 天。请在授权期限内获取款项,因为当授权期限结束后,您可能无法获取该订单的任何款项。
备注如果您以多种货币进行销售,则从付款获得授权到您手动获取资金期间,货币汇率可能发生变化。
收取的金额不能超过客户最初授权的金额。如果客户想将更多商品添加到购物车,则您可以编辑订单并针对差额发送发票,或者他们可以自己创建新订单。
手动捕获一个订单的款项时,您可以选择获取全额付款或部分付款。在以下情况下,您可能想获取部分付款:
某些订单商品缺货,客户不想等待产品重新入库。 客户改变了主意或犯了错误,他们只需要他们订购的一部分商品。 订单中的订单项目将被单独发货。 获取多次部分付款如果您的支付服务提供商支持多次款项获取,则您可以在 Shopify 后台中获取多次款项,直到获取已授权金额为止。每次获取款项都需要支付交易手续费。
使用 Shopify Plus 套餐且使用 Shopify Payments 的组织可以通过激活手动获取款项来获取多次部分付款。只有 Amex、Visa、Discover 和 Mastercard 卡支持在 Shopify Payments 中获取多次款项。
并非所有支付服务提供商都支持多次获取款项。如果您的支付服务提供商不支持多次获取款项,在您可以给客户发送发票,然后将订单标记为已付款。
步骤:
桌面
在 Shopify 后台中,转至订单。
点击要为其付款的订单的编号。
在已授权部分,点击获取款项。
可选:更改金额以获取部分款项。
点击获取以完成款项获取。
iPhone/Android
在 Shopify 应用中,点击订单。 在要获取的款项部分,点击要获取款项的订单。 在付款已授权部分,点击获取款项。 可选:更改金额以获取部分款项。 点击获取以完成款项获取。订单时间线会显示成功获取款项的记录。
如果您已激活在发货时自动获取款项并且想提前收取款项,则您可以手动获取款项。
步骤:
桌面
在 Shopify 后台中,转至订单。
点击要为其付款的订单的编号。
在订单信息页面中,点击提前获取款项。
可选:更改金额以获取部分款项。
若金额正确,请点击接受以完成付款入账。
在 Shopify 应用中,点击订单。 点击要入账付款的订单。 在订单详情页上,点击提前获取款项。 可选:更改金额以获取部分款项。 若金额正确,点击接受。
批量手动入账付款
若要获取通过信用卡支付的多笔订单的金额,您可以对订单执行批量操作以入账付款。
批量获取款项将获取所有选定订单的总付款金额。如果您只想获取部分付款,则必须对每个订单手动获取款项。
对于有全部或部分未清账款的订单,您可以向客户发送该订单的发票,通过信用卡接受该订单的付款,或者如果您已通过其他方式收到付款,则可以将该订单标记为已付款。
通过付款期限,您可以设置应付款日期。如果订单的状态为待付款,则您可以为延后支付的订单添加付款期限。
设置付款期限时,您可以从以下选项中进行选择:
收到发票时即付款:使用此选项可将应付款日期设置为您向客户发送发票的当日。 发货时付款:使用此选项可将应付款日期设置为您为订单中的所有商品发货的日期。 指定天数内全额付款:使用此选项可将应付款日期设置为在发票签发日期后的指定天数内。例如,您可以选择 30 天内,此时应付款日期将设置为发票签发日期后的 30 天。默认情况下,发票签发日期设置为当前日期,但您可以在选择指定天数内全额付款选项后更改签发日期。 固定期限:使用此选项可将应付款日期设置为特定日期。如果客户未在应付款日期为订单付款,则订单状态将变为逾期。
在 Shopify 后台中,转至订单。
在订单页面中,点击订单号。
在待付款部分中,点击添加付款期限。
选择以下付款期限之一:
若要将应付款日期设置为发送发票的当天,请选择收到发票时即付款。 若要将应付款日期设置为您为订单中的所有商品发货的日期,请选择发货时付款。 若要将应付款日期设置为在发票签发日期后的一段时间内,请选择一个天数选项,然后输入签发日期。 若要将应付款日期设置为特定日期,请选择固定日期,然后输入应付款日期。点击保存。
如果订单已设置付款期限,您可以编辑或删除应付款日期。
步骤:在 Shopify 后台中,转至订单。
在待处理部分中,在应付款日期旁边点击编辑。
修改付款期限。
点击保存以保存更改,或点击删除期限来删除付款期限。
您可以向客户发送发票,并为处于待付款状态的订单附上结账页面的链接。您的客户可以使用电子邮件中的链接输入他们的付款信息、选择发货方式并提交付款。
步骤:在 Shopify 后台中,转至订单。
在订单页面上,点击订单号。
点击收款 > 发送发票。
在发送发票对话框中,输入要包含在发票中的消息。
点击查看发票。
在对话框中,查看电子邮件并点击发送发票。
您可以通过以下方法之一将大多数订单的状态从待付款更改为已付款:
标记为已付款 - 若您已收到当前订单的付款,或者您要将过去的订单从其他平台导入 Shopify 后台,请使用此方法。您的支付服务提供商不会再次获取已收到的金额。系统会向客户发送订单确认电子邮件。 使用信用卡支付 - 若您拥有客户的付款信息,或者您的客户可以直接输入此信息,请使用此方法。此付款方法仅可通过 Shopify Payments 使用。如果订单的状态为待付款并且客户使用信用卡以外的付款方式,则您可能无法将该订单标记为已付款。详细了解待付款的订单。
如果您的支付服务提供商支持多次付款,则您可以获取部分付款,直到获取总订单金额为止。如果不支持,则只能获取订单的总额。
步骤:在 Shopify 后台中,转至订单。
在订单页面中,点击订单号。
在待处理部分中,点击收款。
选择以下选项之一:
如果您已接收 Shopify 外部的付款,请点击标记为已付款。 如果您已准备好客户的信用卡信息,请点击使用信用卡支付。如果您选择使用信用卡支付,请输入客户的账单和信用卡信息,然后点击收费。
您可以使用付款提醒功能,为那些已分配付款期限的订单,自动向您的客户发送已排期的付款提醒电子邮件。您最多可以创建五个付款提醒。付款提醒可设置为付款到期日,或到期日后最多 30 天。
备注对于包含订阅、预购或先试后买等购买选项的订单,系统不会发送付款提醒。
步骤: 在 Shopify 后台中,转至设置 > 通知。 在订单部分的付款提醒部分中,单击管理付款提醒。 单击添加付款提醒。通过选择以下选项之一,选择发送付款提醒电子邮件的时间:
应付款日期 付款逾期时间如果适用,请选择您希望在到期日后安排提醒的天数。
点击开启。
可以取消、存档和删除订单。取消订单意味着您要停止正在处理的订单。对订单进行存档意味着您的订单已处理完成,并且您要从未结订单列表中删除该订单。删除订单意味着您要将其从 Shopify 后台中删除。
取消订单表示您要停止订单处理。例如,如果客户请求取消订单,或者您怀疑订单具有欺诈性,则您可以取消订单以阻止员工或发货服务继续处理订单。如果客户已订购商品,但您无法供应商品,您也可以取消订单。
根据取消订单时的订单状态,您可能需要执行后续操作。
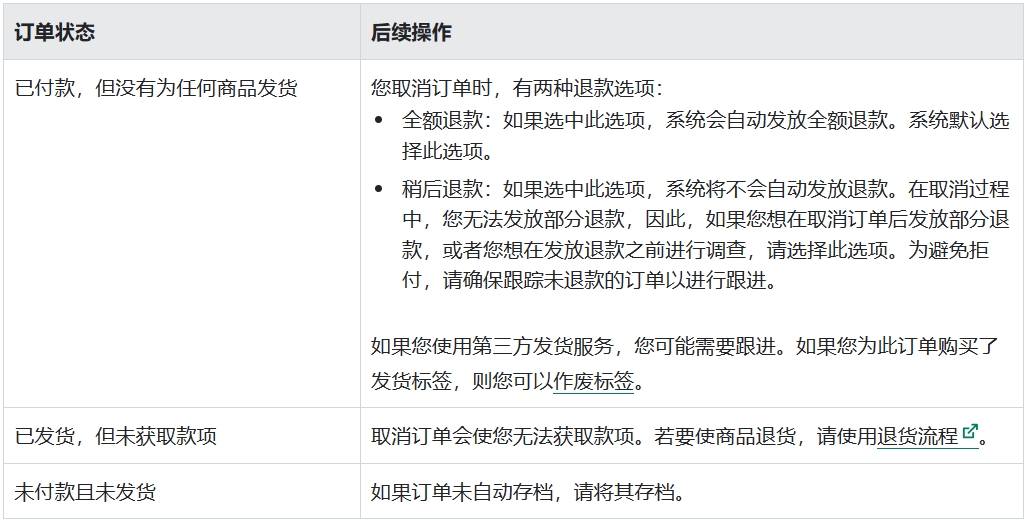
当您发起退款时,系统不会向您退回信用卡交易手续费。
取消订单后,有关产品重新入库和退款的详细信息将存储在订单的时间线中。
当您取消订单时,付款状态会发生如下更改:
如果未获取付款,付款状态将更改为已作废。 如果付款已全额退款,付款状态将更改为已退款。之后,如果您对已取消的订单发放部分退款,付款状态将更改为已部分退款。
如果订单的状态为待付款,则可能无法取消该订单。详细了解待付款的订单。
在 Shopify 后台中,转至订单。
点击您要取消的订单的编号。
点击其他操作 > 取消订单。
管理任何付款的退款:
若要立刻发放全额退款,请保留选择默认的退款 $ 值。 若要稍后发放全部或部分退款,请选择稍后退款。如果您不想将商品退回库存,则请取消勾选重新入库商品。
从下拉菜单中选择取消原因。
如果您不想通知客户该取消操作,则请取消选中给客户发送通知。
点击取消订单。
您完成的大多数订单都会自动存档,但您可以在需要时手动存档订单。如果您已禁用自动存档,则可以通过手动存档订单来使未结订单视图保持整洁。
默认情况下,以下订单会自动存档:
已付款和已发货的订单 已全额退款的订单 已部分退款、部分发货以及已全额付款的订单 备注如果您的订单未自动存档,您可以在 Shopify 后台结账设置的订单处理部分中启用自动存档订单。
已存档的订单会显示在已关闭订单视图中。
步骤:
桌面
在 Shopify 后台中,转至订单。
在订单页面中,点击想要存档的订单的订单号。
点击其他操作,然后点击隐藏订单。
在 Shopify 应用中,点击订单。
点击要存档的订单。
点击 ⋮。
点击存档订单。
订单状态为已存档。
您还可以执行批量操作来存档或取消存档多个订单。
已删除的订单将从 Shopify 后台中删除,报告中不再对其进行跟踪。只能删除以下类型的订单:
使用手动付款方式支付的订单 开始为草稿订单,并且之后被标记为付款的订单 使用虚假网关或当 Shopify Payments 处于测试模式时支付的订单 通过 Shopify API 导入的订单 备注在删除订单之前,必须将其存档或取消。对于通过 Shopify POS 或在线结账系统处理付款的订单或使用礼品卡付款的订单,可以将其存档,但不能删除。
如果您为订单购买了发货标签但未使用,请在删除订单前作废标签。
步骤:在 Shopify 后台中,转至订单。
点击已存档或已取消的订单。
点击页面底部的删除此订单。
Shopify 的欺诈分析有助于识别可能存在欺诈的订单。请检查高风险订单,以避免可能出现的拒付。给高风险订单发货可能会导致较多的拒付,进而导致 Shopify Payments 禁用付款处理以及删除。
信用卡公司可以在订单发货后撤销失窃信用卡的资金。Shopify 将帮助您收集有关任何有争议的费用的证据。但是,撤销资金的决定由发行该信用卡的银行而非 Shopify 做出。Shopify 不包含银行撤销的费用。
欺诈分析旨在用于当 Shopify 能够验证付款的情况下处理在线信用卡订单。这意味着您不会收到关于某些类型的订单(包括那些线下处理的订单)的防欺诈建议。
如果您的商店使用的是 Basic Shopify 套餐,并且您没有 Shopify Payments,则欺诈分析包括以下内容:
指标 对第三方欺诈应用的支持。如果您的商店使用的是 Shopify 套餐或更高级的套餐,或者您的任何套餐中包含 Shopify Payments,则欺诈分析包括以下内容:
指标 对第三方欺诈应用的支持 欺诈建议。
备注
请咨询您的第三方付款处理方以了解欺诈分析的限制。
Shopify 的欺诈分析可为每个订单提供指标。这些指标可用于调查您认为可能存在欺诈的订单。这些指标可能包括以下信息:
用于订单的信用卡是否通过了 AVS 检查 客户提供的 CVV 代码是否正确 有关用于下单的 IP 地址的详细信息 客户是否尝试使用多张信用卡。订单的完整分析会列出所有指标。这些指标用绿色、红色或灰色图标进行标记,帮助您突出显示不同的行为类型。
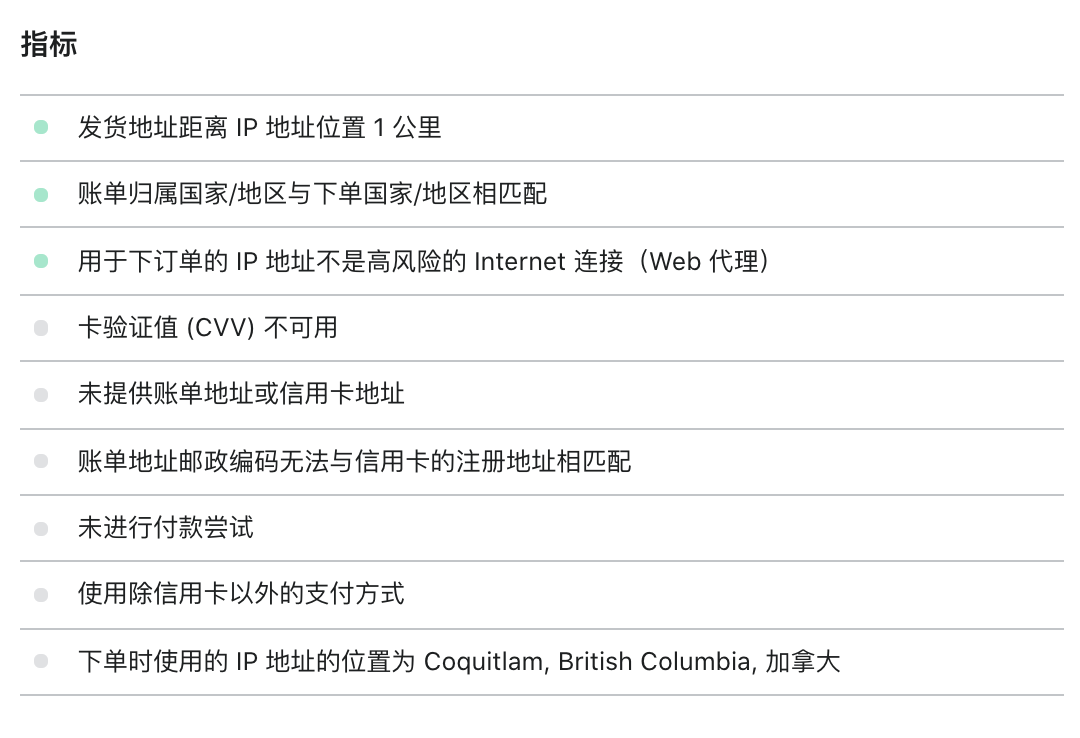
绿色指标显示合法订单中常见的订单相关信息。红色指标显示欺诈性订单中常见的订单相关信息。灰色指标为您提供可能有用的其他订单相关信息。
指标可以为您提供有关如何调查订单的建议,但它们并未向您显示订单存在欺诈行为的可能性。如果您想了解订单存在欺诈行为的可能性,则应查看订单的欺诈建议。
如果您需要时间来在接受订单付款之前调查订单,则可以设置手动获取款项。
您可以从 Shopify App Store下载有助于欺诈预防的应用。这些应用提供的指标和建议将与 Shopify 对每个订单的欺诈分析一起显示。
如果您的商店使用 Shopify 套餐或更高版本的套餐,或者对于任何采用 Shopify Payments 的套餐,欺诈分析将针对所有在线信用卡订单向您提供防欺诈建议。
欺诈建议会告知您订单是否由于欺诈而存在低、中或高拒付的风险。如果订单具有中等或高风险,则在订单页面上,该订单的订单号旁边会标记一个警告符号。
如果您订阅了订单通知电子邮件,则也会提醒您已标记的订单。
防欺诈建议受到机器学习算法的支持,这些算法针对所有 Shopify 商店的历史交易进行了训练。这些建议可让您受益于多年的欺诈检测经验。Shopify 不断改进这些算法,以更好地识别欺诈订单。
如果订单存在较高的欺诈风险,那么您可以尝试验证订单、取消订单或对订单退款。
查看订单的欺诈分析
桌面
在 Shopify 后台中,转至订单。
点击要审核的订单的订单号。可疑订单的订单号旁标有感叹号。
在 Shopify 应用中,点击订单。
点击想查看的订单。可疑订单标有感叹号。
在订单页面上,您可看到名为欺诈分析的部分。如果您使用的是 Basic Shopify 套餐或更高级的套餐,则可看到指标列表以及用于查看完整分析的按钮。
如果您的商店使用的是 Shopify 套餐或更高级的套餐,或者您在使用 Shopify Payments,则会看到防欺诈建议。
欺诈分析通常立即进行,但在极少数情况下,此过程可能需要花费几分钟时间。如果您在订单中看到一条显示 fraud analysis isn't available yet 的消息,则可以尝试刷新页面或稍后返回查看。最好在完成订单之前等待欺诈分析完成。
若要测试商店中的欺诈分析,您可以使用以下邮箱来模拟高、中或低风险订单。
shopify.test.high@shopify.com,用于创建高风险推荐 shopify.test.medium@shopify.com,用于创建中等风险推荐 shopify.test.low@shopify.com,用于创建低风险推荐要模拟风险级别,订单的总价值必须大于零。要创建模拟风险级别的测试订单,则还必须具有测试模式下的 Shopify Payments 网关。如果您在测试时使用其他支付网关,那么您的商店必须使用 Shopify 套餐或更高级别套餐。
客户购物车中的商品在客户放弃结账时不会被保存。
弃单恢复仅适用于在线商店销售渠道、Buy Button 销售渠道和 Plus 批发渠道。Shopify POS 或第三方销售渠道中的弃单不会收到结账恢复电子邮件。
折扣码和安全徽章有助于阻止客户放弃购物车。
您可以查看弃单,找到可能解释客户为什么没有完成订单的模式。
弃单将在 Shopify 后台保存三个月。系统将在每个星期一从后台删除超过三个月的弃单。
步骤:在 Shopify 后台中,转至订单。
点击弃单。
提示:您可以在导出订单时导出弃单。
每当客户尝试为其订单付款时,弃单时间线中都会记录一次付款活动。您可以展开付款活动获取更多详细信息。
如果客户试图下订单而付款失败,付款活动可能会有所帮助。如果客户与您联系,因为他们结账时的付款无效,您便可以查看付款活动的详细信息,并使用这些信息来帮助您的客户。
如果您的客户在结账时成功付款,则请转到订单时间表查看付款活动。
步骤:在 Shopify 后台中,转至订单 > 弃单。
点击弃单。
在弃单详细信息页面上,转到时间线。
点击付款活动。
您可以通过电子邮件手动向客户发送指向其弃购的链接,以便他们可以选择完成结账。
提示:如果客户弃单中的订单项目总计为 0 美元,则不会向客户发送自动恢复电子邮件。
步骤:在 Shopify 后台中,转至订单 > 弃单。
点击您要恢复的结账的编号。
点击发送邮件以恢复购物车。
提示:如果您想自行发送完全自定义的电子邮件,则可以将购物车恢复链接复制粘贴到任何电子邮件中。
可选:您可以输入自定义消息,然后点击要向其发送副本的每个电子邮件地址旁边的框。 点击预览邮件。 查看您的电子邮件,然后点击发送通知或点击返回以进行任何更改。弃单页面上的恢复状态只会在客户使用该链接完成订单后更新为“已恢复”。
自动向客户发送指向弃单的链接
拓展您的业务
希望对弃单营销邮件具有更大的控制权并获得更大的设计灵活性?请考虑在 Shopify 后台的营销部分中激活新的弃单自动化。
您可以在客户放弃结账后自动向他们发送电子邮件。每封电子邮件都包含指向客户弃购的链接,方便他们可以选择完成结账。您可以通过添加 logo 或更改配色方案来编辑电子邮件模板。
在以下情况下,系统不会为弃单发送恢复电子邮件:
如果潜在客户创建一个或多个弃单,然后在发送恢复电子邮件之前完成了购买,则不会发送电子邮件。 如果在客户尝试完成结账时发生支付流程错误,则不会发送电子邮件。 如果您的商店不支持发货至客户地址,则不会发送电子邮件。 如果您允许客户在结账时输入电话号码而不是电子邮件地址,并且客户选择输入电话号码,则不会发送电子邮件。 如果结账页面中的所有产品均无法购买(例如,没有库存),则不会发送电子邮件。 如果结账页面中的所有产品都是免费的,并且客户没有访问发货页面来添加运费,或者运费也是免费的,则不会发送电子邮件。如果您已将商店配置为自动发送恢复电子邮件,则弃单页面将包含工具提示,说明未发送恢复电子邮件的原因。
步骤:
桌面
在 Shopify 后台中,转至设置 > 结账。 在弃单部分中,选中自动发弃单营销邮件。在发送至下,选择您要向其发送结账恢复电子邮件的对象:
放弃结账的任何人 放弃结账的电子邮件订阅者在发送下,选择 Shopify 在发送弃单营销邮件之前应等待的小时数:
从不。您仍然可以手动发送电子邮件给客户。 1 小时后 6 小时后 10 小时后(默认) 24 小时后单击保存。
在发送至下,选择您要向其发送结账恢复电子邮件的对象:
放弃结账的任何人 放弃结账的电子邮件订阅者在发送下,选择 Shopify 在发送弃单营销邮件之前应等待的小时数:
从不。您仍然可以手动发送电子邮件给客户。 1 小时后 6 小时后 10 小时后(默认) 24 小时后单击保存。
为什么只能选择这些时间间隔?我们研究了客户在放弃结账后自行完成订单的频率,发现客户最有可能在经过这些时间段之后返回并结账,特别是在 1 小时后或 10 小时后。我们选择这些时间是为了最大程度地增加您商店的恢复结账数。
您可以通过转到订单,然后点击弃单来查看每个弃单电子邮件的状态。每个恢复电子邮件的状态位于电子邮件状态列的下方。弃单状态位于恢复状态下方。
发送电子邮件后,客户完成订单后便会将结账视为已恢复。客户可以点击电子邮件中的恢复链接,也可以自行完成结账。
吸引客户完成结账的一种好办法是向他们提供折扣。
Shopify 的弃单营销邮件报告可帮助您更好地了解这些电子邮件在促使客户返回完成交易方面的有效性。可在 Shopify 的营销部分使用此报告。
报告可告诉您提醒电子邮件产生的访问次数和促成的订单数。您还可以查看转化率、总销售额、平均订单金额、售出的平均产品数量以及有多少客户是首次购买者等信息。
报告仅显示从 2019年 11 月 18 日开始的数据。
您可以通过 Shopify 的转化摘要概览客户之前的访问情况和在商店中促成购买的行为。转化摘要在订单详细信息页面上显示,并包含以下内容的概览:
客户在您商店中的总订单数 最近 30 天客户访问您商店的总次数 客户首次访问您商店的初始位置。
您还可以点击查看转化详细信息,了解客户的更多转化详细信息:
客户对您商店的总访问次数 第一次访问和最近一次访问之间的间隔天数 客户活动概览,包括第一次访问和最近一次访问之间的访问次数。订单详细信息页面上的转化摘要特定于创建该订单的客户。如果您要查看在线商店销售渠道的整体转化信息,请使用在线商店转化报告。
在 Shopify 后台中,转至订单。
点击订单号以查看其信息。在订单页面上,有一个名为转化摘要的部分。
要查看转化详情,请点击查看转化详情。
某些情况下,转化摘要详细信息可能不可用。
以下是出现空转化摘要的可能原因:
应用和专用浏览器阻止 Cookie 跟踪。 订单最初是草稿订单。 订单并非来自在线商店或 Hydrogen 销售渠道。
备注
摘要详细信息最多可能需要 48 小时才能显示。
查看订单的转化详细信息时,您可以通过点击客户活动旁边的查看完整流量来深入了解访问详细信息。
客户的访问详细信息可包括:
流量推荐 应用详细信息 UTM 参数 流量推荐通过流量推荐部分,您可以大致了解客户是从何处引荐而来、客户登陆了哪个页面、客户的访问日期和时间,以及推荐代码(如果有)。
如果订单来自使用营销应用的营销活动,那么该订单会显示在此部分。
UTM 参数是您可以添加到能发送给客户的 URL 末尾的标签(例如 https://www.yourstorename.com/?utm_source=emailcampaign)。客户点击链接时,这些标签会反馈至 Google Analytics,用于跟踪和报告。
一些营销应用附带预设参数。如果您使用的是 Google Ads,则可以自动将 UTM 参数添加到您的 URL,也可以使用 URL 生成器设置自定义参数。
您的商店附带电子邮件模板,您可以使用您的 logo 和品牌主题色进行自定义。您可以选择向您自己、您的员工或您的客户发送电子邮件通知,具体取决于订单通知的设置
。
当您的营业地址位于以下国家/地区之一时,您的商店会包含有关订单确认消息的短信通知:
澳大利亚 巴西 加拿大 法国 德国 爱尔兰 印度 意大利 日本 新西兰 西班牙 英国 美国
您可以在 Shopify 后台的 通知 设置页面查看并更新商店的通知设置。
如果您的客户或员工没有收到电子邮件通知,请告知他们检查垃圾邮件文件夹。如果问题仍然存在,请他们提供使用其他电子邮件提供商的替代邮箱。
商店的客户邮箱通知受所有主流电子邮件客户端的支持,包括:
Apple Mail 8、9 Outlook 2007 及更高版本 Thunderbird 适用于 iPad 和 iPhone 的 iOS 邮件 Android 上的 Gmail AOL Mail Gmail(Web 应用) Office 365 Yahoo! Mail Outlook.com如果您是 Shopify 托管商店的客户,并且需要有关您在该商店中所下订单的帮助,则需要直接与商店联系。当您在使用 Shopify 的商店下订单时,您将直接从该商店订购。商店对其商店政策、商业惯例以及您购买的产品负责。
在大多数情况下,您可以使用以下方法联系商店:
拨打电话 发送电子邮件 使用在商店网站上找到的联系表 使用社交媒体消息传递应用,例如 Facebook Messenger。订单确认电子邮件中也可能包含商店联系方式或订单的运单信息。如果您在使用 Shop 移动应用,则可以从应用中联系 Shopify 商店。
根据 Shopify 的隐私政策,Shopify 向使用我们的平台的商家承诺对其隐私信息保密。因此,未经他们的同意,我们无法独自共享有关他们或他们业务的信息(除非您提供获取信息的法律请求),包括商店是否使用 Shopify 服务。
如果您对 Shop Pay 的使用有疑问,请访问 Shop Pay 帮助中心。如果您需要有关使用 Shop Pay 分期付款方面的帮助,请访问 Affirm 帮助中心。
备注:如果您是店主或员工,并且您需要在 Shopify 硬件商店中所下订单的相关信息,请联系 Shopify 支持。
Shopify 是一个商务平台,可为企业提供各种工具,供企业用于设置在线商店,并在自己的网站、实体零售地点、通过第三方市场和在其他地方销售产品和服务。Shopify 不会直接向客户销售产品,但 Shopify 会通过 Shopify 硬件商店提供硬件来帮助商家在零售商店中销售产品。客户从使用 Shopify 软件的商店中购买产品。
在 Shopify,我们的使命是“为每个人打造更好的商务体验”,包括访问使用 Shopify 的商店的买家。我们会采取措施确保您在使用我们的平台的商店中购物时有良好体验:
您的隐私受到保护 - Shopify 对我们代表商家收集的买家数据和使用这些数据的方式保持透明。请查看我们的客户隐私政策。 删除不良商家 -为了保护我们平台的诚信,Shopify 制定了所有商家都需要遵循的可接受使用政策。当我们收到表明商店违反了此政策的报告时,我们会进行审核,并根据审核结果采取相应措施,例如从平台中删除有问题的产品或商店。 安全第一 - 默认情况下,使用我们的平台的所有 Shopify 商店都符合 PCI 标准。Shopify Checkout 使用安全可靠的 SSL 加密连接来处理您的付款信息。虽然某些商店可能使用替代结账方式而不是 Shopify Checkout,但在许多情况下,您都将看到熟悉且可信的付款流程。 购物更无缝 - 我们构建免费的 iOS 和 Android 在线购物助手应用 Shop 来帮助您跟踪订单、付款和发现产品。您可以使用 Shop Pay 在开通了 Shop Pay 的商店中更快速地结账、通过 Shop 移动应用跟踪您的订单,还可查看您最喜爱的品牌的信息,包括他们是否提供本地配送或取货服务。当您使用 Shop Pay 时,您可以确信您的付款信息是安全的,并且每次购买都会自动抵消配送所产生的碳排放量。
更好的在线购物
信任是在线购物的基础。当您在网上购买产品时,您希望您将获得的正是您付费购买的东西。为了确保您在我们平台上的商店中获得良好的在线购物体验,您可以执行以下操作:
查找商店联系信息 - 大多数情况下,您的在线购物会非常简单,但请务必提前了解如何获取帮助。可通过专门的电子邮件地址或客服聊天轻松获取帮助。 阅读商店政策 - 查找指向在线商店或结账页面中的政策的链接,并确保阅读细则。对于国际运输,最好了解您是否需要支付额外的关税和税费。如果您有任何疑问,请在购买之前询问。 安全结账 - 安全的在线商店结账具有可保护您的在线隐私和个人信息的安全功能,并提供 PayPal 或 Shop Pay 等常见的付款方式。识别安全结账的最简单方法是在结账链接开头查找“S”,如 https://。“S"代表安全。 进行研究 - 阅读产品评论或使用 Google 来搜索商店,并了解其他客户的体验。请记住,如果某个交易似乎“太好而有失真实”,可能确实是这样。
获取有关订单的帮助
对于使用 Shopify 的商店,商家对其商店政策、商业惯例以及您购买的产品负责。如果您想跟踪订单,或者您对某件产品有疑问,则应联系您下订单的商店。如果您有订单的跟踪编号,则还可以尝试跟踪包裹。
如果您使用 Shop 移动应用,您可以使用该应用来跟踪在线订单,并且您可以从应用中联系 Shopify 商店。
如果您对订单有其他疑问,不妨以 Shopify 商店客户的身份联系 Shopify 支持团队。
客户常见问题解答
我如何查找商店的发货政策和退货政策?
根据 Shopify 的服务条款,店主负责其商店政策和商业惯例。客户可能会在商店页面或结账页面上找到商店的政策,或者他们可以联系商店询问政策。
若要查找您的订单确认 URL,请执行以下操作:
查找您的订单确认电子邮件并将其打开。 在电子邮件中,点击查看您的订单。您将被重定向到商店的网站,您可以在其网站中查看有关订单的信息。 检查浏览器地址栏中的 URL。您的 URL 应类似于以下 URL 示例: https://shop-name.com/1234567/orders/3eafe8f0d00763d09a4fc302589d2747 如果我没有收到订单,或者我对产品不满意,该怎么办?如果您想知道您订单的位置,或者您对产品有疑问,那么您应联系下订单的商店。如果您有订单的运单号,则还可以尝试跟踪您的包裹。请确保您了解商店的政策。根据 Shopify 的服务条款,店主负责其商店政策和商业惯例。
如果您尝试与商店解决问题,但是没有成功,那么您可以在 30 天后联系 Shopify 支持。出于隐私原因,Shopify 无法提供与调查相关的信息。但是,店主会知悉相关问题。Shopify 可能会与您联系以收集更多信息,但不会提供调查结果。
是的。您还可以查看我们的隐私政策、Cookie 政策。
如果您使用 Shopify 提供的任何面向客户的服务,例如 Shop Pay、Frenzy 或 Shop,或者您已订阅 Shopify 新闻通讯,并且想要行使您的 GDPR 权利(获取您的个人数据副本、请求删除您的个人数据、更正您的数据或将您的数据迁移到另一个平台),则可以发送电子邮件至 privacy@shopify.com。
Shopify 为商店提供符合 GDPR 的工具,但是每个商家都有责任确保自己的商店符合 GDPR 的要求。您可以查看商店的隐私政策,了解他们的数据收集和管理流程。
如果您是某一商店的客户并且想要行使您的 GDPR 权利(获取您的个人数据副本、请求删除您的个人数据、更正您的数据或将您的数据迁移到另一个平台),则需要直接向该商店发出 GDPR 请求。
Fraud Filter 可通过筛选和阻止可能存在欺诈性的订单来减少拒付。根据您定义的规则集,该应用可以向您发送高风险订单警告或完全取消订单。
欺诈筛选不保证对拒付的防范,而且 Shopify 对平台上发生的任何拒付不承担责任。您需要承担与拒付相关的费用。
Fraud Filter 可以通过多种方式帮助保护您的业务:
在内置欺诈分析提供的保护范围之外增加额外保护。 允许您在获取资金和发货之前审核具有潜在风险的订单。 就可能存在欺诈的订单向您发出警告或直接取消订单。 面向特定客户创建筛选条件。 面向来自特定推荐网站的客户创建筛选条件。 面向某些品牌的信用卡创建筛选条件。
如果使用第三方支付提供商进行付款,则无法使用 Fraud Filter 应用自动取消该付款。
创建 Fraud Filter 规则时需要仔细,以便既可防范各种欺诈情形,又能避免取消或标记合法订单。Fraud Filter 规则无法保证不会发生拒付。Fraud Filter 也无法保证可防止欺诈性订单。
请谨慎设置 Fraud Filter 取消规则。如果您的规则不够具体,则可能使合法客户无法结账,导致销售额损失。
步骤:在 Shopify 后台中,点击设置 > 应用和销售渠道。
点击 Fraud Filter 打开应用。
点击添加新的筛选器。
在新规则页面的规则部分中配置规则。每条规则可以包含一个或多个逻辑规则。例如,可以使用 contains 作为运算符,阻止与来自特定域名的任何电子邮件地址关联的所有订单。
输入规则的逻辑后,请点击添加规则。
在详细信息部分的筛选条件名称字段中输入规则名称。
在操作部分中,选择应用在识别符合规则的订单时,您希望应用执行的操作:
取消订单 - 应用会自动取消订单。 警告 - 应用会在 Shopify 后台显示关于订单的通知。在选项部分,选择满足规则时要执行的任何额外操作。
完成后,点击保存。
如果设置了向您发送订单相关警告的规则,则在您的订单与某个 Fraud Filter 规则匹配时,Fraud Filter 会在订单页面上向您发送通知。
即使 Shopify 的欺诈分析未针对潜在的欺诈活动发出警告,您也会在订单的欺诈分析部分看到一个警告,告知您 Fraud Filter 已检测到潜在的欺诈活动,并明确指出该订单触发了应用的规则:

从客户的角度来看,订单处理正常。如果规则设置为取消订单,则会接受订单但随后立即取消。Fraud Filter 取消的任何订单都会记录在应用的订单页面上,如有必要,可在此页面进行编辑。有关特定订单的通知也会在 Shopify 后台显示。
备注:系统不会阻止发送自动发送给客户的数字产品。
Fraud Filter 常见问题解答
Fraud Filter 是否可以完全防止欺诈?客户是否会知道他们的订单与 Fraud Filter 中设定的规则相匹配? Fraud Filter 是否可以完全防止欺诈?
不可以。Fraud Filter 无法保证您永远不会收到欺诈性订单。它无法预测订单是否具有欺诈性,除非订单与您在应用中创建的特定规则匹配。如果可能,请在为订单发货之前查看订单的欺诈分析。
不是。Fraud Filter 不会通知客户其订单存在欺诈性,从而在查看基于 Fraud Filter 中的规则提供警告或取消操作的订单时,为您提供优势。客户可能会看到他们的卡已遭拒绝,从而促使他们与您联系。在此情况下,请务必检查 Fraud Filter 的订单页面。
虽然销售额太高通常被称为“最求之不得的问题”,但企业仍需对其进行管理,以便让客户感到满意。
可通过多种方案解决此问题,但只有一些解决方案适用于您的情况。请查看以下策略,看看是否有任何策略对您的业务有所帮助。
限制一天内允许的销售量有助于使您的订单保持在可管理的水平。这也可以使您的产品更具独享性,有助于营销和品牌推广。
另一个解决方案是限制客户可一次性订购的产品数量。
但是,限制订单也可能引起客户不满。如果您以任何方式限制了订单,请确保向您的客户明确说明该限制,让他们了解无法下订单的原因。您还应提供相关步骤,向客户说明他们将来可如何下订单。您可以通过主页上的横幅、产品页面上的段落或网站上可添加到商店菜单中的页面来让客户了解此限制。
选择以下某个解决方案来限制订单。
在一天内收到一定数量的订单后,您可以删除商店中的添加到购物车按钮。这需要更改模板的代码。如果您不愿意更改代码,请联系您的模板开发人员或第三方开发人员,要求他们在模板设置中添加切换添加到购物车按钮的开关。
如果您熟悉如何在 Shopify 模板中添加和删除代码,请参阅禁用购物车。 如果您使用 Shopify 支持的模板,请联系 Shopify 支持。 如果您使用第三方模板,请与模板的开发人员或第三方开发人员联系。请确保在第二天开始时或准备好接受更多订单时重新添加该按钮。
在一天内收到一定数量的订单后,您可以通过删除让客户选择运费的功能来阻止客户下单购买需要发货的产品。如果客户无法选择运费,他们就无法下单。
让客户了解此限制的另一种方式是,更改在没有可用运费的情况下结账时模板的错误消息。
某些应用和销售渠道需要特定的发货设置。在更改运费之前,请确保删除运费不会中断与应用和销售渠道的连接。
在 Shopify 后台中,转至设置 > 发货和配送。
对于每个发货预设(包括您的一般运费),请删除每个可发货区域中的运费:
在发货预设旁边,点击管理。 在每个区域中的每个运费旁边,点击 ... 按钮,然后点击删除。请勿删除您的区域。 单击保存。可选:调整没有可用运费时模板的错误消息:
转至在线商店 > 模板。 点击 ... 按钮 > 编辑默认模板内容。 点击结账和系统选项卡。 搜索和编辑国家/地区无运费通知和发货方式不可用字段。 单击保存。请确保在第二天开始时或准备好接受更多订单时重新添加运费。
如果您删除了配送区域,请告知客户您当天不再进行销售。考虑在您的网站上添加横幅,告知客户在当天剩余的时间内不要尝试下订单。
如果您知道每天可以管理的每个产品的库存量,那么您可以在每天早上将库存设为该数量。如果您还将产品设置为不允许超卖,则在库存耗尽后,客户将无法下订单。
步骤: 在 Shopify 后台中,转至产品 > 库存。将您的产品设为在售罄后停止销售:
点击顶部的复选框以选择页面上的所有产品。 如果您的商店中有超过 50 件产品,请点击选择商店中的全部 50+ 库存。 点击其他操作 > 缺货时停止销售。设置您的库存水平:
如果您只有几页产品,请在后台中设置每个产品的库存水平: 在 Shopify 后台中,转至产品 > 库存。 将供货数量编辑为可在一天内销售的量。 单击保存。
- 如果您有多页产品,请使用 CSV 文件设置库存水平:
1. 点击导出。如果您导出多达一页的产品(最多 50 种产品),您的浏览器会下载此 CSV 文件。如果您导出多页产品(51 种或者更多产品),系统会将 CSV 文件通过电子邮件发送给您。如果您不是店主,该文件也会通过电子邮件发送给店主。
2. 在电子表格程序(例如 Google 表格)中打开 CSV 文件。
3. 复制文件。当您想恢复原始库存水平时,需要将原始文件上传到您的 Shopify 商店。
4. 在复制的文件中,设置每个产品和多属性的库存,然后保存文件。
5. 在 Shopify 后台中,转至产品 > 库存。
6. 点击导入。
7. 添加更新的 CSV 文件,然后点击上传文件。
当产品的库存耗尽时,客户无法再下单购买这些产品。为了帮助客户了解产品的再次供货时间,请考虑安装一个应用,让客户可以选择在您重新添加这些产品的库存时接收电子邮件。要浏览可用应用,请参阅 Shopify App Store。
在一天内收到一定数量的订单后,您可以通过删除每件产品的库存来阻止客户下订单。
为了使此方法生效,请确保您未通过模板的任何设置、产品系列中的条件或商店中的应用来隐藏缺货的产品。如果您隐藏缺货的产品并将库存水平设为零,那么客户无法在您的网站上看到任何产品。您还需要确保您的产品设置可阻止客户购买缺货的产品。
某些应用和销售渠道需要特定的库存设置。在更改库存政策和库存量之前,请确保进行更改不会中断与应用和销售渠道的连接。
步骤:
在 Shopify 后台中,转至产品 > 库存。
将您的产品设为在售罄后停止销售:
点击顶部的复选框以选择页面上的所有产品。 如果您的商店中有超过 50 件产品,请点击选择商店中的全部 50+ 库存。 点击其他操作 > 缺货时停止销售。
将您的库存水平设置为零:
如果您只有几页产品,请在后台中将库存水平设置为 0: 点击顶部的复选框以选择页面上的所有产品。 点击更多操作 > 更新数量。 点击设置并输入 0,然后点击保存。- 如果您有多页产品,请使用 CSV 文件将库存水平设置为 0:
1. 点击导出。如果您导出多达一页的产品(最多 50 种产品),您的浏览器会下载此 CSV 文件。如果您导出多页产品(51 种或者更多产品),系统会将 CSV 文件通过电子邮件发送给您。如果您不是店主,该文件也会通过电子邮件发送给店主。
2. 在电子表格程序(例如 Google 表格)中打开 CSV 文件。
3. 复制文件。当您想恢复原始库存水平时,需要将原始文件上传到您的 Shopify 商店。
4. 如果您复制了文件,请将每个产品和多属性的库存设置为 0,并保存文件。
5. 在 Shopify 后台中,转至产品 > 库存。
6. 点击导入。
7. 添加更新的 CSV 文件,然后点击上传文件。
如果要恢复原始库存,请上传下载的原始 CSV 文件。
如果您删除了库存,请考虑安装一个应用,让客户可以选择在您重新添加产品的库存时接收电子邮件。要浏览可用应用,请参阅 Shopify App Store。
购物车最大产品数应用可以帮助限制客户在一个订单中添加到购物车的产品数量。
步骤:
前往 Shopify App Store。 找到最适合您业务的应用。 点击添加应用。 按照应用的安装说明进行操作。
准备好应对支持请求增加
订单增加通常会导致支持请求增加。使用可用于生成模板电子邮件或宏的客户服务平台有助于有效地管理支持请求。在您网站上的常见问题解答部分前瞻性地回答潜在支持问题也是管理支持请求的一个好方法。常见问题解答可帮助客户快速获得答案,您可在进行支持请求互动期间向客户提供 URL,让客户在其中了解详细信息。
我们支持多种客户服务平台,其中一些可在 Shopify App Store中找到。这些平台直接与 Shopify 集成,可以作为管理您的支持请求的一种有效方式。
创建针对发货更新信息、退款请求或产品查询等常见问题的模板。设置自动回复,提供预期响应时间,并说明若客户在该时间段后未收到回复该如何操作。
生成常见问题解答页面 在 Shopify 后台中,转至在线商店 > 页面。 点击添加页面。 添加标题,然后填写页面内容。提示:在常见问题解答页面中使用标题 2 或标题 3 之类的格式可帮助使用屏幕阅读器的用户浏览您的内容。
单击保存。若要将常见问题解答页面添加到您的网站菜单,请参阅添加菜单项。
可以借助应用生成大量常见问题解答页面,并提供搜索功能和选项卡式布局等独特功能。如果您要使用应用来创建常见问题解答页面,请访问 Shopify App Store。
请确保告知客户其订单的预计配送日期。设置正确的预计配送日期可减少您收到的支持请求、增加客户对品牌的信任,并帮助客户安心地在您的商店中下订单。
您可以在您的网站中添加横幅、创建新页面或向您的在线商店添加物流政策,以便客户可以找到发货信息。
如果您发现为订单打包和发货产生了严重延迟,请考虑与本地仓库合作。您可以将它们添加为自定义发货服务,以便其通过电子邮件收到您的订单,并代表您打包和发货。
如果您在美国销售产品,请考虑申请 Shopify 发货网络。
如果您位于加拿大或美国,则可以使用 Shopify Shipping 在家中打印发货标签,并要求承运商在您准备好邮寄时来取货。这可以节省您开车往返邮局的时间,并享受比邮局更便宜的运费。有关详细信息,请参阅完全从家中或商店中管理发货。
聘请新员工来完成商店的某些任务可以节省您的时间,结合新员工带来的专业知识,这可能会抵消工资成本。例如,如果您一天中的产品打包时间为四小时,想想在空出这四小时可以处理和接受多少个新订单。
在经营在线商店时,许多工作可以远程完成。营销、网站设计、客户支持和网站管理可以在任何地方完成,因此您可以在全球范围内聘请员工。
您可以将员工添加到您的 Shopify 商店,并使用员工权限让他们只能访问后台中他们需要的各个区域。
开始时,请考虑寻找自由职业者,以便了解他们可能为您的业务带来的好处。
可以在订单分析栏的“订单”页面上一目了然地了解您的订单,包括订单量、订单流和订单发货情况。“订单”页面顶部显示的分析栏提供了所选时间段的指标以及对比数据,可帮助您了解相关变化情况。
分析栏会显示所选时间段的订单指标。每项指标都包括一种指示标志,表明该指标较之于前一个同等时长的时间段是增加、减少还是保持不变。例如,如果您选择查看过去 7 天或 30 天,则会将指标与前 7 天或 30 天进行对比。如果您选择查看当天,则会将指标与过去 7 天内的每日平均值进行比较。有关订单的详细信息,您可以通过点击订单分析栏中的任何指标来访问订单分析报告。
在 Shopify 后台中,转至订单。
可选:选择一个日期范围即可查看相应时间段的数据。
下表显示了订单分析栏中可用的指标,以及与这些指标关联的报告链接,以便帮助您了解详细信息:
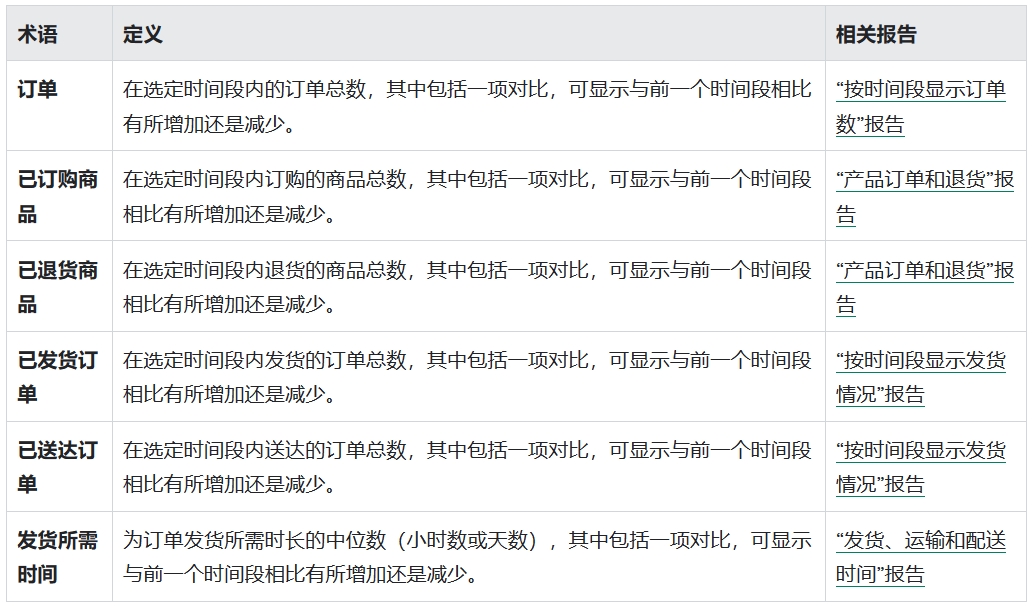
可能希望使用折扣来增加销售额、提供特别优惠或作为客户忠诚度奖励。您可以创建应用于订单、产品或运费的折扣。可用的折扣类型如下:
您可以创建折扣码或自动折扣来提供买 X 得 Y 折扣 您可以创建折扣码或自动折扣来提供金额折扣
您可以针对商店中的产品、产品系列或多属性为客户提供金额折扣。如果您进行在线销售,则可以提供买 X 得 Y 折扣以鼓励客户购买商品。
创建新折扣码时,它会显示在 Shopify 后台中的折扣页面上。若要分发此折扣码,您可以通过电子邮件将代码发送给客户,或将其显示在您的在线商店中。您的客户需要在结账时输入代码才能获得折扣。
创建折扣码时,您可以配置以下详细信息:
代码的有效日期 代码的可使用次数 可使用代码之前的最低订单金额 可以应用折扣的产品、产品系列或多属性 折扣是否与其他折扣等级组合您的客户可以在您的在线商店中兑换折扣码。除了买 X 得 Y 折扣外,如果您使用 Shopify POS,您的客户还可以当面兑换折扣码。
所有 Shopify 套餐都提供折扣码功能。
设置折扣码后,您可以使用按折扣显示销售额报告查看折扣码的使用频率。
从 Shopify 后台或移动设备上的 Shopify 应用复制现有折扣:
在 Shopify 后台中,选择折扣,然后点击复制。 在移动设备上的 Shopify 应用中,点击折扣,然后点击 ... > 复制折扣
创建折扣码的注意事项
创建折扣码之前,请查看以下注意事项:
折扣码可应用于多达 100 种特定客户、产品和多属性。 每个商店最多可拥有 20,000,000 个唯一的折扣码。 为确保将折扣码名称正确添加到商店的结账 URL 中,请避免在折扣码名称中使用特殊字符。 产品系列中不能仅包含产品的某个多属性。如果将某产品多属性添加到折扣产品系列中,则该折扣将应用于该产品的每个版本。 如果您创建的折扣包含开始和结束时间,这些时间将取决于您在 Shopify 后台选择的时区。例如,如果您商店的时区为美国东部时间 (EST),并且您选择 11 月 26 日为开始日期,那么您的折扣将从美国东部时间 11 月 26 日 0 点开始生效。
自动折扣
您可以为客户提供可在结账时和在购物车中自动应用的折扣。您可以创建金额折扣、免运费折扣或买 X 得 Y 自动折扣。
若要正确应用自动折扣,您的客户需要在转到结账页面前将所有符合条件的商品添加到购物车中。其中包括客户要满足折扣条件所需购买的商品,以及促销活动中向其提供的商品。
对于某些促销活动,您可能希望允许客户组合使用不同的折扣。您可以从符合条件的组合中进行选择,使客户基于购物车获得最优折扣。您可以设置自动折扣和折扣码来进行组合。
客户可在一个订单中最多使用 5 个折扣码。
创建折扣后,折扣的设置页面上会显示简列出其活动历史记录的时间线。
时间线会显示创建折扣的日期和时间,以及折扣的生效或过期时间。时间线还会显示折扣编辑的保存日期和时间,但不会描述具体的编辑内容。
除了跟踪折扣的创建和编辑之外,时间线还可以让您和您的员工发表评论,提供关于折扣相关活动的更多详细信息。
只有您和您的员工可查看注释。
步骤:
在 Shopify 后台中,点击折扣。 点击要查看时间线的折扣的名称。 滚动到折扣设置页面的时间线部分。 在文本框中输入评论。
可选:添加以下任何详细信息:
如果要在注释中添加表情符号,请点击表情符号脸。 如果要在注释中提及特定员工,请点击 @ 符号以显示商店员工列表。 如果您要在注释中引用特定订单、草稿订单、客户、产品、多属性或转移,请点击 # 符号。 点击回形针图标以将文件附加到您的评论。点击 Post(发布)将您的评论添加到时间表。
如果您要从折扣时间线中删除注释,请点击注释框中的 X。
您可以使用可分享链接在社交媒体、电子邮件和目标网页上宣传折扣。默认的可分享链接可以将客户定向到您的商店主页、特定产品系列或特定产品页面。与该链接相关联的折扣码会自动应用于客户的下一个结账购物车或他们打开的任何有效购物车。
可分享的折扣链接仅适用于有效折扣。您需要先创建并保存要链接的产品或产品系列的折扣码,然后才能创建可分享的折扣链接。如果您对单个产品应用了多个折扣,可分享的折扣链接会采用最新的折扣。
步骤:选择要通过该链接打开的页面、产品或产品系列。
您可以链接的选项取决于有效折扣中包含的特定产品或产品系列。点击复制链接以将可分享链接复制到剪贴板。
点击关闭。
iPhone/Android
在 Shopify 应用中,点击 ... 按钮,然后点击折扣。 点击要宣传的折扣。 点击 ... 并选择获取可分享的链接。 点击复制链接以将可分享链接复制到剪贴板。将可分享链接复制到剪贴板后,您可以将其发布或嵌入到要宣传折扣的任意位置。
如果要使用可分享链接将客户引导至商店主页以外的页面,则可以手动向 URL 中添加重定向。
步骤:
在 Shopify 后台中,点击折扣。 点击要宣传的折扣的名称。 点击推广,然后选择获取可分享链接。 点击复制链接,然后将链接粘贴到文本编辑器中。 将 URL 扩展名从 /discount/code 更改为 /discount/code?redirect=/new-path。 更改 new-path,使其匹配您要链接的页面的 URL 扩展。例如:/discount/code?redirect=/collections/fresh-finds。
更改链接的 URL 扩展名后,您可以将其发布或嵌入到想要宣传折扣的任意位置。
您可以按以下条件筛选折扣:
状态 方法 类型 组合 开始日期 使用次数 步骤: 在 Shopify 后台中,点击折扣。 点击搜索和筛选图标。 点击添加筛选条件 +。 从以下选项中选择筛选折扣的方式:状态、方式、类型、组合方式、开始日期或使用次数。 针对特定筛选条件选择一个值。您可以使用的值因选择的筛选条件而异。 可选:若要保存此视图,请点击另存为,输入已保存的视图的名称,然后点击保存视图。
编辑折扣
步骤:
桌面
在 Shopify 后台中,转至折扣。
点击要编辑的折扣的名称。
编辑折扣设置。
点击保存。
在 Shopify 应用中,点击 ... 按钮,然后点击折扣。 点击要编辑的折扣。 点击铅笔按钮。 编辑折扣设置。 点击 ✔ 以保存更改。
停用折扣
您可以暂时停用未到期的折扣。您可能需要在促销结束或计划尝试其他营销策略时停用折扣。
如果客户向其购物车应用已停用的折扣码,那么他们会收到一条错误消息,表明您的商店Unable to find a valid discount matching the code entered。
步骤:
桌面
在 Shopify 后台中,转至折扣。
在折扣页面上,找到要停用的未到期折扣,然后点击该折扣的名称。
在折扣名称下,点击停用。
点击停用进行确认。
iPhone/Android
在 Shopify 应用中,点击 ... 按钮,然后点击折扣。 在折扣页面上,点击要停用的未过期折扣。 点击 ... 按钮,然后选择停用折扣。 停用多个折扣您可以使用批量操作来暂时停用多个未到期的折扣。您可能需要在促销结束或计划尝试其他营销策略时停用多个折扣。
如果客户向其购物车应用已停用的折扣码,那么他们会收到一条错误消息,表明您的商店Unable to find a valid discount matching the code entered。
步骤:
在 Shopify 后台中,点击折扣。 在折扣页面上,选中要停用的未过期折扣。 点击停用折扣。 点击停用进行确认。
重新激活已停用的折扣
您可以重新激活任何已过期的折扣。重新激活过期折扣后,折扣状态将变为有效,并且没有设定的结束日期。
步骤:
桌面
在 Shopify 后台中,转至折扣。
在折扣页面上,点击要重新激活的过期折扣。
点击激活。
再次点击激活进行确认。
iPhone/Android
在 Shopify 应用中,点击 ... 按钮,然后点击折扣。 在折扣页面上,点击要重新激活的过期折扣。 点击 ... 按钮,然后选择激活。 再次点击激活进行确认。 重新激活多个过期折扣您可以使用批量操作来重新激活多个过期折扣。批量重新激活过期折扣后,折扣状态将变为有效,并且没有设定的结束日期。
步骤: 在 Shopify 后台中,点击折扣。 在折扣页面上,选中要重新激活的过期折扣。 点击激活折扣。 点击激活进行确认。
删除折扣
您可以永久删除折扣以将其从 Shopify 后台的“折扣”列表中删除。
步骤:
桌面
在 Shopify 后台中,转至折扣。
在折扣页面上,选中要删除的折扣。
点击 ...,然后点击删除折扣。
点击删除进行确认。
iPhone/Android
在 Shopify 应用中,点击 ... 按钮,然后点击折扣。 在折扣页面上,点击要删除的折扣。 点击删除折扣。 再次点击删除折扣进行确认。 删除多个折扣您可以使用批量操作来永久删除多个折扣。
步骤:
在 Shopify 后台中,点击折扣。 在折扣页面上,选中要删除的折扣。 点击 ...,然后点击删除折扣。 点击删除进行确认。
可以从 Shopify 后台的折扣页面将折扣码导出为 CSV 文件,以便查看折扣码历史记录的全面概述。
备注:折扣码只能导出为 CSV 文件。您无法使用 CSV 文件将折扣码导入商店。
CSV 表示逗号分隔值,它是电子表格的一种文件格式 (.csv)。Shopify 接受以 CSV 文件导入和导出您商店的产品、客户、订单(仅导出)和折扣(仅导出)。
CSV 文件乍一看似乎有些令人生畏,然而当您了解电子表格中文本和字符的含义后,就可以利用它来执行更繁琐的任务(例如批量编辑产品和折扣)。
备注:采用 UTF-8 编码的 CSV 文件是唯一一种可在 Shopify 中导入或导出的文件格式。
在 CSV 文件中,每个条目代表电子表格中的一个单元格,每行代表一个新行,每个逗号表示一个条目结束以及另一个条目开始的位置。
Shopify 建议使用 Google 表格来查看 CSV 文件的格式化版本。要使用 Google 表格,您必须将 CSV 文件导入该程序。CSV 对于以下商店非常有用:
正从另一个电子商务平台切换到 Shopify 具有客户账户列表 习惯使用电子表格上传产品 Internet 连接暂时受限。
导出折扣码
步骤:
在 Shopify 后台中,转至折扣。
在折扣页面中,点击导出。
点击以下任一导出选项:
当前页面,导出后台内显示的折扣 所有折扣,导出商店的所有折扣 所选折扣,导出已选择的折扣 当前搜索,导出经筛选的折扣列表。选择所需的文件格式:
如果您计划使用电子表格程序来处理折扣 CSV,请选择适用于 Excel、Numbers 表格和其他电子表格程序的 CSV。 如果打算在折扣 CSV 中使用纯文本编辑器,请选择普通 CSV 文件。点击导出折扣下载您的折扣 CSV。
将折扣码导出到 CSV 文件后,您可以将其导入 Google 表格,以查看折扣 CSV 的格式化版本。
将折扣 CSV 导入 Google 表格
步骤:
登录您的 Google 账号,创建一个新的电子表格。
在无标题电子表格页面中,转至文件 > 导入...:
备注采用 UTF-8 编码的 CSV 文件是唯一一种可用于导入 Shopify 或从 Shopify 导出的文件格式。
找到并选择您要编辑的 CSV 文件。
在 Import file(导入文件)对话框中,于 Import action(导入操作)、Separator character(分隔符字符)和 Convert text to numbers and dates(将文本转换为数字和日期)部分下选择首选选项。
点击导入。
您可在此处编辑 CSV。完成后,可将其从 Google 表格导出为 CSV 文件。
## 使用文本编辑器编辑您的 discounts CSV 文件 {#edit-csv-with-text-editor}
如果您没有电子表格程序,可以使用文本编辑器编辑 CSV 文件。
您应仅在万不得已的情况下才使用文本编辑器。例如,如果 CSV 文件中存在格式错误的情况,并且您无法在电子表格程序中打开它,则可以使用文本编辑器。
大多数计算机具有可以打开 CSV 文件的文本编辑器。您也可以使用 Visual Studio Code 或 Sublime Text 等程序来编辑和调试 CSV 文件。
采用 UTF-8 编码的 CSV 文件是唯一可导入 Shopify 或从 Shopify 导出的文件。
在文本编辑器中设置 CSV 文件的格式时,请遵循以下注意事项:
列标题必须以逗号分隔(例如 First Name,Last Name,Email,Company,Address1)。 标签列表必须位于引号中(例如 "tag1,tag2,tag3")。 标签不区分大小写。 不同的记录必须用换行符分隔。可以手动设置单件产品的促销价,而无需使用折扣码。
当您以较低的价格进行产品促销时,您可能希望客户能看到产品的原始价格,以便了解价格对比。若要在您的在线商店中显示促销价格,您的产品详细信息需要包含原价,这可以同时显示促销价格和原始价格。
您还可以创建折扣码,用于在结账时为客户提供降价优惠。这不会对产品的显示价格产生影响。
当您设置原价时,在线商店中的产品列表会更新,显示该产品正在促销。促销价的显示方式取决于您的在线商店使用的模板,例如,您可能会看到产品图片上带有促销标签。通常,促销价的显示方式取决于是否存在以下情况:
您的产品有价格不同的多属性 产品为单一属性产品,或其多属性价格完全相同 多属性价格不同的促销产品的图片如果某一产品具有的多属性价格不同,则会显示最低促销价格。
单一属性产品或具有价格相同的多属性的产品的促销价格如果某一产品只具有一种多属性或多属性价格相同,则以比较形式显示原始价格和促销价格。
为产品设置原价
步骤:
桌面
在 Shopify 后台中,转至产品。
点击要编辑的产品。
在定价部分,执行以下操作:
在原价字段中,输入产品的原始价格。 在价格字段中,输入产品的新促销价。 请确保原价字段中的值大于价格字段中的值,这样才能显示促销价。点击保存。
在 Shopify 应用中,转至产品 > 所有产品。 点击您要编辑的产品。 轻触产品价格区域。 在原价字段中,输入产品的原始价格。 在价格字段中,输入产品的新促销价。 请确保原价字段中的值大于价格字段中的值,这样才能显示促销价。 点击 ✓。
设置多属性的原价
桌面
在 Shopify 后台中,转至产品。
点击要编辑的产品。
在多属性部分,点击要设置原价的多属性。
在定价部分,执行以下操作:
在原价字段中,输入产品的原始价格。 在价格字段中,输入产品的新促销价。 请确保原价字段中的值大于价格字段中的值,这样才能显示促销价。点击保存。
在定价部分,执行以下操作:
在原价字段中,输入产品多属性的原始价格。 在价格字段中,输入产品多属性的新促销价。 请确保原价字段中的值大于价格字段中的值,这样才能显示促销价。点击 ✓。
可以对弃单恢复电子邮件自动应用折扣。当您对弃单营销邮件应用折扣时,客户会通过电子邮件收到享受折扣价的预先加入商品的购物车。客户只需输入他们的付款详细信息即可完成结账。
在放弃结账前,如果客户在开始结账时手动输入了任何其他折扣码,则原始折扣码将替换为结账恢复折扣码。
在开始之前,请考虑以下事项:
系统不会自动随折扣码添加向客户说明他们已收到折扣的消息。若要在弃单恢复电子邮件中包括有关折扣码的消息,请向模板中添加消息。 请避免在折扣名称中使用特殊字符,以便正确将折扣名称添加到商店的结账 URL 中。
拓展您的业务
希望对弃单营销邮件具有更大的控制权并获得更大的设计灵活性?请考虑在 Shopify 后台的营销部分中激活新的弃单自动化。
步骤 1:设置折扣码
步骤: 根据您要提供的促销类型,创建百分比或固定金额折扣码。 请务必记下您在创建折扣码时指定的名称,例如 WelcomeBack。您在创建折扣时需要为折扣码指定名称。 在结账页面上确认弃单恢复电子邮件是否已根据您的喜好进行配置。
步骤 2:编辑弃单恢复通知
备注
只有当您在后台的通知部分中使用旧版弃单营销邮件模板时,这些步骤才适用。如果您已激活新的自动化弃单营销邮件,则可以使用 Shopify Email 自定义电子邮件消息。
在弃购恢复模板的正文中添加供客户阅读的消息。这可让客户知道您为他们提供了折扣。
桌面在 Shopify 后台中,转至设置 > 通知。
在订单下,点击弃单。
在电子邮件正文(HTML) 区域中,找到包含以下代码的行: <td class="button__cell"><a href="{{url}}" class="button__text">Items in your cart</a></td> 复制下面的代码片段: {%ifurlcontains'?'%}{{url|append:'&discount=ABC'}}{%else%}{{url|append:'?discount=ABC'}}{%endif%} 粘贴该代码片段以替换 {{ url }}。 找到包含以下代码的行: <td class="link__cell">or <a href="{{shop.url}}">Visit our store</a></td> 复制下面的代码片段: {{shop.url|append:'/discount/ABC'}} 粘贴该代码片段以替换 {{ shop.url }}。 将每个 ABC 实例替换为您的折扣码,例如 WelcomeBack。您的代码应如下所示: <tr> <td class="actions__cell"> <table class="button main-action-cell"> <tr> <td class="button__cell"><a href="{%ifurlcontains'?'%}{{url|append:'&discount=WelcomeBack'}}{%else%}{{url|append:'?discount=WelcomeBack'}}{%endif%}" class="button__text">Items in your cart</a></td> </tr> </table>{%ifshop.url%}<table class="link secondary-action-cell"> <tr> <td class="link__cell">or <a href="{{shop.url|append:'/discount/WelcomeBack'}}">Visit our store</a></td> </tr> </table>{%endif%}</td> </tr> 点击保存。
现在,所有弃单恢复电子邮件的 URL 都以 discount=WelcomeBack 或 /discount/WelcomeBack 结尾,并且可在结账时自动应用折扣。请确保您已设置折扣码,以便正确应用。
在 Shopify 应用中,点击 ... 按钮,然后点击设置。
在商店设置部分,点击通知。
在订单下,点击弃单。 在电子邮件正文(HTML) 区域中,找到包含以下代码的行: <td class="button__cell"><a href="{{url}}" class="button__text">Items in your cart</a></td> 复制下面的代码片段: {%ifurlcontains'?'%}{{url|append:'&discount=ABC'}}{%else%}{{url|append:'?discount=ABC'}}{%endif%} 粘贴该代码片段以替换 {{ url }}。 找到包含以下代码的行: <td class="link__cell">or <a href="{{shop.url}}">Visit our store</a></td> 复制下面的代码片段: {{shop.url|append:'/discount/ABC'}} 粘贴该代码片段以替换 {{ shop.url }}。 将每个 ABC 实例替换为您的折扣码,例如 WelcomeBack。您的代码应如下所示: <tr> <td class="actions__cell"> <table class="button main-action-cell"> <tr> <td class="button__cell"><a href="{%ifurlcontains'?'%}{{url|append:'&discount=WelcomeBack'}}{%else%}{{url|append:'?discount=WelcomeBack'}}{%endif%}" class="button__text">Items in your cart</a></td> </tr> </table>{%ifshop.url%}<table class="link secondary-action-cell"> <tr> <td class="link__cell">or <a href="{{shop.url|append:'/discount/WelcomeBack'}}">Visit our store</a></td> </tr> </table>{%endif%}</td> </tr> 点击保存。
现在,所有弃单恢复电子邮件的 URL 都以 discount=WelcomeBack 或 /discount/WelcomeBack 结尾,并且可在结账时自动应用折扣。请确保您已设置折扣码,以便正确应用。
可以创建应用于特定礼品卡产品或多属性的折扣码或自动折扣。应用于产品系列的折扣不会应用于产品系列中的礼品卡。
您可以通过以下方式创建折扣,从而降低礼品卡的价格:
指定百分比折扣,例如优惠礼品卡面值的 20% 按降低的指定金额显示,例如从礼品卡面值减去 20 美元可以要求达到特定购买金额才能应用折扣,例如买 X 送 Y 折扣,还可以提供无需最低购买金额的折扣。
以下限制适用于自动折扣:
一次只能提供一种有效的自动折扣。 自动折扣优先于折扣码,二者不能同时使用。 客户无法对一个订单应用多种折扣。 客户若在结账时使用了自动折扣,便无法使用折扣码。应用折扣前,客户需要将所有符合条件的产品添加到购物车中。这包括他们为符合折扣条件需要购买的任何产品以及礼品卡产品。
您可以为特定礼品卡产品或多属性的优惠部分创建折扣,例如“用 80 美元购买面值 100 美元的礼品卡”。礼品卡产品或多属性的价值就是将来购买时可使用的金额。
您可以针对礼品卡的优惠部分创建折扣码或自动折扣。
步骤:
添加礼品卡产品。 创建百分比折扣并包含以下条件: 在折扣值字段中,输入要为礼品卡提供的百分比折扣。例如,若要以 80 美元出售面值 100 美元的礼品卡,请输入折扣值 20%。 在应用对象部分,选择礼品卡产品或多属性。 针对您的特定需求添加任何条件,例如折扣的有效日期范围。 保存,然后测试折扣。
为免费礼品卡创建买 X 送 Y 折扣
您可以为免费礼品卡创建买 X 送 Y 折扣,以应用于超过最低金额的订单。例如,您可以创建一个“消费 200 美元即免费获得 25 美元礼品卡用于日后消费”的折扣。
将符合条件的产品添加到购物车并且花费金额达到最低订单金额的客户可以使用折扣。
步骤:
添加礼品卡产品。 创建买 X 得 Y 折扣并包含以下条件: 在客户消费金额部分,添加最低购买金额,然后选择可使用该折扣的产品或产品系列。 在客户所购产品部分,选择以下任何产品并添加礼品卡产品或多属性。对折扣值选择免费。 可选:选中设置每个订单的最大使用次数,然后输入可将此折扣应用于某一订单的最大次数。 针对您的特定需求添加任何条件,例如折扣的有效日期范围。 保存,然后测试折扣。
您可以将折扣同步到您的销售渠道。您还可以在您使用的销售渠道中宣传您的产品折扣。
您可以在折扣页面选择要同步到销售渠道的折扣。您只能将折扣同步到您已安装且授权访问您的折扣的销售渠道。 默认情况下,您的折扣始终会在您的在线商店中提供。
在 Shopify 后台的折扣页面中,您可以选择要将折扣同步到的销售渠道。
步骤:在 Shopify 后台中,转至折扣。
点击要编辑的折扣的名称。
在销售渠道部分,选择您要提供折扣的销售渠道。
点击保存。
您可以更改折扣在您商店使用的销售渠道中的可用性。
步骤:在 Shopify 后台中,转至折扣。
点击要编辑的折扣的名称。
在销售渠道部分,选择您要提供折扣的销售渠道;反之,则取消选择。
点击保存。
若要查看发布到 Facebook 和 Instagram 销售渠道的折扣的状态,您可以在折扣页面上查看,或者查看您创建的各个折扣的详细信息。
折扣可以具有三种状态:
成功:折扣已被成功同步到销售渠道。 未同步:由于一个或多个错误,折扣未被同步到销售渠道。 停用:折扣未被发布到特定渠道或不符合资格条件。您可以编辑折扣设置,但折扣类型设置除外,创建折扣后便无法编辑折扣类型。
您可以将折扣设置为可组合,以便客户可在其购物车符合您设置的条件时享受多项折扣。详细了解如何组合折扣。
您可以在添加折扣页面的使用限制部分中,限制每位客户仅能使用一个折扣码。
如果您设置了折扣的到期日期,那么折扣将于当天晚上 11:59:59 到期。
只有当您向客户提供有效折扣码时,结账时才会显示折扣码输入字段。
若要向具有共同特征的客户群发送折扣码,您需要先创建客户细分。然后,您可以使用客户细分将折扣码发送给选定客户群。例如,您可以针对已订阅您电子邮件营销的客户创建客户细分,然后创建电子邮件宣传活动以向这些客户发送折扣码。
您可以通过两种方式对产品系列应用折扣:一种是对每个订单的购物车中每种适用的商品应用一次固定的货币金额,另一种是对整个产品系列应用百分比折扣。请在添加折扣页面的应用于部分中选择所需方式。
产品系列中不能仅包含产品的某个多属性。如果将某产品添加到折扣产品系列中,则该产品系列折扣将应用于该产品的每个版本。
客户使用折扣码时,特定于产品的折扣码会应用于产品的所有数量。例如,如果客户添加 10 件相同的产品,则特定于产品的折扣码会针对所有 10 件商品打折。您还可以在折扣设置中选择每个订单仅应用一次折扣。
您可以将折扣码应用于产品的特定多属性。这些折扣码将应用于购物车中该折扣多属性的所有数量。
这要视具体情况而定。大部分折扣不能应用于礼品卡。当产品是礼品卡时,特定于此产品的折码例外。了解如何向礼品卡产品添加折扣。
您可以执行批量操作来同时停用多个折扣码。
您可以使用按折扣显示销售额报告来了解折扣码的使用频率。有关此报告的详细信息,请参阅按折扣显示销售额。
如果客户在结账时输入不存在或当前无效的折扣码,则会显示以下消息:Enter a valid discount code。
如果客户在结账时输入的折扣码确实存在,但不适用于购物车中的产品,则会显示以下错误:_DISCOUNT_CODE_ discount code isn't valid for the items in your cart。
如果客户在结账时输入了多个存在但无法组合的折扣码,则会显示以下消息:Some discount codes couldn't be used together. We applied the best combination。
您可以将折扣同步到您的销售渠道。您还可以在您使用的销售渠道中宣传您的产品折扣。
您可以在折扣页面选择要同步到销售渠道的折扣。您只能将折扣同步到您已安装且授权访问您的折扣的销售渠道。
在 Shopify 商店中安装 Shopify Inbox 后,您可以在网页中查看对话,或在 Android 或 iOS 设备上安装应用。客户可以通过在线商店聊天功能或 Shop 应用发起对话,并且您可以在台式电脑上或使用 iOS 或 Android 设备上的 Shopify Inbox 应用来读取和回复客户消息。
您商店员工获得的权限决定他们可以使用的 Shopify Inbox 功能。有关详细信息,请参阅 Shopify Inbox 员工权限。
iOS 14 权限要求如果您已将设备更新为 iOS 14 或更高版本,并使用第三方 Shopify 应用,则可能需要在 iOS 设置中启用跨网站跟踪。通过使用跨网站跟踪,您已在 Shopify 后台安装的第三方 Shopify 应用可在 Shopify Inbox、Shopify POS 和 Shopify 移动应用中保持连接。
若要启用跨网站跟踪,请完成以下步骤:
在设备上打开设置应用。 点击 Shopify、Shopify POS 或 Shopify Inbox。 启用允许跨网站跟踪。
在 Shopify 商店中安装 Shopify Inbox
若要使用 Shopify Inbox ,您需要先在 Shopify 商店中安装该应用。有关安装应用的详细信息,请参阅安装应用。
将 Shopify Inbox 应用安装到商店后,您可以设置聊天设置和外观,并配置 Inbox 设置。
在商店中安装 Shopify Inbox 应用后,您可以在台式计算机上访问和管理您的消息,也可以下载 iOS 或 Android 版的 Shopify Inbox 应用。您可以通过以下任一方式查看对话:
iOS 版 Shopify Inbox Android 版 Shopify Inbox 台式电脑版 Shopify Inbox当您在 Shopify Inbox 中回复消息时,客户将在最初向您发送消息的平台中收到消息。例如,如果客户通过 Shop 应用向您发送消息,则他们会在 Shop 应用中收到回复。
如果客户从购物车中添加或删除产品,则该事件会在对话中向您显示。如果产品名称少于 41 个字符,则产品名称会被包含在事件描述中。如果存在有效购物车,对话标头中还会显示客户的购物车小计以及购物车中产品的数量。
如果客户正在访问您的商店,则会显示在线提示。
当客户离开您的商店时,在线提示将不再显示并出现一条消息,说明您的回复将改为发送到客户在聊天访问开始显示时提供的邮箱中。
为帮助您管理客户消息和确定其优先级,Shopify Inbox 会自动为对话添加主题标签。机器学习分类系统会分析客户发送的每条消息。如果存在高置信度表明消息与某个主题匹配,则系统会自动应用相应的标签。对话列表中的每个对话最多显示两个主题标签。
客户对话可能具有的主题标签。
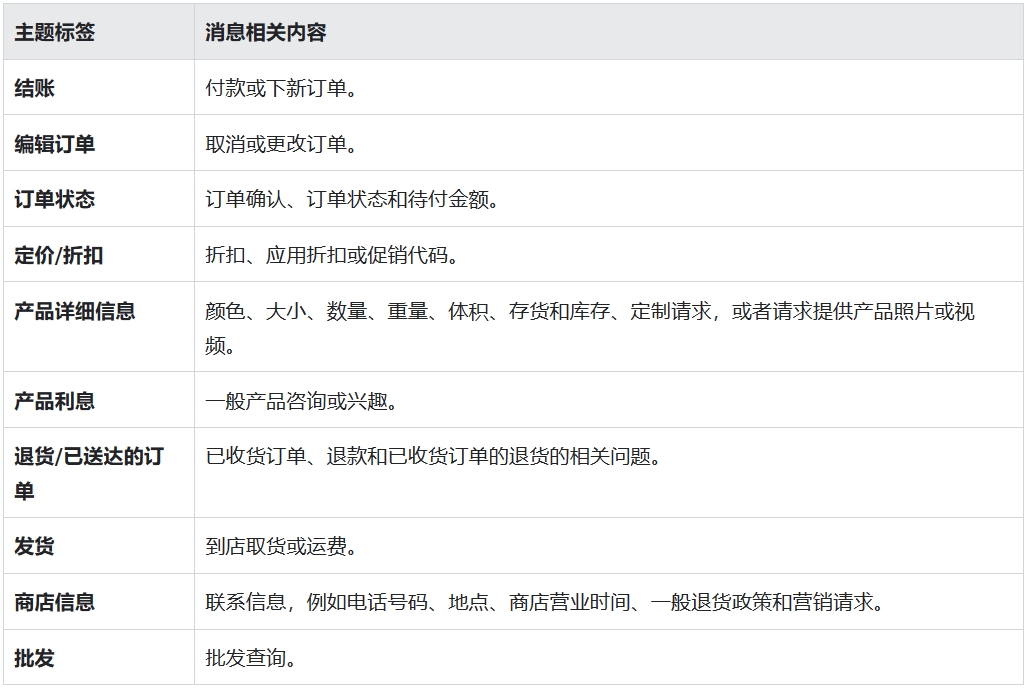
Inbox 对话自动主题标签仅提供英文版。
若要在移动应用中使对话主题标签自动应用于对话,请确保您的 Shopify Inbox 应用版本为 5.12.1 或更高版本。
您可以在 Shopify Inbox 中分享您的在线商店中提供的产品。详细了解产品的销售渠道可用性。
步骤:
桌面
在 Shopify Inbox中,点击要发送产品链接的对话。 点击价格标签图标以打开商店的产品列表。 输入搜索词以找到要发送的产品,然后点击产品。 键入要随产品链接一起发送的任何其他信息,然后点击发送。
iPhone/Android
在 Shopify Inbox 应用中,点击一个对话将其打开。 点击价格标签图标以打开商店的产品列表。 点击产品将其选中,或输入搜索词以找到特定产品,然后轻触将其选中。您一次最多可以选择三个产品。 键入要随产品链接一起发送的任何其他信息,然后点击分享产品。
在对话中发送折扣码
您可以在 Shopify Inbox 中与客户分享折扣码。当客户点击折扣码时,折扣码会自动应用于他们的购物车。您需要先创建折扣码,然后才能分享折扣码。
步骤:
桌面
在 Shopify Inbox 中,点击要发送折扣的对话。 点击折扣图标以打开商店的折扣码列表。 点击折扣码将其选中,或输入搜索词以找到特定折扣,然后点击将其选中。如果折扣码未处于活动状态,则会显示一条错误消息,要求您更新折扣码。 点击分享折扣,将折扣码发送给客户。
在线聊天访问可存储折扣码,并且会在结账时自动应用于客户的购物车。
您可以在 Shopify Inbox 中将图片或视频发送给客户。
首次从 Inbox iOS 或 Android 应用发送图片时,系统会提示您授予 Shopify Inbox 对您的照片库的访问权限,然后您才能发送文件。
步骤:
桌面
在 Shopify Inbox 中,点击一个对话将其打开。 点击图片图标,然后从计算机中选择要发送的图片。 点击发送。
iPhone/Android
在 Shopify Inbox 应用中,点击一个对话将其打开。 点击图片图标,然后从设备的照片库中选择图片或拍摄新照片。 点击要发送给客户的图片。 点击发送。
对话详情
您可以通过台式电脑版 Shopify Inbox 或移动应用管理对话的详细信息。所有对话详细信息都显示在 Shopify Inbox 客户资料中。
您可以通过更改对话状态来管理对话。对话的状态可以是进行中或已关闭。您可以将对话的状态从进行中更改为已关闭,或者从已关闭更改为进行中。
无法删除对话。
步骤:
桌面
在 Shopify Inbox 中,点击一个对话将其打开。 在对话窗口中,执行以下一项操作: 若要将对话标记为已关闭,请点击复选标记图标。 若要将对话标记为进行中,请点击圆圈。
您还可以在对话上向右轻扫,将状态从已关闭更改为进行中或从进行中更改为已关闭。
您可以使用客户姓名、客户邮箱或特定关键字在 Inbox 中搜索对话。您可以搜索当前对话或过去的对话。
步骤:
桌面
在 Shopify Inbox 中,点击屏幕左上方的搜索图标。 输入搜索词,例如关键字、客户姓名、电子邮件地址或订单 ID。 点击相关对话。
iPhone/Android
在 Shopify Inbox 移动应用中,点击搜索栏。 输入搜索词,例如关键字、客户姓名、电子邮件地址或订单 ID。 点击相关对话。
提示:
您可以在搜索部分的最近搜索和最近查看的结果中快速访问最近搜索的对话。
您可以将聊天对话分配给拥有在线商店聊天权限的员工。
将员工分配到对话后,只有该员工会收到该对话的消息通知。如果您希望所有员工都接收某个对话的消息通知,请从对话中取消分配该员工。
步骤:
桌面
在 Shopify Inbox 中,点击一个对话将其打开。 点击对话标头中的分配员工按钮。 在管理员工分配窗口中,执行以下一项操作: 若要将员工分配到对话,请点击要分配到该对话的员工,然后点击分配。 若要从对话中取消分配员工,请点击取消分配。
iPhone/Android
在 Shopify Inbox 移动应用中,点击一个对话将其打开。 点击 … 按钮。 执行以下一项操作: 若要将员工分配到对话,请点击分配,然后在分配员工窗口中,点击要分配的员工。 若要从对话中取消分配员工,点击已分配给 <员工>,然后点击取消分配。您还可以在对话上向右轻扫以在对话中分配或取消分配员工。
如果分配员工屏幕上未列出某位员工的姓名,则该员工可能没有在线商店聊天的所需权限。若要了解详细信息,请参阅在线商店聊天权限。
您可从 Shopify Inbox 网页版或移动应用中的任何进行中或已关闭的对话中查看客户资料。客户资料会显示有关客户的详细信息,例如他们是新客户还是回头客、客户所在地点和时区,以及任何相关的订单详细信息。您还可以在客户资料中留下仅对员工可见的备注。
在商店中安装 Shopify Inbox 应用后,您可以配置接收的通知、快速回复和消息偏好设置。您可以随时转到 Shopify Inbox 并点击设置来更改这些设置。
当客户在您的在线商店或 Shop 应用中发起对话或回复现有对话时,您可以通过以下任意一种通知类型收到消息通知:
台式设备通知,在浏览器中显示,用于通知您有新的消息。 移动设备通知,在安装了 Shopify Inbox 移动应用的移动设备上显示。 电子邮件通知,发送到有权访问 Shopify Inbox 的 Shopify 用户的电子邮件账户。您需要开启台式电脑通知、移动设备通知和电子邮件通知,然后才能接收有关对话更新的实时提醒。若要接收通知,您的 Shopify 账户必须具有所需的 Shopify Inbox 权限。
您只能管理您自己的通知。您无法更改其他员工的通知设置。除非将对话分配给员工,否则所有员工都会收到新消息通知。
在 Chrome 和 Firefox 中,当浏览器打开并且您已登录 Shopify 账户时,会显示新 Inbox 消息的台式电脑通知。登录后,您至少需要打开一次 Shopify Inbox 才能查看消息。登录并打开 Shopify Inbox 应用后,您可以关闭浏览器标签页,在关闭浏览器前,您始终都可收到通知。如果您关闭浏览器或登出 Shopify 账户,则您可能必须再次登录 Shopify Inbox 才能收到台式电脑通知。
如果您使用的是其他浏览器(例如 Safari 或 Edge),则您必须登录 Shopify Inbox 并保持打开浏览器标签页,才可收到桌面通知。
当您的商店收到消息时,系统会发出提醒声音、任何打开的 Inbox 浏览器标签页中都将显示可视指示标志,并且会显示台式电脑通知。
如果您有多家商店,则只会收到来自您上次在 Shopify Inbox 中登录的商店的新消息通知。
在 Shopify Inbox 中开启台式电脑通知 转到 Shopify Inbox,然后登录您的商店。 若要在台式计算机上接收通知,请在浏览器提示时点击允许,以允许在台式计算机上接收 Shopify Inbox 通知。在您第一次登录 Shopify Inbox 时会显示浏览器提示。 点击设置,然后点击通知。 在通知类型部分中,验证是否列出了您的桌面设备。 在通知触发器部分,为要向您发送通知的每个触发器选择推送通知(台式电脑和移动设备)。 点击保存。 可选:点击发送测试通知按钮,向您的设备发送测试通知。
备注
如果您错过或忽略了弹出窗口提示,则随时都可通过依次点击设置和通知来访问您的 Shopify Inbox 桌面通知设置。请按照浏览器设置说明操作来接收 Shopify Inbox 的桌面通知。
当您的 Android 或 iPhone 移动设备上安装了 Shopify Inbox 移动应用时,该设备上会显示新消息的移动设备通知。若要接收通知,您需要使用 Shopify 账户登录 Shopify Inbox 应用。如果您的设备上还安装了 Shopify 移动应用,那么登出任一应用都将同时登出另一个应用,并且将停止接收通知。
要使用所有通知选项,Shopify Inbox 移动应用版本需要为 6.12.0 或更高版本。
步骤:
在移动设备上,打开 Shopify Inbox 移动应用。 点击您的资料图标 > 通知。 确认通知类型部分中是否列出了您的移动设备。 确认是否为要向您发送通知的触发器开启了移动设备和台式电脑选项。 轻触保存。 可选:点击发送测试通知,向您的设备发送测试通知。
电子邮件通知
新 Inbox 消息的电子邮件通知将发送到与 Shopify 账户关联的电子邮件地址。
步骤:
桌面
转到 Shopify Inbox,然后登录您的商店(如果需要)。 点击设置,然后点击通知。 确认通知类型部分中是否列出了您的 Shopify 账户邮箱。 在通知触发器部分,对于要接收通知的触发器,请选中电子邮件通知。 点击保存。 可选:点击发送测试通知按钮,向您的邮箱发送测试通知。
Mobile
在移动设备上,打开 Shopify Inbox 移动应用。 点击您的资料图标 > 通知。 确认通知类型部分中是否列出了您的 Shopify 账户邮箱。 确认是否为要向您发送通知的触发器激活了电子邮件选项。 轻触保存。 可选:点击发送测试通知按钮,向您的邮箱发送测试通知。在 Shopify Inbox 中,您可以自定义在线商店中聊天按钮的外观,并根据您的服务时段设置自动发送的第一次回复。
您还可以为 Shop 渠道开启聊天功能,让客户通过 Shop 应用向您发送消息。
您还可以创建即时解答,以便为客户常见问题提供答案。Shopify Magic 可根据您的商店政策和聊天历史记录提供建议的即时解答。
对话指标通过 Shopify Inbox 控制面板上的在线商店聊天提供有关您与客户互动的数据。
了解对话指标
备注
如果您是第一次使用 Shopify Inbox,那么在发生某些活动之前,您的对话指标将为 0。
Shopify Inbox 会跟踪在线商店聊天的以下数据:
新对话数:在日期范围内发起的新对话数量。 包含回复的对话数:在日期范围内回复的对话数量。 首次响应时间:在日期范围内针对新对话的响应时间中位数。 带来销售额的对话数:在指定日期范围内,在发起对话后的 7 天内达成销售的对话数量。
这些指标实时更新,但您需要刷新页面才能获得最新结果。
您可以在对话概览中调整指标的时间线。默认情况下,概览页面显示过去 30 天内的指标。若要更改时间线,请点击最近 X 天按钮,然后使用下拉菜单选择新的时间范围。Inbox 对话指标的适用选项包括今天、昨天、过去 7 天、过去 30 天和上个月。
员工需要报告权限才能访问 Inbox 对话指标。没有报告权限的员工无法访问对话指标。
元字段可用于保存 Shopify 后台通常不会获取的专门化信息,从而帮助您自定义 Shopify 商店的功能和外观。您可以使用元字段进行内部跟踪,或以各种方式在您的在线商店中显示专门化信息。例如,蜡烛卖家可能想在产品页面上显示蜡烛的燃烧时间,而食品杂货商店可能想显示罐装产品的产品到期日期。专门化信息的其他示例包括:
部件编号 颜色样本 推出日期 相关产品 博客文章摘要 供下载的文件 成分列表
您可以直接从 Shopify 后台向产品、产品系列、客户、订单和商店的其他部分添加元字段。
如果您有 Online Store 2.0 模板,则可以使用模板编辑器来将大多数元字段连接到您的模板。如果您使用经典模板,或者您要添加您的模板不支持的元字段类型,则您可以编辑您的模板代码。
这属于高级教程。如果您需要有关设置元字段或将元字段连接到模板的帮助,那么您可以聘请 Shopify 合作伙伴。详细了解如何聘请 Shopify 合作伙伴。
设置新的元字段涉及以下任务:
添加元字段定义,以将专门化信息的字段添加到 Shopify 后台中的页面 向商店的部分内容(例如产品或多属性)添加元字段值 可选:将元字段连接到您的模板,以在您的在线商店中显示专门化信息,您还可以将现有元字段迁移到定义。为元字段集添加定义会强制执行验证规则,以确保您的元字段值一致且可靠。如果您的元字段值与定义的验证规则不匹配,那么您可以在迁移后修复无效的元字段值。元对象可帮助您为商店添加和存储其他结构化信息。例如,您可以存储产品的信息,例如功能、规格和尺寸图表。您可以在 Shopify 后台中检索和编辑存储在元对象中的数据。应用可以通过 metaobject API 访问元对象。您还可以使用 Liquid 并通过 Storefront API 访问模板中的元对象。
元对象有两个关键组成部分:
定义:定义对象结构的一组字段。此内容在 Shopify 后台的设置 > 自定义数据中管理。 条目:元对象的内容或数据。可在 Shopify 后台的内容 > 元对象中创建和管理条目。
在创建元对象时,请指定以下信息:
名称,用于在 Shopify 后台中标识元对象 类型,自动生成且可编辑,用于在 API 中标识元对象 字段,定义要在元对象中显示的内容类型 每个字段都有名称、描述、类型和验证规则,例如字符限制、最小值和最大值或预设值。 例如,您可以添加一个文本字段、一个图像字段和一个颜色字段。
备注
要在模板自定义工具中显示元对象条目,必须使用 Online Store 2.0 模板或兼容的第三方模板。
访问选项可帮助您调整商店的哪些区域可在店面中显示您的自定义数据。
激活店面访问权限后,您可以通过 Liquid、动态源或自定义店面和 Hydrogen,在 Online Store 2.0 模板编辑器中对店面使用元字段或元对象。
您可以激活或停用元字段和元对象的店面访问权限。
如果您停用元字段或元对象对店面的访问权限,那么您可能会在店面中遇到显示错误。
步骤:
在 Shopify 后台中,转至设置 > 自定义数据。
单击对应的商店部分,以便您为其中的元字段或元对象更改访问选项。
单击元字段或元对象。
在访问权限部分,选择或取消选择 店面。
点击保存。
适用于自定义数据的功能可拓展您的元字段和元对象可在商店中执行的功能。
根据自定义数据类型,可以使用以下功能:
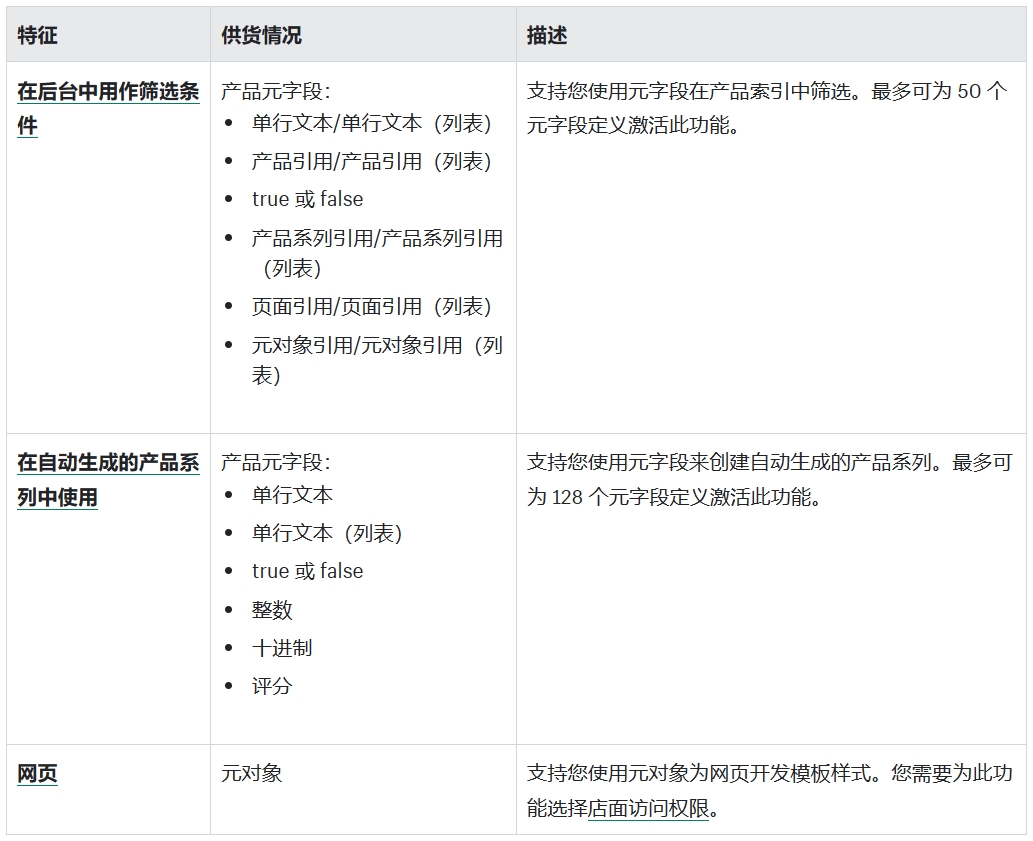
激活或停用功能
在 Shopify 后台中,转至设置 > 自定义数据。
对于您要更改功能的自定义数据,点击包含该自定义数据的商店部分。
点击自定义数据类型。
在元字段或元对象的功能部分,选择或取消选择可用的功能选项。如果您选择网页功能,默认情况下会选择从在线商店中启用。如果您有 Hydrogen 店面,请取消选择从在线商店中启用。
点击保存。
可以激活将草稿订单的元字段复制到已完成订单的选项。当您的草稿订单被转化为订单并且您激活了复制元字段的选项后,您的元字段会被自动复制到订单中。
为了将草稿订单的值复制到订单,草稿订单和订单元字段中的验证详细信息必须匹配。
通过创建匹配的草稿订单定义和单向同步,您可以将草稿订单中的元字段复制到订单。
步骤:
在 Shopify 后台中,转至设置 > 自定义数据。 点击订单。 点击要更新的元字段。 在匹配的草稿订单定义部分,点击创建草稿订单定义。 点击保存。
对草稿订单定义创建单向同步
通过创建匹配的订单定义和单向同步,您可以将草稿订单中的元字段复制到订单。
步骤:
在 Shopify 后台中,转至设置 > 自定义数据。 点击草稿订单。 点击要更新的元字段。 在匹配的订单定义部分,点击创建订单定义。 点击保存。
营销可能令人困惑,刚开始销售时尤为如此。您可能认为营销过于复杂或昂贵,无法为您的业务服务。也许您曾尝试过一两个想法,但都没有取得成功。如果您陷入困境,那么制定营销计划可能会有所帮助。
您可能会使用多种策略来吸引和留住客户。这些策略都是您的营销策略的一部分,营销计划中概述了这些策略的使用方式和时间。营销计划可帮助您确定要尝试联系的对象、想表述的内容以及表达方式。了解您的营销目标可让您在销售周期的不同阶段更轻松地找到适合商店的营销策略。以下是开始制定营销计划的一些基本步骤。
通过在商店营销中使用一致且有针对性的信息,您可以为客户提供可帮助他们决定购买您的产品的信息。每次制作广告或创建内容时,请务必使用您的信息来反应您的品牌。
要编写信息,请尝试写几个词语来回答下面的每个问题:
您的商店有什么特别之处? 您和竞争对手的区别体现在哪些方面? 您有什么产品/服务要提供给客户? 您的主张是什么?经过集思广益,您可以利用答案中的一些词语来编写信息。例如,如果您的产品与竞争对手的产品不同,因为它更环保,那么您可以在信息中使用 green 和 recyclable 等词语。
您可以想象一下哪类客户可能会查找您的产品。想想他们的人口统计学特征:年龄、性别、角色、经济状况和地点。他们面临哪些挑战?有哪些具体的个性特点?您越了解可能购买产品的客户的类型,您就越能更好地为他们量身定制营销内容。您的营销不可能引起每个人的注意,但可以吸引更可能购买您的产品的客户。
如果您的在线商店已有访客,那么您可以分析在线商店的流量。您可以使用 Shopify 的报告详细了解您的销售情况和客户。
您还可以设置分析服务,例如 Google Analytics。进行一些初始设置后,您便可以使用这些工具来查看客户如何与您的在线商店进行交互。
提示:如果您想在产品页面上展示产品推荐信息,可以向在线商店模板添加推荐产品部分。
您使用的营销策略专为您的商店而定制,并且取决于您销售的产品、您的客户以及品牌。您应选择对您的业务有意义的策略,而非试图做所有事情。
您的营销计划可能包括以下某些策略:
调查:收集反馈和分析数据 产品定价:为产品设定在市场内具有竞争力的价格 销售和促销:提供折扣并计划促销 内容开发:为博客、社交媒体或其他渠道创建视觉或书面内容 电子邮件:向您的客户细分发送品牌电子邮件 广告宣传:通过印刷物、音频或在线广告来宣传产品或服务 公共关系:管理商店的声誉和品牌 客户服务:通过提供支持提升客户忠诚度 社区参与:根据共同的关注和兴趣与客户建立联系
您开始的每项营销活动都应从一个具体的、可量化的目标开始。设定目标后,您就会知道您的营销策略是否成功,并可以按需进行调整。目标可以是短期的,也可以是长期的,它应该专注于吸引新客户、增加回头客,或者销售一定数量的产品,例如:
6 个月内增加 250 位新客户 促销期间达到 5000 美元的产品销售额 75 个电子邮件订阅 弃购恢复率提高 20% 销售额比去年增长 10%。设定目标可能具有难度,刚开始销售时尤为如此。请从短期目标开始,这样您就能快速发现自己是否在朝着正确的方向前进。分析营销对较小的短期目标的影响比较容易。如果您无法实现营销目标,请尝试计划更小的目标和稍难实现的延展目标。如果商店达到目标,那么您可以在知晓营销活动取得成功的情况下,朝着延展目标努力。
可通过多种渠道推广您的商店,包括付费广告、博客文章、新闻稿、社交媒体和电子邮件。一些营销渠道更适合短期目标,其他渠道更适合长期保留客户。您可以通过不同方式开发所使用的多种渠道,并吸引不同的客户细分。例如,您可以购买在线广告来吸引新客户,并维护博客以吸引客户重复访问您的商店。
无论您在营销策略中投入的是时间还是金钱,营销产品都需要一定的成本。请确保在选择营销渠道并开始制作广告和内容之前先设置预算。
您可以使用 Google Ads、Facebook 广告、Instagram 广告或 Pinterest 推广图钉等在线广告来展示您的产品。
您可以使用第三方应用和集成营销应用,在 Shopify 中制作一些在线广告。您可以在 Shopify 的营销页面中创建 Facebook 广告等营销活动,以及 Google 效果最大化广告系列等自动化。详细了解如何在 Shopify 中创建营销活动和自动化。
分析营销的影响可帮助您做出关于未来营销计划的决策,并可避免在没有成效的营销上浪费时间或金钱。您可能会发现您的消息存在问题,或者认定营销渠道不适合您的商店。
在促销或营销宣传活动期间,通过将目标分解为一些阶段目标来跟踪进度。例如,如果您要尝试在一个月内将商店流量增加 500 次新访问,则可能需要按天或周来划分目标以便跟踪进度。如果您的商店似乎有望达到或超过目标,那么您可以考虑提高营销目标或增加其他目标。如果您的商店未达到阶段目标,则您可以在宣传活动结束前更改目标以改善结果。
在促销或营销活动结束时,应分析结果。您可以探索商店流量和产品销售的模式。如果您在广告活动或促销期间持续跟踪进度并进行了更改,则可以分析每项更改的影响。
如果营销活动使用营销应用,而您希望查看这些活动成果的报告,请参阅营销活动报告。
规划营销和制定战略是一项长期任务。每当您更改营销策略、产品、商店或品牌时,都应该查看营销计划,明确您是否需要进行任何更改。随着您积累的经验越来越丰富,您可以更轻松、更快速地作出决策,因为您更了解哪些措施会增加商店的销量。
在寻找有关建立和营销品牌的深入课程?请访问 Shopify Learn 以注册如何打造和销售明星产品其中包括一位行业专家在使用和打造品牌标识方面的经验、通过营销建立品牌知名度的提示以及设置销售目标的步骤。
在博客、电子邮件、视频或社交媒体中创建讲述您品牌故事的内容称为内容营销。通过制定内容策略,您可以为客户开发有意义且具有吸引力的内容。
内容策略是您的营销计划的一部分,它定义了您如何使用内容来展示您的专业知识和与您的受众建立关系。有效的内容策略包含以下因素:
选择受您的受众欢迎的营销渠道 开发相关内容和有效的内容格式 设置目标,以衡量您的内容是否成功创建内容后,您可以使用规划日历计划内容的发布日期。
通过为一些营销渠道开发内容,您可以为受众提供与您的品牌互动和找到您商店的不同方式。考虑为以下一个或多个渠道开发内容:
在线商店页面 博客 社交媒体 电子邮件宣传活动您应该根据每个渠道的特点来设计营销内容。通过优化文本、图片或视频,为每个渠道量身定制内容。使用诸如井号标签或提及等特定渠道功能来帮助您的受众找到您的内容。由于客户可能会在多个渠道上遇到您的内容,因此请勿在每个地方都添加相同的内容。相反,请创建可以在不同渠道上进行协调的内容,以讲述故事的不同部分。例如,包含您的员工的 Instagram 图片文章可指向您在线商店中的“关于我们”页面。
您不需要使用所有渠道。可创建一个策略,用于针对客户最有可能使用的渠道维护和开发内容。
在开发任何内容之前,请通过您的营销工作来定义您想实现的业务目标。同时也要以取悦您的观众为目标来创建内容。
您可以使用内容营销来帮助您实现以下目标:
品牌知名度 产品需求 电子邮件订阅者或社交媒体粉丝 销量 出席活动 客户忠诚度 建议或评论 客户服务 对目标受众的影响使用您定义的目标来衡量内容营销工作是否成功。例如,您可以通过 Facebook 帖子的展示次数来衡量品牌知名度的提高,或者您可以查看 Instagram 帖子是否根据推荐销售量增加了对产品的需求。
当您为社交媒体账户、电子邮件宣传活动或二级网站的任何内容创建资料时,请将推荐链接添加到您的商店。您可以使用这些链接来帮助您根据转化率确定为这些渠道创建内容的价值。
内容策略的一个挑战在于确定哪些类型的内容可以吸引客户。若要在各个渠道中一致地创建具有吸引力的内容,请定义一些重复出现的格式和文章类型的内容组合。您可以创建书面内容或媒体文件内容,例如视频或图片。
为了帮助客户找到您的商店,您开发的内容应包含与您的产品相关的主题或信息。请考虑客户在搜索引擎中查找商店时可能使用的关键字,并创建与这些关键字相关的内容。由于许多内容渠道都提供搜索,因此使用 SEO 策略可以帮助您的受众发现您的内容。
尝试定义对您的品牌和受众有意义、同时也可让您从竞争对手中脱颖而出的内容。考虑将以下一种或多种格式用于您的内容组合:
新闻 - 有关您所在行业或当前趋势的信息 灵感 - 追求特定生活方式的动力,例如来自世界各地的语录或照片 教育 - 事实、教程或博客文章撰写方式 产品推广 - 所用产品、演示视频或客户评价的高品质图片 竞赛 - 您的客户可以赢得的免费下载、折扣或其他激励 客户或网红展示 - 展示您的客户或他们关注的人的图片或视频 社区活动 - 有关 Meetup、筹款或学习机会的信息,特别是在您的企业是本地企业时 问答 - 常见问题、民意调查或常见查询的答案 花絮 - 有关您的产品、员工、经营活动、品牌故事或行业的视频或文章为了更轻松地使用某种格式创建新内容,您可以开发模板和设计。例如,您可以保存 Instagram 井号标签,以便在发布时可以随时使用,或者您可以对所有照片应用相同的滤镜以获得一致的外观。
通过使用日历来计划内容更新,您可以确保开发各种内容并按受众预期的频率发布。将每个社交媒体更新、博客文章、视频或其他内容营销工作添加到日历,以便检查您的渠道是否定期更新。您还可以使用日历为各种渠道安排协调的内容,或针对即将到来的假期或与客户相关的活动安排内容。
发布时间可能会影响互动。若要确定发布内容的最佳时间,您可以阅读与您的受众或渠道相关的行业研究,或者只需慢慢开始并衡量客户与内容的互动。您甚至可以使用自己的习惯作为指南。
为了节省时间,您可以使用日程排定工具提前准备内容。在您的内容组合中,包含您可以提前计划、复制和定期发布的内容。在您可以快速创建的格式与其他需要更多时间才可制作的格式之间找到平衡。一次准备几段内容,以便可以将时间花在业务的其他方面。
可预测的发布时间表可帮助客户了解预期内容。当您在日历中计划内容时,请确保您可以持续进行内容开发,而不会感到不知所措。
在计划内容策略时,请寻找机会并将其应用到受众与您的商店互动的任何地点。在以下地点使用类似的样式、消息或图片:
商店内容,例如产品描述或结账 订单和发货通知 社交媒体资料不要忘记继续进行对话,特别是在社交媒体渠道或博客评论中。当您回复评论、分享他人的帖子和回答问题时,请考虑这些互动与您的其他内容组合之间的关系,以讲述您的品牌故事。
可以将您的品牌资产添加到品牌设置页面,并在与 Brand API 集成的销售渠道、模板和应用中进行使用。
销售渠道、应用或模板可决定品牌资产的使用方式。“品牌”页面上会显示您商店中已与“品牌”集成的所有销售渠道和应用的列表。品牌资产用作默认设置,这意味着添加品牌资产后,它们会自动与使用品牌 API 的任何功能同步。
品牌资产可能与某些自定义模板不兼容,或与经典模板不兼容。如果您的模板不兼容,您可以聘请 Shopify 合作伙伴来使自定义模板与品牌资产兼容。
Shopify 的 Online Store 2.0 模板应该会自动将您的品牌资产拉取到您的模板设置中。如果品牌资产未自动填充您的模板中,您可能需要手动将资产拉取到模板中。
若要手动将品牌资产连接到您的模板,请打开模板编辑器。点击使用品牌资产的块或分区,例如商店标头。在 logo 图片块中,点击连接动态源按钮。
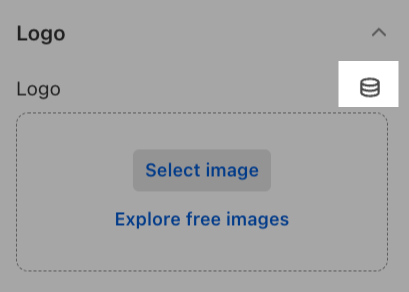
选择要在标头中使用的品牌资产,然后点击连接。

品牌资产
您可以免费创建品牌资产。
logo为您的品牌添加 logo 图片。默认 logo 适用于大多数常见的 logo 应用。社交媒体渠道和资料图片需要使用方形 logo,有时 logo 可能被裁剪为圆形。
logo 要求在选择或上传 logo 图片之前,请确保您的文件符合以下要求:
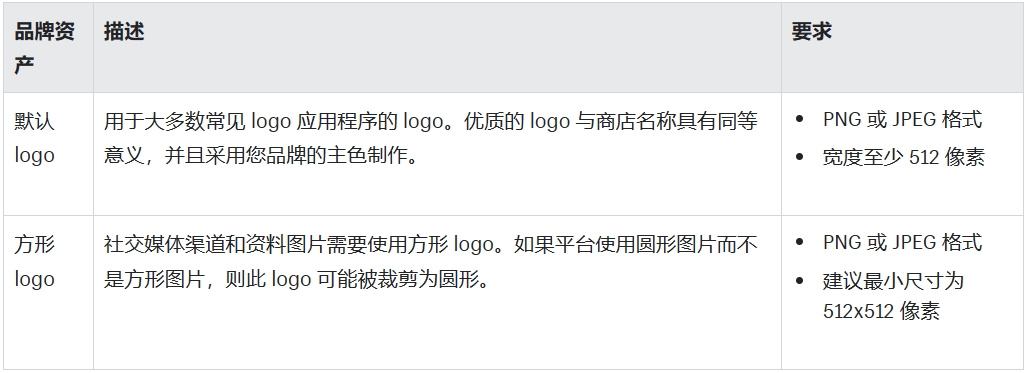
添加 logo 文件 在 Shopify 后台中,点击设置 > 品牌。 在 logo 部分中,添加品牌 logo 或从图片中进行选择。您可以使用具体文件名搜索文件,对现有图片进行排序,或者使用下拉菜单将显示方式从“列表”视图更改为“网格”视图。您还可以从计算机添加图片,或从其他窗口拖放图片。 重复步骤 2 以选择或添加方形 logo。 点击保存。
备注
如果所选或上传的 logo 图片不符合最低文件格式或分辨率要求,则会显示错误消息。需要选择或上传其他 logo 才能继续操作。
您随时可以通过点击相应按钮来更改或删除 logo 图片文件。每个 logo 类型只能有一个文件。
您的品牌可以用在您的在线商店或社交媒体上,并使用特定的主色、辅助颜色和对比色。
步骤:
在 Shopify 后台中,点击设置 > 品牌。 在颜色标题下,点击 + 符号以添加主色。 您可以使用颜色选择器选择主色,或在文本框中输入有效的十六进制颜色代码。 可选:以选择第一种颜色的相同方式添加辅助主色。 以选择之前颜色的相同方式选择对比色。 重复上述步骤以选择辅助颜色和辅助对比色。 点击保存。
封面图片
封面图片是用于在资料页面和应用中呈现您的品牌的重要图片。
封面图片要求在选择或上传封面图片前,请确保文件符合以下要求:
文件格式:PNG 或 JPEG 文件大小:建议的最小尺寸为 1920x1080 像素
步骤:
在 Shopify 后台中,点击设置 > 品牌。 在封面图片标题下,点击 + 符号。 选择要用作封面图片的图片。您也可以使用具体文件名搜索文件,对现有图片进行排序,或者使用下拉菜单将显示方式从“列表”视图更改为“网格”视图。您还可以从计算机添加图片,或从其他窗口拖放图片。 点击完成。 点击保存。
标语
标语是品牌易于记忆的主张或口号。标语最多可包含 80 个字符。点击 + 添加您的品牌标语,然后点击保存。
为您的品牌添加简短描述。此描述通常在商店的简介或产品页面中使用,长度不应超过 150 个字符。点击 + 为您的品牌添加简短描述,然后点击保存。
如果您使用 Shopify Starter 套餐,则可以将社交媒体链接添加到您的品牌内容中。在 Shopify 后台“品牌”部分中添加的社交媒体账户的链接会显示在您的产品链接中。
此信息仅适用于使用 Shopify Starter 套餐的用户。如果您拥有任何其他 Shopify 套餐(例如 Lite、Basic、Advanced 或 Plus),可以通过模板设置添加社交媒体链接。
在 Shopify 后台中,点击设置 > 品牌。 向下滚动到社交媒体链接部分。 使用下拉菜单选择社交媒体平台。 在提供的字段中输入您账户的链接。请使用完整的 URL,例如 https://instagram.com/shopify 或 https://twitter.com/shopify。 点击保存。无论您要推出新产品、为零售地点开发网站,还是要开展代发货业务,尝试在线销售时都有一个重要的问题需要解决:如何让客户找到您的商店?通过搜索引擎找到您的在线商店的人很可能在寻找类似产品,因此他们更有可能进行购买。您可以使用搜索引擎优化 (SEO) 来提升商店的搜索引擎排名,从而帮助客户找到您的产品。
SEO概述
许多人在互联网上进行搜索都会从 Google 或 Bing 之类的搜索引擎着手。搜索引擎旨在使用网站上的各种信息来创建特定搜索查询结果的排序列表。搜索引擎确定哪些网站最有可能与搜索查询相关,然后按照相关性的顺序显示结果。
有许多因素可以使您的在线商店出现在搜索结果中的频率更高:
从其他网站指向您商店的自然(非付费或社交媒体)链接数 基于互动和其他因素的网站权威性 域名的年限 针对搜索引擎优化的网站结构和内容如果您刚开始接触在线销售,可能很难改变前三个因素。为您的品牌建立声誉并让其他站点链接到您的商店需要时间。您可以在内容策略中制定长期计划。
从短期来看,为您的在线商店带来更多流量的最简单方法,就是优化内容,这样搜索引擎就会认为这与您的产品相关查询具有关联性。这就是我们所说的 SEO。
要针对搜索引擎优化在线商店,您可以遵循以下几个基本步骤:
查找与您的产品和品牌相关的关键字。客户可以使用哪些搜索词来查找您的商店? 向您的内容添加关键字,包括页面标题、描述和图片替代文本。 确保您的 URL 和文件名与内容相匹配。 将您的完整域名(例如:https://www.your-shopify-domain.com/sitemap.xml)添加到 Google Search Console,这样您就可以有效抓取在线商店网站并编制索引。备注:Google 会在您添加或更新信息后的 48 到 72 小时之内自动为您的网站编制索引。您无法强制 Google 为您的网站重新编制索引,但您可以使用 Google 搜索 Console 提示他们执行此操作。Google 不会为网站上的所有页面都编制索引。请从 Google 搜索 Console 帮助中详细了解为您的网站编制索引会带来什么结果。
创建与您的产品相关的内容,并支持其他网站链接回您的在线商店。您可以在本节的其他文章中详细了解这些步骤中的每一步。
拓展业务:如果您需要为商店改进 SEO 方面的帮助,那么您可以聘请 Shopify 合作伙伴。
Shopify 在线商店内置了 SEO 功能,可帮助您优化内容。一些 SEO 可自动处理:自动生成的规范标签会添加到页面中以防止搜索结果中出现重复的内容,您的网站的 sitemap.xml 和 robots.txt 文件均会自动生成,并且模板会自动生成包含商店名称的标题标签。此外,模板还需要拥有社交媒体链接功能和分享选项,以便进行商店营销。
您可以使用 Shopify 内置功能优化自己的内容:
您可以编辑博客文章、网页、产品和产品系列的标题标签、元描述和 URL。 您可以编辑图片的替代文字。营销活动是定义的营销活动组,通过付费广告和社交媒体等营销渠道在特定时段推广产品或进行促销。您还可以创建营销自动化来持续将访客转化为客户。
在 Shopify 的营销页面中,您可以创建并管理用于进行推广的营销活动。
在 Shopify 的营销页面中,您可以创建和管理用于进行推广的营销活动。营销页面还包含有关改进营销策略的建议。
备注您还可以使用第三方服务或应用在 Shopify 外部创建营销活动,并在创建它们的服务中查看有关这些活动的数据。
营销活动和自动化可以帮助您以不同的方式发展客户群,但您可以考虑在整体营销策略中同时使用这两种方式。
营销宣传活动包括一个或多个营销活动,例如内容营销或广告。营销宣传活动通常针对的是特定促销活动,因为您可以在设定的时间范围内发布这些活动。例如,您可以投放 Facebook 广告来宣传产品的促销,或者您可以在社交媒体平台上创建文章,让您的粉丝了解新产品。在 Shopify 中创建营销活动时,您可以选择将其保存为草稿并在准备好后进行发布,这样您便可以提前准备营销活动。对于重要活动(例如黑色星期五),您可以将营销活动组合在一起进行,从而实现特定的营销宣传活动目标。
您需要安装营销应用,并且您的商店需要使用 Basic Shopify 套餐或更高级的套餐才能创建营销活动。许多营销应用要求您通过 Shopify 在线商店进行销售。
我们已为一些常见营销活动创建了预制模板。您需要添加哪些详细信息取决于您要创建的活动。
您需要营销权限,并且如果您使用应用或渠道进行营销,则还需要应用和渠道访问权限才能创建营销活动。
在 Shopify 中创建营销活动或自动化时,您可以选择将其保存为草稿并在准备好后进行发布,这样您便可以提前准备营销活动。
步骤:
桌面
在 Shopify 后台中,转至营销。
若要查看用于营销活动或自动化的选项:
若要创建自动化,请转到自动化,然后点击创建自动化。 若要创建营销活动,请转到营销,然后点击创建宣传活动。选择活动或自动化。
输入名称。
添加所需的详细信息。您可以在保存或发布之前预览营销活动和自动化。
保存草稿或进行发布:
要保存草稿,请点击稍后完成。 若要发布活动或自动化,请点击发布活动。
iPhone/Android
在 Shopify 应用中,点击 ... 按钮,然后点击营销。 点击 + 以选择创建宣传活动还是自动化,然后选择相应活动或自动化。 输入活动或自动化的名称。 输入所需的详细信息。您可以在保存或发布之前预览营销活动和自动化。 保存草稿或进行发布: 要保存草稿,请点击稍后完成。 若要发布活动或自动化,请点击发布活动。
将营销活动添加到现有的宣传活动中
桌面
在 Shopify 后台中,转至营销。
在现有宣传活动下,点击添加活动。
选择活动类型。
添加活动的详细信息。
保存草稿或发布活动:
要保存草稿,请点击稍后完成。 要发布活动,请点击发布。
iPhone/Android
在 Shopify 应用中,点击 ... 按钮,然后点击营销 > 宣传活动。 点击现有营销广告活动。 轻触 +。 轻触活动类型。 添加活动的详细信息。 保存草稿或发布活动: 要保存草稿,请点击稍后完成。 要发布活动,请点击发布。
编辑、查看、暂停或删除营销活动
您可以在 Shopify 中编辑、暂停或删除草稿和已发布的营销活动或自动化。若要查看您已创建的营销活动,请在 Shopify 后台中点击营销,然后点击活动。
当您编辑营销活动或自动化草稿时,您可以保存您的更改或发布它。营销活动草稿会在营销页面上列出,自动化草稿会在营销 > 自动化页面上列出。
若要删除您在 Shopify 中创建的营销活动,请转到 Shopify 后台的营销部分,然后点击宣传活动。选择要删除的营销活动,点击删除活动,然后再次点击删除活动以确认您的选择。
当您在 Shopify 中删除营销活动或自动化后,您将无需再为它支付任何费用。Shopify 会将您所做的任何更改同步到相关服务以更新您的账户。如果您正在 Shopify 外部删除活动或自动化,它会在 Shopify 中显示为正在删除的状态。在 Shopify 外部完全删除活动后,它将被移出 Shopify 中的列表。删除营销活动或自动化是永久性的操作。
如果您要在 Shopify 外部删除营销活动或自动化,例如,从广告管理工具中删除 Facebook 广告,那么您需要在 Shopify 中删除它,从而将它移除。
在 Shopify 之外创建的营销活动需要从创建它们的服务中删除。
您可以在 Shopify 中存档符合以下任何条件的营销宣传活动:
宣传活动中没有营销活动 宣传活动中的所有营销活动都已暂停 宣传活动中的所有营销活动都无法同步您无法将任何营销活动添加到存档的宣传活动中,但您可以随时取消存档,然后添加活动。要查看已存档的活动,请点击市场营销页面上的链接。
您可以从营销宣传活动的详细信息页面中将其存档。
在 Shopify 后台中,转至营销。
点击现有营销宣传活动
点击存档宣传活动
如果某营销活动处于以下状态之一的活动,则可以删除该营销活动:
已删除 已在外部删除 草稿这意味着该营销活动中要么没有活动(所有活动都已删除),要么只有草稿活动。
步骤: 在 Shopify 后台中,点击营销。 点击要删除的宣传活动,点击更多操作下拉菜单,然后选择删除宣传活动。 再次点击删除宣传活动以确认您的选择。 删除已存档的营销活动 在 Shopify 后台中,点击营销。 点击要删除的已存档的宣传活动,点击更多操作下拉菜单,然后选择删除宣传活动。 再次点击删除宣传活动以确认您的选择。
详细了解营销
详细了解营销部分包括 Shopify Learn 专家提供的简短视频和资源,可帮助您创建更加成功的营销宣传活动和策略。随着您业务的发展,此处将不断添加特定于您的业务的资源。使用 < 和 > 在上一个和下一个 Shopify Learn 推荐之间进行切换。如果特定建议对您没有帮助或不相关,请点击 ... > 忽略。
Shopify Audiences 适用于使用 Shopify Payments 且位于美国或加拿大的符合条件的 Shopify Plus 商店。请检查您的商店是否符合使用并安装 Shopify Audiences 的条件,然后再设置 Shopify Audiences。
Shopify Audiences 是一种工具,可通过为广告平台生成受众列表来帮助您找到新客户。Shopify Audiences 可针对位于美国和加拿大且可能从您的商店下单的客户生成受众列表。受众列表会被自动导出到您的数字广告账户,您可以使用此内容来投放针对这些受众列表的广告活动。
从 Shopify 导出的受众列表会安全地传输,并且无法从数字广告平台下载导出的受众。传输的原始数据用于匹配广告平台的记录,然后系统会将其删除。
Shopify Audiences 目前可用于 Meta、Google、Criteo、Pinterest、Snapchat 和 TikTok。
在线广告会产生费用。为确保您对广告的投入能获得最大的回报,建议您对成功的营销活动进行分析。根据您的营销目标,您可能需要通过以下方式跟踪自己的活动:
根据关键绩效指标评估营销渠道。
查看在 Shopify 和营销应用中创建的营销活动的转化报告。
使用 Shopify 中提供的不同归因模型查看转化数据,以了解客户的活动。
在营销摘要中查看访问次数、转化率、平均订单金额 (AOV) 和其他关键指标。
使用 Google 转化标签或 Meta 像素代码跟踪在线商店页面中的常见客户操作。
当客户无法前往您的商店时,您可以通过创建在线购物体验(例如虚拟购物预约、实时社交媒体广播和发布到您的个人资料或故事的简短视频)与客户保持联系。直接与您的客户保持联系是建立更牢固的关系和打造品牌忠诚度的绝佳方式,同时又能让您的客户感到放心,让他们知道您关心他们的客户服务需求。
您可以通过使用在线视频聊天为您的客户提供虚拟购物预约来让客户购物和下单。当客户与您预约时,请使用视频聊天服务进行远程连接,从而提供一对一的购物体验。
例如,如果您销售的是体育用品和运动服,您的客户可以与您进行预约,讨论产品的合适程度或具体细节。向您的客户讨论他们的需求还可以帮助您找到自己要销售的产品,这些产品应比他们询问的产品要更适合他们的需求。像这样的个性化购物体验可以帮助您的客户准确找到他们想要的内容。
在预约期间,您可以创建草稿订单来开始处理客户的订单。这使您能够跟踪客户决定购买的产品,并为客户创建发票。当预约结束时,您可以通过电子邮件向客户发送发票来让他们完成付款。
下载预约应用 前往 Shopify App Store。 搜索 appointments。 找到所需的应用后,点击 Add app。 按照应用的安装说明进行操作。
创建草稿订单
您可以为客户创建草稿订单,然后向他们发送该订单的发票。默认情况下,发票包含指向结账页面的链接,客户可以通过该链接支付订单。
步骤:
在 Shopify 后台中,转至订单。
点击创建订单。
将产品添加到订单中。
添加客户的详细信息。
可选:添加任何其他详细信息,例如:
应用折扣。 开启或关闭税金。 添加标签或备注。 为订单添加备注。执行以下操作之一:
向客户发送发票。默认情况下,发票包含指向结账页面的链接,客户可以通过该链接支付订单。 接受客户付款。将订单保存为草稿,以便您稍后可在草稿页面对其进行更新。
使用 Facebook 或 Instagram 上的实时功能是实现您和您的客户之间进行直接联系的绝佳方式。当您使用社交媒体上的实时功能时,您可以谈论新的产品或特色产品、当前或即将推出的促销活动,或者关于您业务的任何更新,让您的客户知道这些对他们来说都是好消息。
您还可以根据客户的提问使用文本聊天来回答有关您品牌或产品的问题。直接回复您的客户会为品牌体验增添人情味,并且可以打造品牌忠诚度。
您可以在使用您的社交媒体账户(例如 Facebook 或 Instagram)时与客户保持联系。如果您想展示特定产品(例如新到货的产品或最近在促销的产品),您可以使用社交媒体上的故事功能来吸引关注。您可以通过您的故事直接回复客户的评论和帖子或突出显示品牌粉丝来与您的客户对话。活跃在社交媒体上也可以提醒您的客户并让他们放心,告诉他们仍可通过您的在线状态和商店来在您的商店中购物。
在一年中,许多地区都有季节性销售期,例如黑色星期五 / 网络星期一(BFCM)。在这些时候,客户会利用促销活动来购买高价值产品以及节日礼品。
在为 BFCM 这样的季节性销售期进行准备时,您可以使用以下资源来帮助您规划促销活动、管理客户服务以及高效处理订单。
制定营销计划
设置自动折扣或折扣码
恢复弃单
创建促销产品系列
查看营销报告
添加或更新商店政策
设置快捷结账
将客户评论添加到您的产品中
安装 Shopify Inbox
在设备中使用 Shopify 应用管理商店
使用订单时间线与员工沟通
隐藏缺货产品
使用批量操作同时为多个订单发货
BFCM Toolbox - Shopify
通过实时对话促成更多销售 - Shopify 博客
Shopify Collabs 帮助企业和创作者使用市场样式的应用进行连接。
您可以通过发送直接邀请、在 Collabs 网络中分享即时佣金或设置可收集联盟申请的在线商店页面来与创作者建立联系。您可以使用 Shopify Collabs 发送礼品或折扣码、跟踪联盟销售额以及向联盟成员支付佣金。
创作者可以搜索产品以创建佣金链接或申请由使用 Shopify Collabs 的不同企业运营的特定联盟计划。
Shopify Collabs 帮助企业和创作者使用市场样式的应用进行连接。
您可以通过发送直接邀请、在 Collabs 网络中分享即时佣金或设置可收集联盟申请的在线商店页面来与创作者建立联系。您可以使用 Shopify Collabs 发送礼品或折扣码、跟踪联盟销售额以及向联盟成员支付佣金。
创作者可以搜索产品以创建佣金链接或申请由使用 Shopify Collabs 的不同企业运营的特定联盟计划。
如果您确定限时抢购产生的订单量能够达到您需要提前准备的水平,那么您应该尽快开始准备。适当的情况下,请提前几周进行准备以确保您有足够的时间。
如果您想提供要在限时抢购期间提供的产品的预览,请创建独特的预览产品,使其不同于您要在活动开始时实际供应销售的产品。向在线商店发布有库存的产品时,客户可以完成这些产品的结账流程。尽管某些模板修改可隐藏添加到购物车操作,但这不会阻碍客户购买产品。
如果您进行跨国销售并收取关税和进口税,请考虑不要在促销完成之前收取关税和进口税。如果您决定在促销期间收取关税和进口税,请查看您的促销产品,确认它们具有以下信息:
原产地和 HS 代码 产品类别确保您对销售产品填写这些字段有助于估算关税和进口税成本。如果您的产品没有 HS 代码或产品类型,则将不会针对该产品计算关税和进口税。
如果第三方的技术问题影响了您为客户提供服务的能力,最好的做法是锁定店面以防止问题恶化。如果您激活了密码页面,新访客将无法在您商店中创建新的结账,但已进入结账流程的客户可以完成购买。锁定店面让您能够在后台执行更改和解决问题,同时让用户了解到您正在解决问题和恢复销售。
专门为您的促销产品创建产品系列,如果可能,请使用可突出显示和简化您的产品页面的模板。在促销期间展示精简的产品系列和产品页面,可为您的客户提供更轻松、更快速的结账体验。尤其应考虑禁用以下内容:
产品系列筛选菜单 推荐的产品 社交网络源 幻灯片或轮播视图 弹出窗口或增销功能 停用发货地点如果您有多个有效的发货地点,请停用所有地点,但仅保留为所售订单分配了库存的地点。如果您在限时抢购期间有多个有效库存地点,这可能会导致您的在线商店响应速度缓慢,或者产生导致客户无法完成结账的错误。
如果您自动获取款项,则应考虑在限时抢购期间将设置更改为手动获取款项。手动获取款项可以避免在超卖或取消订单的情况下可能产生的高额信用卡费用,并使您能够在付款完成和发货流程开始之前检查和验证订单是否合法。
客户账户有两个版本:经典客户账户和新客户账户。在经典客户账户中,客户可以使用邮箱和密码登录。在新客户账户中,客户可以使用发送到其邮箱的一次性六位数验证码进行登录。当您开展限时抢购活动时,您的商店可以使用经典客户账户登录方式,但无法使用新客户账户登录方式。在限时抢购期间,您可以隐藏新客户账户的登录入口。即使客户未登录其客户账户,Shopify 仍将在结账期间将订单与客户关联。
要开展大型限时抢购活动,您需要确保第三方集成能够处理您商店的流量增加。
如果您在结账流程中使用第三方应用,则您应该与开发人员联系,告知他们您的预计订单量和促销活动持续时间。他们可以提供其应用可处理的流量大小的相关信息。如果他们不确定应用能够支持您预计的结账量,则请考虑在促销期间禁用此应用。
在访问量极高的活动期间,发货应用通常会出现性能较差的情况。由于未提供运费将导致无法完成结账,请考虑在促销期间禁用发货应用和承运商自动计算运费,改为直接在 Shopify 后台中设置自定义固定费率。例如,如果您的 Shopify 后台中安装了向客户提供自动计算运费的发货应用,则应考虑禁用该应用,并改用自己的自定义固定费率。通过使用您自己的自定义固定费率,您的客户无需等待计算运费即可完成结账。
备注:如果您使用 Shopify Shipping,请确保您已禁用自己的承运商账户,并改为使用 Shopify 的承运商账户。
如果您的商店中安装了自定义应用,则应检查这些应用,以确保它们尽可能高效,并且 API 调用率已足够。如果您不确定应用是否可以处理您预期的访问量,请考虑在活动期间将其禁用。有关详细信息,请参阅关于最大限度利用 Shopify API 的指南。
如果您未使用 Shopify Payments,请联系您的支付服务提供商以确保他们能支持您的预计销售量。请考虑设置另一个支付服务提供商,以防您的主要提供商无法处理您的订单量。请务必事先测试您的供应商,以确保客户在结账时不会遇到任何问题。
外部支付服务提供商是一种可将客户定向到 Shopify 外部完成付款的服务,包括允许稍后付款或部分付款的支付选项。由于将结账信息传输到第三方服务再传回已完成付款信息需要一定时间,这些支付选项可能导致商品超卖。如果您提供类似的支付选项,请考虑在促销期间禁用它们。
通过 Shopify 的分析和报告,您可以查看商店最近的活动、了解访客、分析您的在线商店速度以及分析商店的交易。
所有人都可以访问分析页面和关键财务报告。如果您拥有在线商店,则可以访问实时视图。如果您的商店使用的是 Basic Shopify 套餐或更高级的套餐,则可以访问更多报告。
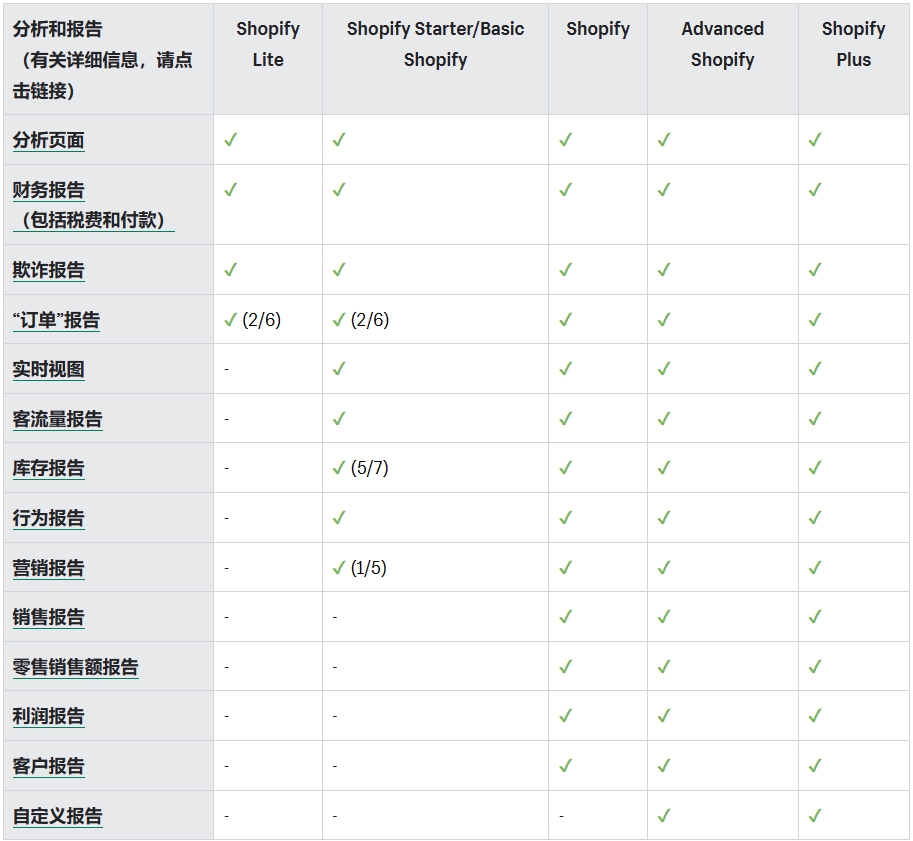
如果升级到不同的套餐,那么您的其他报告将提供您开始使用 Shopify 以来的相关数据。
例如,假设您最初在 1 月开始使用 Basic Shopify 套餐,然后在 4 月升级到了 Shopify 套餐。升级后,您可以访问销售和客户报告,以及所有行为和营销报告和所有追溯到 1 月的相关数据。
控制面板和这些报告涵盖了大多数店主需要的常见报告和分析。如果您需要以其他方式对您的数据进行操作或查看,可以将数据导出到电子表格程序、使用第三方应用或者设置第三方分析产品/服务。
Google 将于 2023 年 7 月停用 Universal Analytics。Google Analytics 4 是 Google 的下一代度量解决方案。
如果 Shopify 分析中提供的数据无法回答有关您商店业绩的问题,则可以使用 Google Analytics。通过 Google Analytics,您可以跟踪商店中的访客、流量和其他客户行为。
需要拥有 Google Analytics 账户并创建 Google Analytics 4 属性,然后才能开始收集有关商店的数据。接下来,您可以在 Shopify 商店中设置 Google Analytics 4 标签,然后将您的 Google Ads 账户链接到您的 Google Analytics 账户。
您需要 Google 账号才能使用 Google Analytics。如果您已使用 Google 产品,例如 Gmail 或 Ads,则可以为 Google Analytics 使用相同的账户。
如果您还没有用于 Google 产品的账户,请创建一个 Google 账号。除了登录和退出 Google Analytics 之外,您不需要使用 Gmail 账户执行任何操作。
创建 Google 账户后,您需要创建 Analytics 账户。创建 Google Analytics 账户后,请继续执行第 2 步:创建 Google Analytics 4 属性。
若要激活 Google Analytics 4,请创建新的 Google Analytics 4 属性并将其添加到您的 Shopify 商店,或移动现有属性(您之前创建的属性)。
创建属性后,您需要创建 Web 数据流。记下标签 ID,因为您将在第 3 步中使用它。
如果您未安装 Google & YouTube 渠道,则在设置 GA4 标签的流程中,您将收到安装该渠道的提示。您无需连接到 Google Merchant Center 即可完成 GA4 标签设置流程。
步骤:
在 Shopify 后台中,转到在线商店 > 偏好设置。 在 Google Analytics 部分,点击在此处管理像素代码。 点击连接您的 Google 账户。 选择您要连接到 Shopify 商店的 GA4 属性的标签 ID。 点击连接您的 Google Analytics 4 属性。
设置 Google Analytics 4 标签后,系统将自动跟踪某些电子商务活动。若要详细了解 Google Analytics 4 中的活动跟踪,请参阅设置 Google Analytics 活动。
备注在您从您的在线商店删除密码保护之前,Google Analytics 无法跟踪活动。
将 Google Analytics 属性链接到 Google Ads 账户有助于分析您商店中的客户活动,您可以使用分析结果来度量转化操作和创建受众。
ShopifyQL Notebooks 应用仅适用于使用 Shopify Plus 套餐的商店。
ShopifyQL Notebooks 应用可供您在 Shopify 中查询、浏览和直观显示您的业务数据。您可以使用 ShopifyQL Notebooks 来更好地了解业务经营情况、创建自定义报告以及更好地直观显示您的业务增长情况。若要创建笔记本,您需要从 Shopify App Store 安装 ShopifyQL Notebooks 应用。
笔记本使用 Shopify 查询语言 (ShopifyQL) 检索数据,然后以直观方式呈现数据。这使您能够编写自定义 ShopifyQL 查询,以帮助您使用检索到的数据讲述有意义的数据故事。
分析的概念似乎很简单:某一操作发生了多少次?实际上,许多因素(如不同浏览器如何定义每个操作、客户的隐私设置,甚至是客户的 Internet 连接)都可能使获得准确数字变得困难。
有时,Shopify 分析和第三方跟踪服务(例如 Google Analytics)之间的结果不同。
可能有许多原因导致跟踪结果存在差异:
页面重新加载次数和独立访客数量的计算结果之间的差异。Google 会计算每个页面的重新加载字数,但浏览器不会计算缓存页面的重新加载次数。 流量定义方式的差异。例如,某些分析软件会将搜索机器人视为访客,而其他软件不会。 Google 只会对启用了 JavaScript 和 Cookie 的访客计数。某些访客可能不允许 Cookie 或 JavaScript。 客户可以使用浏览器扩展来阻止 Google Analytics 跟踪他们的流量和购买。 由于报告时区不同,可能会出现差异。在此处阅读有关更改 Google 时区的信息。 每种服务都不太可能使用相同的跟踪机制,因此不会同等记录您的访客。记录机制的详细信息是专有信息,不会进行共享。
访客数量差异
某些报告包含一个 Visitors 列,显示了与特定动作或特征相关联的不同人员的数量。给出的总数为近似值。
某些报告(如按时间段显示访客数)可以在多个行中将客户计为访客。例如,客户可能通过社交媒体访问您的商店,并在几天后直接访问。这会导致 Direct 行和 Social 行都显示值 1。由于这两个访客数量均来自同一人,因此访客总值也显示为 1,而不是计算它们的总和 2。相比之下,Sessions 列会显示该网站被访问了两次。
其他报告则会将访问次数相加,以便在报告中显示总数近似值。在其他报告中使用这些报告的总数时,得到的总数可能高于或低于各行相加的总和。
Cookie 是网站在用户浏览时放置在用户设备上的小型文本文件。Web 浏览器负责处理和存储 Cookie。Cookie 是针对您的在线商店收集和报告的许多分析的基础,特别是那些有关网站上用户行为的分析(例如,访问次数、访问的页面或点击的链接)。
Cookie 可以存储大量信息,有时足以潜在地识别用户。世界许多国家/地区都有规定可收集哪些信息以及何时可收集这些信息的法律和法规。《通用数据保护条例》(GDPR) 和《电子隐私指令》是两项重要的法规,其中规定了欧盟境内的商家何时以及如何收集和使用其用户的数据。
如果您是商家并在欧盟、EEA(欧洲经济区,包括所有欧盟国家/地区以及冰岛、列支敦士登和挪威)、英国或瑞士经营业务或向这些地区的客户销售产品,则可能已遇到此问题并对您的客户隐私设置进行了必要调整。如果您选择了“在征得同意后收集”或“在征得同意前部分收集”选项,当用户拒绝授权将 Cookie 用于分析或营销目的时,那么您的基于访问的数据可能会受到影响。换句话说,在更改此设置以及更改了在计算中使用访问数据的其他指标(例如,转化率)后,访问计数可能会减少。
如果您使用的是 Shop Pay,那么从 2021 年 10 月 28 日至 2022 年 9 月 23 日之间的转化率数据可能不准确。您的实际转化率可能高于报告值。
自 2022 年 9 月 23 日起,此报告错误已解决并且数据准确无误。指定时间段的历史数据仍将受到影响。
可以使用 Shopify 应用强化您的 Shopify 后台或添加新功能。您可以向 Shopify 商店添加两种不同类型的应用:公共应用和自定义应用。
公共应用分为两种类型:列出的应用和未列出的应用。列出的应用和未列出的应用都必须通过 Shopify 应用审核流程,并且可通过 Shopify App Store 进行安装。
如果某个应用未列出,则它不会出现在 Shopify App Store 的搜索结果或类别中。您可以改为从应用的 Shopify App Store 产品页面或开发人员的网站中安装应用。
Shopify App Store 中的某些公共应用会通过 Built for Shopify 标签突出显示。这用于标识超出一套严格的质量、安全和性能标准的应用。
Built for Shopify 应用在搜索结果中的较高位置显示,还可能在 Shopify App Store 主页或 Shopify 后台中显示为推荐应用。
自定义应用可用于向您的 Shopify 后台添加功能,或使用自定义店面将您的在线商店拓展到其他平台。自定义应用专为您的 Shopify 商店开发,且未在 Shopify App Store 中列出。
外部应用开发者可以为您开发自定义应用,且无需对您商店的 API 访问权限和对您的 Shopify 后台的访问权限。您可以点击应用开发者为您提供的安装链接来安装自定义应用。
如果您与信任的开发者合作,或者自己开发自定义应用,您还可以在 Shopify 后台中创建和安装自定义应用。
如果您需要为商店创建自定义应用方面的帮助,那么您可以聘请 Shopify 合作伙伴。
草稿应用由 Shopify 合作伙伴在开发期间使用,只能安装在开发商店中用于测试目的。在开发商店中安装草稿应用会永久禁用商店转让。
草稿应用在通过 Shopify 审核后才能安装在您的商店中,或者在这些应用被转换为自定义应用后才能进行安装。
可以在 Shopify App Store中找到适用于您商店的应用。您也可以直接从应用开发者的网站下载应用。
在浏览 Shopify App Store 时,您可以选择所提供的受支持的语言。若要选择语言,请使用页面右下角的语言菜单。选择语言后,Shopify App Store 中的导航元素和类别都会更新。大多数应用描述仅支持英语,因此您需要使用英语搜索词来获取最完整的结果。
您可以在 Shopify App Store中通过两种方式查找应用:
使用搜索框,按功能、名称或类别搜索应用。
应用推荐功能目前为 beta 版,仅面向部分用户推出。
Shopify 提供个性化的应用推荐信息,可帮助您经营或发展自己的业务。这些推荐基于与您的总市值 (GMV)、月度经常性收入 (MRR)、行业、地址、开店时长和其他属性相似的商店。还有一些建议是按照您的 Shopify 使用方式提供的。
您可在多个位置看到应用推荐,包括 Shopify 后台中的应用页面、Shopify App Store 主页的相似商店热门选择部分以及 Shopify 登出页面。
应用推荐不是广告。它们是基于与您的商店类似的商店的建议,旨在将您与为您提供最大价值的应用相匹配。应用开发者不能通过向 Shopify 支付费用使应用出现在推荐中。
Shopify 始终在寻找方法来帮助您找到可用于拓展业务的应用。我们实现此目的的一种方法就是允许应用发布者在 Shopify App Store 的搜索结果页面上宣传他们的应用。
每当开发者向 Shopify 付费以向您展示他们的应用时,这类应用都将带有广告标签。
Shopify App Store 中的广告会显示在搜索结果页面上。广告主可以基于搜索关键字定位广告。如果您搜索了广告主定位的关键字,那么这些应用的广告便会显示在搜索结果页面上。
只有经 Shopify 质量保证团队批准的应用才有资格在 Shopify App Store 上投放广告。广告不能由应用开发者进行自定义,并且在开发人员向 Shopify App Store 提交应用时,广告基本信息会经过审核。
您无法选择在 Shopify App Store 中关闭广告。如果您对看到的广告有任何反馈,请通过电子邮件将其发送至 app-store-ads@shopify.com。
Shopify App Store提供数千款应用来帮助您开发业务。在为您的商店选择应用时,先问自己几个问题:
除了 Shopify 的核心功能以外,我的商店还需要什么?
什么会增加我的销售额(例如,更好的 SEO、营销、定期商店促销)?
哪些方法可以简化商店管理(例如,批量打印发货标签)?
我想在应用上花多少钱?
其他商家的评论是评估应用是否适合您业务的最佳方法之一。星级评分可供您了解商家对应用的整体体验。评分是加权平均值,其中优先考虑最近的评论,这有助于确保评分可反映应用最新版本的体验。Shopify Magic 提供的评论摘要适用于 Shopify App Store 中的选定应用。这些摘要以易于阅读的格式显示评论页面的内容。
Shopify 会略微推迟发布每一条评论,以便我们的自动检测系统能够发现并阻止不符合政策的评论。只有当前使用 Shopify(并非使用试用套餐)并且已安装(或最近卸载)应用的 Shopify 商家才能留下评论。商家只能对每个应用留下一条评论。如果他们想更改现有评论,则可以进行编辑。
如果您遇到虚假评论、有奖评论或不合规评论,您可以报告违规行为。
备注虽然您可以使用首选语言发布评论,但大多数评论只能用英语发表。
付费应用具有月度费用、一次性费用,或在每次使用时收费。大多数付费应用还提供免费的 Basic 套餐或免费试用期,因此您可以在购买之前试用该应用。您可以点击应用并向下滚动到定价部分,查看该应用的定价详细信息。
大多数 Shopify 创建的应用都是免费的。
备注如果您暂停或停用了商店,那么应用开发者可能依然会继续对您已安装的任何应用收费。在暂停或停用商店之前,请务必卸载您不想再使用的任何应用。
并非每个应用都可以在所有商店中运行。某些应用是为特定的商店设置设计的。为了防止您安装不适合您商店的应用,应用开发者可以设置应用的安装要求。
如果您的商店设置不符合某一应用的安装要求,此应用则会在 Shopify App Store 中被标记为不兼容。在某一不兼容应用的应用描述页面上,您可以查看哪些安装要求不符合您的商店设置。在更改这些设置之前,您将无法安装此应用。
如果您已安装的应用变得与您的商店不兼容,那么您将在 Shopify 后台中收到应用通知,说明哪些商店设置与应用不兼容。
安装要求通常与难以更改的商店设置相关联,例如您的营业地点或您发货目的地所在的国家/地区。大多数情况下,我们建议您查找适合您商店的替代应用,除非您打算更改您的业务设置。
备注如果您要对商店进行更改,以使您的商店符合安装应用的要求,那么您最多可能需要花上 1 个小时的时间进行更改才能安装此应用。在此期间,此应用仍会继续显示不兼容按钮标签。
某一应用可能会有 5 种类型的安装要求:
POS:应用可用于具有 Shopify POS 渠道的商店。
发货国家/地区:应用适用于发货到至少一个指定国家/地区的商店。您将货物发往的国家/地区是通过配送区域设置的。
货币:应用可用于以应用支持的至少一种货币进行销售的商店。
营业地址:该应用可用于在应用支持的国家/地区拥有主要营业地址的商店。
在线商店:应用可用于拥有在线商店渠道的商店。
某些适用于在线商店渠道的应用可能仅与经典模板兼容。如果您使用 Online Store 2.0 模板,那么您应该阅读应用描述和文档,了解该应用是否与您的模板兼容。
当您找到自己想使用的应用后,您需要将其添加到您的商店。您可以通过 Shopify App Store 或第三方安装链接来安装应用。如果您想安装自定义应用,则需要使用开发人员提供的唯一安装链接。
通过 Shopify App Store 安装应用
步骤:
登录 Shopify App Store。 找到要安装的应用,然后点击它。 在应用描述页面上,点击添加应用。 在您的 Shopify 后台中,要授权使用该应用,请点击安装应用。
安装应用后,您可以在 Shopify 后台的应用页面中查看和使用该应用。
使用第三方安装链接安装应用
备注
第三方安装链接仅适用于 2019 年 12 月 5 日之前创建的应用。如果您点击在该日期之后创建的应用的第三方安装链接,您的 Shopify 后台会收到一条错误消息,并且无法安装该应用。
步骤:
从开发人员的站点获取应用安装链接,然后点击该链接。 在您的 Shopify 后台中,要授权使用该应用,请点击安装应用。
使用第三方安装链接进行安装时,您会收到一条警告消息,说明应用不是来自 Shopify App Store 。这不一定意味着应用不安全。但是,该应用尚未通过 Shopify App Store 中列出的应用所需的验证和批准流程。
如果您聘请开发人员为您的 Shopify 商店开发自定义应用,他们将为您提供安装链接。自定义应用安装链接特定于您的商店,无法用于在其他商店中安装此应用。
步骤:
从开发人员那里获取应用安装链接,然后点击该链接。 在您的 Shopify 后台中,要授权使用该应用,请点击安装应用。
出于安全原因,自定义安装链接将在七天后过期。如果您的链接过期,应用开发者则需要提供新的链接。
如果开发人员在您的商店中有合作者账户,那么如果您授予他们完整的应用和渠道访问权限并使他们能够添加和删除应用,他们便可以安装自定义应用。
可以使用 Shopify 中的应用和销售渠道页面来卸载应用、重新安装之前卸载的应用,以及查看应用的完整安装历史记录。
您可以在 Shopify 后台的应用和销售渠道页面卸载商店中的应用。
备注某些应用会修改您的在线商店的模板。在从商店中删除应用之前,您应该检查该应用是否需要其他卸载步骤。
步骤:
桌面
在 Shopify 后台中,点击设置 > 应用和销售渠道。 在要卸载的应用的对应行中,点击卸载。 在显示的消息中,点击卸载。
iPhone/Android
在 Shopify 应用中,点击 ... 按钮,然后点击设置。 在商店设置部分,点击应用和销售渠道。 在要卸载的应用的名称旁边,点击 ... 按钮。 点击卸载。 可选:输入卸载应用的原因。 点击卸载进行确认。如果您删除的应用需要其他卸载步骤,则您可以在 Shopify 后台中联系应用开发者:前往设置 > 应用和销售渠道 > 获取支持。
查看应用卸载建议
您的某些已安装应用可能显示最少使用通知。此通知会突出显示您可能不经常使用的应用,并提供卸载它们的选项,以确保您只管理所需的应用。
您可以在应用的关于页面中查看卸载建议。
步骤:
在 Shopify 后台中,点击设置 > 应用和销售渠道。 点击要查看的应用。 若要从商店中删除该应用,请点击卸载应用。否则,请点击我需要使用此应用以忽略通知。
查看商店中已卸载的应用
您可以在 Shopify 中的应用和销售渠道页面查看商店中已安装和已卸载的应用。
步骤:
在 Shopify 后台中,点击设置 > 应用和销售渠道。 选择已卸载标签以查看已卸载的应用。
查看并重新安装之前卸载的应用
在已卸载应用的关于页面,您可以查看应用的基本详细信息,并执行以下操作:
在 Shopify App Store中查看应用描述。 检查任何应用兼容性问题 查看应用历史记录,例如安装次数和卸载次数 重新安装该应用 步骤: 在 Shopify 后台中,点击设置 > 应用和销售渠道。 选择已卸载标签以查看您商店中已卸载的应用。 点击要查看的应用。如果应用符合您的 Shopify 商店的兼容性要求,则右上角会显示安装按钮。
查看应用的安装或卸载历史记录
备注
目前不支持查看销售渠道的安装和卸载历史记录。
在 Shopify 后台,您可以在应用的关于页面上查看应用的安装和卸载历史记录。
步骤:
在 Shopify 后台中,点击设置 > 应用和销售渠道。 选择已安装或已卸载标签以查看商店中已安装或已卸载的应用。 点击要查看的应用的名称。 在应用的关于页面中找到应用历史记录部分,以查看安装或卸载事件。 可选:点击应用历史记录时间线中的任何事件以查看其他可用的详细信息,例如卸载原因、卸载描述以及执行操作的员工。
对于历史记录中包含超过 3 个安装或卸载事件的应用,历史记录时间线上方会显示查看全部链接,您可以点击以访问事件的完整时间线。
应用涵盖了广泛的特色和功能,但您可以通过每项功能执行一些基本的操作。
您可以在 Shopify 的应用页面中查看已安装的所有应用:
桌面在 Shopify 后台中,点击设置 > 应用和销售渠道。
点击您想打开的应用的名称。
在页面顶部,点击打开应用或打开销售渠道。
iPhone/Android在 Shopify 应用中,点击 ... 按钮,然后滚动到应用部分。 点击您想打开的应用。
查看应用的关于页面
通过应用的“关于”页面,您可以查看有关应用的信息并执行与应用相关的操作,例如查看应用在 Shopify App Store 上的产品页面、为应用撰写评论以及检查所有应用兼容性问题。
步骤:
桌面
在 Shopify 后台中,点击设置 > 应用和销售渠道。
点击要查看的应用。
iPhone/Android
在 Shopify 应用中,点击 ... 按钮,然后点击设置。 在商店设置部分,点击应用和销售渠道。 在要查看的应用的名称旁边,点击 ... 按钮。 点击查看详情。
编辑应用的偏好设置
您可以从应用的“关于”页面编辑应用的偏好设置。
步骤:在 Shopify 后台中,点击设置 > 应用和销售渠道。
点击要查看的应用。
点击编辑偏好设置。
您可以查看应用的发票,以便查看与应用相关的账单和使用费的详细信息。
步骤:
桌面
在 Shopify 后台中,点击设置 > 应用和销售渠道。
点击要查看的应用。
在账单和使用费部分中,点击查看当前发票。
在 Shopify 应用中,点击 … 按钮。 滚动到应用部分。 点击您想打开的应用。 点击应用名称旁边的 ... 按钮。 点击关于。 在结算部分中,点击查看当前发票。
升级或降级应用订阅
按循环周期计费的部分应用有多个可用的订阅套餐,因此您可以根据需求自定义应用体验。
Shopify App Store 和/或应用的外部网站上提供应用的订阅套餐的定价信息。
所有应用套餐升级和降级均在应用本身内完成。导航到特定套餐选择页面的方式会因应用而有所不同,但您可以通过在应用中搜索“账单”、“订阅”、“套餐”、“定价”或“设置”等页面标题来找到该页面。
如果您无法自行升级或降级应用的订阅套餐,请使用获取支持按钮联系应用开发者以获取帮助。
如果您在账单周期未结束时更改应用订阅套餐,则系统可能会按比例扣除费用(对于升级)或应用程序抵扣额(对于降级)。详细了解应用按比例收费、升级和降级。
步骤:
桌面
在 Shopify 后台中,点击设置 > 应用和销售渠道。
点击要升级或降级的应用的名称。
在页面顶部,点击打开应用或打开销售渠道。
导航到应用的套餐选择页面。
选择并确认要更改到的新应用套餐。
在出现提示时,同意新的定期应用费用。
iPhone/Android
在 Shopify 应用中,点击 ... 按钮,然后滚动到应用部分。 点击要升级或降级的应用。 导航到应用的套餐选择页面。 选择并确认要更改到的新应用套餐。 在出现提示时,同意新的定期应用费用。
更改应用的代理 URL
某些应用使用代理 URL 在您的在线商店页面上获取和显示动态内容,例如产品图库、心愿单应用或自定义表单。默认代理 URL 由应用开发者设置,但您可以在 Shopify 后台中进行更改。
步骤:在 Shopify 后台中,点击设置 > 应用和销售渠道。
点击要查看的应用。
在应用代理部分中,点击自定义 URL。
输入新的代理 URL。
点击保存。
备注在 Shopify 后台中更改代理 URL 时,您需要确保该应用也在使用新代理 URL。查看应用的文档或获取应用开发者的支持,了解如何更改应用中的代理 URL。
您可以从应用的“关于”页面查看应用的权限和隐私政策。
步骤:
桌面
在 Shopify 后台中,点击设置 > 应用和销售渠道。
点击要查看的应用。
若要查看应用的权限,请参阅应用权限部分。
若要阅读应用的数据隐私政策,请转到数据隐私部分,然后点击查看此应用的隐私政策。
iPhone/Android
在 Shopify 应用中,点击 … 按钮。 滚动到应用部分。 点击您想打开的应用。 点击应用名称旁边的 ... 按钮。 点击关于此应用。 点击查看应用权限和数据隐私。
查看应用通知
应用状态页面为您提供有关已安装应用和销售渠道的状态的通知,例如应用是否与您的商店兼容。
步骤:在 Shopify 后台中,点击设置 > 应用和销售渠道。
在应用状态通知栏中,点击查看。如果您有需要审核的应用,就只会看到应用状态通知栏。
应用状态页面列出了商店中已安装的所有需要审核的应用,例如不受支持的应用。
Shopify 仅对 Shopify 开发的应用提供支持。供 Shopify 商店使用的大多数应用都是由第三方开发人员(而不是 Shopify)开发的。如果您需要获取帮助的应用或销售渠道是由第三方开发人员构建的,请直接联系对应的开发人员。
如果您在使用从 Shopify App Store 中下载的应用时需要帮助,您可以通过以下任一方式请求支持:
通过 Shopify 后台的应用和销售渠道部分 通过 Shopify App Store 的应用产品页面
步骤:
桌面
在 Shopify 后台中,转到设置 > 应用和销售渠道。 在您需 要获得帮助的应用的名称旁边,点击 ... > 获取支持。 输入问题的详细信息。 点击发送消息。
在 Shopify 应用中,点击 ... 按钮,然后点击设置。 在商店设置部分,点击应用和销售渠道。 点击您需要获得帮助的应用,点击 ... 按钮和获取支持。 输入问题的详细信息。 点击发送消息。
备注
如果没有获取支持链接,则该应用可能未列出,因此不会提供任何支持。
您的消息将直接发送给应用开发者。Shopify 会在三天后与您联系,了解应用开发者是否已帮助您解决了问题。如果他们没有解决问题,Shopify 将代表您再次与他们联系。
您还可以在 Shopify App Store 中,从该应用的产品页面的支持部分联系到应用开发者。
如果您需要获取帮助的应用是直接从开发人员的网站下载的,那么您可以在安装该应用的网站上找到开发人员的联系信息。如果您的应用是直接从开发人员的网站下载的,则 Shopify 不提供对该应用的支持。
您在商店中使用的某些应用可能因 Shopify API 更改而停止工作。如果您商店中的应用使用不受支持的 API,您的 Shopify 后台中将显示通知。若要管理不受支持的应用,您可以联系应用开发者或在 Shopify App Store 中查找新替代应用。
您在商店中使用的某些应用可能因 Shopify API 更改而停止工作。如果您商店中的应用使用不受支持的 API,您的 Shopify 后台中将显示通知。若要管理不受支持的应用,您可以联系应用开发者或在 Shopify App Store 中查找新替代应用。详细了解如何管理不受支持的应用。
如果您已安装的应用变得与您的商店不兼容,那么您将在 Shopify 后台中收到应用通知,说明哪些商店设置与应用不兼容。
如果应用开发者未根据 Shopify API 的更改更新应用,则应用将变得不受支持。API(应用程序编程接口)是一个可供应用与 Shopify 进行通信的系统。您在商店中安装的应用使用 Shopify API 来获取和更新商店中的数据,并帮助您运营业务。
新的 Shopify API 版本每三个月发布一次。这些版本可能引入新功能或者更改和删除现有功能。每个版本的 Shopify API 都将持续工作一年,应用开发者必须在此期间内更新其应用才能使用更新的版本。
如果某个版本的 Shopify API 引入了会导致应用中断的更改,我们会通知应用开发者,并且他们有 9 个月的时间来更新应用。9 个月后,如果开发者未进行必要的更改,则该应用将变得不受支持,并且可能会停止工作。
不受支持的应用的更新由其开发者负责。可通过多种方式与应用开发者联系,具体取决于您使用的应用类型。
Shopify 会提早通知公共应用和自定义应用开发者有关重大更改的信息,以便他们有时间更新应用,避免应用变得不受支持。
如果您使用的应用变得不受支持,您可以联系开发者并请求他们更新应用。您还可以在 Shopify App Store中查找其他应用,以防您无法联系到开发者,或者需要替换正在使用的应用。
由于这些应用由第三方开发者维护,因此 Shopify 无法对这些应用执行任何更改或更新。
在 Shopify 后台中创建自定义应用时,您需要将员工账户或合作者账户与该应用关联。为确保开发人员可收到这些警告,您可以在自定义应用的应用设置页面上查看和更新与自定义应用关联的账户。
当您使用的自定义应用变得不受支持时,您应联系该应用的开发者,请求他们更新该应用。您还应即时将收到的任何警告转发给应用开发者。
如果您是自定义应用开发者,请阅读自定义应用版本控制扩展文档,详细了解如何使您的自定义应用保持最新状态。
如果您没有开发者的联系邮箱,或者您不知道您 Shopify 后台中创建的自定义应用由谁开发,请联系 Shopify 支持。如果您无法联系应用的原始开发者,则可聘请 Shopify 合作伙伴来帮助进行所需的更改。
详细了解如何聘请 Shopify 合作伙伴。
如果自定义应用变得不受支持,并且您未使用该应用或不打算更新该应用,则可以删除该应用以忽略 Shopify 后台中的警告。
Shopify 会提早通知任何第三方销售渠道开发者有关重大更改的信息,以便他们有时间更新渠道,避免渠道变得不受支持。
如果您使用的销售渠道不受支持,请联系开发者并请求他们对其进行更新。如果您无法联系到开发者,则应卸载销售渠道。
由于这些销售渠道由第三方开发者维护,因此 Shopify 无法对这些应用执行任何更改或更新。
如果您尝试安装不受支持的应用,可能会看到警告,说明应用可能无法正常工作,或者您无法安装该应用。您可以联系开发者并请求他们更新应用,也可以在 Shopify App Store中查找其他应用。
权限用于控制应用为执行其功能可以访问或修改的商店信息类型。
个人身份信息 (PII) 是单独或组合的信息,可以唯一地识别个人。从 Shopify App Store 安装的应用在使用有关您的商店、客户、订单或其他业务数据的信息时可以访问不同类型的 PII。
您安装的每个应用都可以访问与您的 Shopify 账户相关的 PII,包括您的联系信息和地点。
根据执行的功能,应用可能需要其他类型的信息。例如,管理或发货订单的应用需要访问包括客户 PII 的订单信息,例如客户地址和其他联系信息。
您可以通过卸载应用来撤销对数据的访问权限。这会向开发人员发送一个请求(48 小时后),请求删除在安装此应用时收集的所有客户个人信息。如果您请求删除商店中单个客户的个人数据,则会向您已安装的可能具有该客户信息的每个应用发送相同的请求。若要确认请求的数据是否已被删除,您需要直接与应用的开发人员联系。安装应用期间,您可以在确认安装之前查看应用具有的权限以及此应用需要访问的 PII 类型。安装后,您可以在应用 > 关于页面上查看权限详细信息。
应用可以访问四种类型的 PII:
客户个人信息,其中包括姓名、电子邮件地址、电话号码和地址等联系信息。处理订单、发货或运输的应用还需要访问地点信息(例如 IP 地址和地理地点)以及用户代理信息(例如浏览器和操作系统)。 Shopify 店主个人信息,包括该店主的所有联系信息(包括姓名、电子邮件地址、电话号码和所有地点的地址)。 员工个人信息,包括员工的所有联系信息,包括姓名、电子邮件地址和电话号码。 内容提供者个人信息,包括有关博客作者或评论者的信息(包括电子邮件地址和 IP 地址)以及用户代理信息(例如浏览器和操作系统)。
当您安装使用订单数据的应用时,该应用可能会请求访问最近订单或所有订单的权限。有权访问最近订单的应用只能访问最近 60 天订单的数据。有权访问所有订单的应用可以访问任何过去和未来订单的数据。Shopify 会审核请求访问所有订单的应用,以确保应用需要相应数据才能正常工作。
有关应用如何访问、使用和擦除数据的信息,请联系应用开发者或查看 Shopify App Store 中的应用描述,以获取隐私政策的链接。
市场可以向不同国家和地区分配不同的设置,从而帮助您管理品牌体验。市场中可以包含一个国家/地区,也可以包含一组国家/地区。例如,您可以针对加拿大、美国和墨西哥创建一个名为“北美”的市场,所有国家均采用一组设置。如果您希望仅对日本市场应用另一组设置,则可以创建另一个仅针对日本这一个国家的市场。
当您第一次创建 Shopify 商店时,系统将为您创建以下市场:
主要市场:您销售产品的主要国家/地区。这由您商店的地址和货币决定,并且通常是您的国内市场。主要市场代表商店的默认客户体验。 国际市场:与您类似的商家还向其中销售产品的热门国家和地区的策展列表。 您不向其中销售产品的国家/地区:不属于其他市场的所有其他国家和地区。这些国家/地区的客户无法从您的商店中结账。默认情况下,国际市场处于非活跃状态。这意味着在您激活该市场之前,这些国家/地区的客户无法结账。
您最多可以有 50 个市场,但迁移后,某些商店可以有超过 50 个市场。这基于您之前已启用的独特国家/地区的数量。您可以继续使用这些现有市场,但只有在您的市场数量少于 50 个时,您才能添加其他市场。
备注
最多 50 个市场的限制仅适用于在 Shopify 后台内创建的市场。如果您使用 Global-e 或其他外部记录系统,则可以使用 Markets API 创建超过 50 个市场。
我们建议您将具有类似定价策略的国家和地区合并到多国家/地区市场中。例如,如果您之前在付款设置中启用了加拿大、美国和墨西哥,但未对任何国家设置自定义价格或特定策略,那么您可以将这三个国家/地区移动到一个名为“北美”的市场中。
商店员工可以基于现有权限组合来访问市场。员工需要以下所有权限才能访问市场页面。
主页订单
编辑订单 导出订单产品
导出产品分析
折扣
商店设置
管理设置 域名
市场类型
主要市场
主要市场是您销售产品的主要国家/地区,并且通常是您的母国或国内市场。
对于新商店,即使您的商店货币与商店地址部分的国家/地区不匹配,您的主要市场也由设置 > 商店详细信息中的商店货币决定。例如,如果您的商店地址位于美国,但您的商店货币被设置为加元,则您的主要市场将被设置为加拿大。
默认情况下,您对商店进行的所有更改都会影响您的主要市场。当您更改产品价格或设置新的库存地点时,这些更改会自动应用于您的主要市场。
您可以将主要市场更改为更适合您的销售策略的其他国家/地区。
步骤:
在 Shopify 后台中,转至设置 > 市场。 在概述部分,点击您的主要市场。 点击编辑。 从下拉列表中选择新的国家/地区,或使用搜索栏来搜索要更改到的国家/地区。 点击保存。
之前用作主要市场的国家/地区将被移动到您的国际市场中。
更改主要市场国家/地区后,您还可以更改货币以匹配您的偏好设置。
步骤:
在 Shopify 后台中,转至设置 > 市场。 在概述部分,点击您的主要市场。 点击产品和定价。 在定价部分,从下拉列表中选择所需货币。
主要市场只能包含一个国家/地区,并且无法将其删除。
默认情况下,主要市场使用商店的基本价格。如果您的主要市场货币与商店货币不同,则系统将根据每日货币转换率自动转换您的基本价格。
如果您希望主要市场的价格与商店的基本价格不同,则可以为主要市场设置价格调整或固定价格。
使用 Shopify Payments 时,更改商店货币不会影响您的市场使用的货币。
如果您更改了商店货币并且希望主要市场使用该货币,请按照上述步骤更改主要市场的货币。
如果您不使用 Shopify Payments,则更改商店货币还会更改所有市场的货币以进行匹配。
如果您的商店已获得销售额,您需要联系 Shopify 支持才能更改商店货币。
详细了解如何更改收入款项货币。
每个国家/地区只能包含在一个市场中。
单一国家/地区市场仅包含一个国家/地区。创建新的单一国家/地区市场时,系统会将该市场的基本货币设置为该国家/地区的货币。如果该货币不受支持,则系统会将基本货币设置为您商店的基本货币。
您应使用单一国家/地区市场向您采用特定目标策略的国家和地区销售产品。例如,如果您的主要市场是加拿大,而国际销售额的很大一部分来自美国,那么创建仅面向美国的市场可在美国客户浏览您商店时为其提供专门的本地化体验,这有助于增加您的销售额和转化率。
多国家/地区市场包含多个国家/地区。当您创建多国家/地区市场时,系统会将默认的基本货币设置为您商店的基本货币并启用当地货币。如果您对多国家/地区市场禁用当地货币,那么该市场的所有客户在购物时都使用该市场的基本货币或您选择的另一种基本货币。
多国家/地区市场的基本货币用于设置固定产品价格。
为方便起见,请将采用类似目标策略的国家和地区合并到多国家/地区市场中。例如,您可能向德国、法国、比利时和意大利销售产品,并且这些国家都具有相同的产品定价、运费和域名。在这种情况下,您可以创建一个包含这四个国家的市场。
首次访问 Shopify Markets 时,系统会为您创建国际市场。该市场包含与您类似的商家可能向其中销售产品的国家和地区的策展列表。默认情况下,国际市场处于非活跃状态。通过激活国际市场,您可以开始向国际市场中的所有国家/地区销售产品。
市场页面包含一个市场,名为您不向其销售产品的国家/地区。此市场由系统自动创建,无法删除。它包含您目前不向其销售产品的所有其他国家和地区。当这些国家/地区的客户访问您的在线商店时,他们将看到与您的主要市场关联的默认语言和货币,但无法结账。
当您将此市场中的国家和地区添加到新市场时,它们将从此列表中删除。
当您想为特定地区的客户自定义在线商店体验时,您可以在市场页面添加新市场。例如,您可能希望将一组国家/地区(例如北美)或一个国家/地区(例如加拿大)作为目标销售市场。通过 Shopify Markets,您可以创建对您的业务有意义的市场。
添加新市场时,系统会根据类似商店为您提供推荐市场。根据同一主要市场中类似商家的数据,这些推荐市场是您最有可能实现成功销售的国家和地区。
如果您创建的新市场包含已属于其他市场的国家/地区或区域,则该新市场会覆盖现有市场。该国家/地区或区域会添加到您的新市场,并从现有市场中删除。如果该现有市场不包含任何其他国家/地区或区域,则系统会自动删除该市场,其任何关联的国际价格、域名、子文件夹或自定义项也会一并删除。
如果您已向新市场中包含的所有国家和地区发货,默认情况下,市场将处于活跃状态。否则,新市场将处于非活跃状态,并且您需要先激活市场,然后客户才能从您的商店中结账。
在 Shopify 后台中,转至设置 > 市场。
点击添加市场。
输入市场名称。此名称可帮助您在 Shopify 后台中识别市场,但不会向客户显示。
点击添加国家/地区。
添加要在此市场中包含的国家和地区。
点击完成,然后点击保存。
除了主要市场外,您最多还可拥有 50 个市场。如果您需要超过 50 个市场,请考虑将多个采用类似目标策略的国家和地区分组到多国家/地区市场中。
您可以在 Shopify 后台中预览市场的客户体验。您可以使用您添加到该市场的任何语言预览活跃市场和非活跃市场。
步骤:在 Shopify 后台中,转至设置 > 市场。
点击您要预览的市场旁边的管理。
从预览列表中,选择要在您的在线商店中预览的语言。
如果您还未向新市场中的所有国家和地区发货,默认情况下,市场将处于非活跃状态。这意味着这些国家和地区的客户无法在您的商店中结账。
您需要先为某个市场中的所有国家和地区设置运费,然后才能激活该市场。您可能需要配置其他市场设置,例如域名、语言、货币和定价,然后才能激活市场并开始向这些国家和地区销售产品。
步骤:在 Shopify 后台中,转至设置 > 市场。
点击您要激活的市场旁边的管理。
点击激活市场。
如果您不想再向特定市场中的客户销售实体产品,您可以停用该市场。此操作不会影响您的任何现有订单。在您停用某个市场时,该市场的所有设置都会保存,这意味着您可以选择在将来的某个时间重新激活该市场。停用市场不会更改或删除您的配送区域,但来自非活跃市场的国家/地区的客户无法结账。
如果您停用具有关联的顶级域名或子域名的市场,该域名现在会将客户自动重定向到您的主要市场的域名。但是,停用使用子文件夹设置的市场将导致这些子文件夹 URL 停止工作。建议您设置重定向,以确保客户仍可以访问您的店面。
步骤:在 Shopify 后台中,转至设置 > 市场。
点击您要停用的市场旁边的管理。
在更多操作列表中,点击停用市场。
点击停用进行确认。
您可以在市场页面中删除市场。这可以阻止该市场中的客户为实体产品进行结账,并且子文件夹 URL 将不再有效,但不会影响现有订单。删除市场会将该市场永久性删除。
步骤:在 Shopify 后台中,转至设置 > 市场。
点击您要删除的市场旁边的管理。
在更多操作列表中,点击删除市场。
点击删除进行确认。
随着跨境销售策略的变化,您可以在现有市场中添加或删除国家/地区。
向现有市场中添加国家或地区您可以向现有市场中添加国家/地区。例如,如果您有一个多国家/地区市场并已向其中的法国和德国销售产品,那么您可能还会决定开始向意大利销售产品。您可以将意大利添加到现有的多国家/地区市场中。
步骤:
在 Shopify 后台中,转至设置 > 市场。 在您要向其中添加其他国家或地区的市场旁边,点击管理。 点击编辑,然后点击添加国家/地区。 搜索要添加的国家/地区,然后选择其名称旁边的复选框。 点击完成,然后点击保存。
从现有市场中删除国家或地区
您可以从现有市场中删除国家/地区。例如,您可能拥有一个北美市场,其中包含美国、加拿大和墨西哥。为在加拿大获得成功,您已竭尽全力,但销售额并未达到预期,因此您决定专注于其他市场。在这种情况下,您可以将加拿大从北美市场中删除。这会将加拿大移动到您的销售未面向的国家/地区,并且加拿大的客户无法再进行结账。
如果您想从现有市场中删除一个国家/地区并将其添加到单一国家/地区市场中,则无需按照下方的步骤操作,而是按照添加新市场中的步骤操作。例如,如果您的一个多国家/地区市场包含欧盟范围内的所有国家/地区,而您在德国的销售额增长较快,那么您可能会决定对在德国的销售制定更有针对性的策略。通过针对德国添加新市场,您可以创建一个针对德国的专门市场,而将所有其他欧盟国家/地区仍留在初始的多国家/地区市场中。
步骤:
在 Shopify 后台中,转至设置 > 市场。 在您要从其中删除国家或地区的市场旁边,点击管理。 点击编辑。 删除此市场中您不想再向其销售产品的国家和地区。 点击保存。
当您向市场销售产品时,您的客户可以在您的商店中查看价格、在结账时支付订单以及以当地货币接收退款。默认情况下,价格将根据当前市场汇率自动转换,但您可以手动设置汇率。
您可以通过舍入价格来自定义每个市场的当地定价。您还可以通过价格百分比调整和按国家/地区设置产品价格来控制不同市场的价格。
如果您以当地货币销售产品,则需要设置国家/地区选择器,以便客户可以选择其所在国家/地区并且您的商店可以显示他们的当地货币。
如果您使用 Shopify Payments 以当地货币进行销售,并且可以访问 1 页式结账,则客户将在结账时看到与其市场相匹配的价格。您可以使用手动货币转换率、百分比价格调整或对任何产品采用固定价格来自定义市场价格。
客户的收货地址用于确定其所属的市场。如果客户选择的收货目的地与店面上所选的国家或地区不同,则结账时货币会发生更改以匹配客户的收货地。这称为结账限制。如果您使用不支持结账限制的付款方式,则客户可以使用您已启用的任何货币进行结账,即使该货币与他们的收货地址不匹配。
结账限制仅适用于需要收货地址的实体商品。客户可以选择以任何货币支付数字商品。
例如,您是一位商家,您的主要市场是加拿大,并且您的美国市场对所有产品使用固定价格。如果客户在结账流程前均使用加元 (CAD) 浏览并且在结账时选择美国的收货地址,则 Shopify 会根据您的固定价格货币将其价格更改为美元 (USD)。系统将告知客户价格已基于其收货地址而更改。
当地定价的主要网关支持
下表列出了 Shopify Payments 的主要网关及其对当地定价的支持级别。
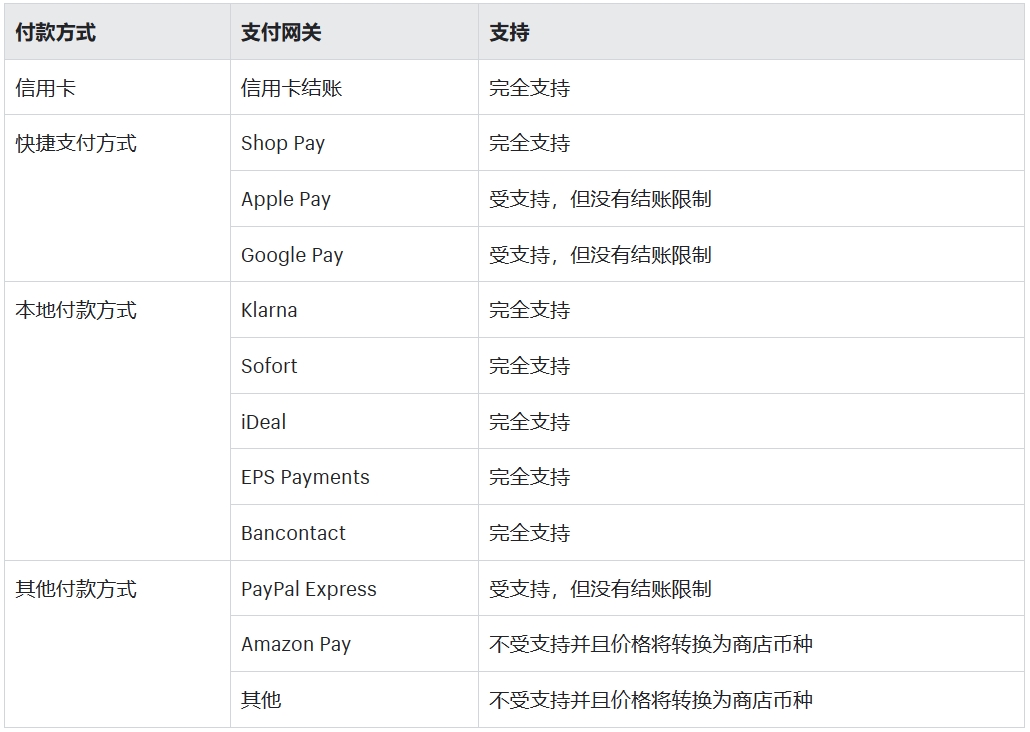
不支持第三方主要网关方式。但是,您可以使用 Bogus 测试网关模拟国际定价订单。
以当地货币进行销售时,存在下面列出的限制和例外情况:
只有 Shopify Payments(包括 Shop Pay、Apple Pay、Google Pay 和 PayPal)以及其他 Shopify Payments 方式支持以当地货币进行销售。使用其他第三方支付服务提供商所下的订单会以您商店的默认货币进行处理。
某些市场定价自定义项(例如为每个市场设置产品价格和百分比价格调整)适用于所有订阅套餐,而不需要使用 Shopify Payments。但是,使用当地货币显示价格以及设置手动汇率则需要您使用 Shopify Payments。
在线商店以及使用店面 API 的“无头”环境中支持以当地货币进行销售。Shopify POS 仅支持您的商店货币。您不能通过任何其他渠道以当地货币进行销售。
如果您设置付款期限以将未使用您默认商店货币的草稿订单推迟付款,则您只能接受信用卡付款或通过将订单标记为已付款来收款。
您无法编辑以默认商店货币以外的货币所下的订单(除非使用 Shopify 的 B2B 功能)。虽然无法编辑订单,但您可以为订单退款,然后创建草稿订单并通过电子邮件发送以客户的当地货币显示的发票。
某些银行和信用卡发行方可能会向客户收取额外的国际交易手续费,即使以当地货币向信用卡收费也是如此。
您只能查看以您商店的货币显示的报告。
Shopify App Store 中的某些货币转换应用与使用 Shopify Payments 以当地货币进行销售这一功能不兼容。某些应用可能会导致以客户选择的货币显示价格,但在结账时,货币会恢复为商店的默认货币。您应启用自动重定向或使用 Shopify 的 Geolocation 应用来帮助客户以其当地价格浏览您的商店。
如果您为市场设置了专用域名、子域名或子文件夹,则自动重定向设置将自动检测访客的地理位置,并将他们重定向到与其已解析的市场相对应的 URL。例如,如果您为美国市场使用 .com 域名,为加拿大市场使用 .ca 域名,则访问 johns-apparel.com 的加拿大访客会被自动重定向到 johns-apparel.ca。
对于使用专用域名的市场,搜索引擎会自动为它们的内容编制索引。
如果您将市场设置为与其他市场共享同一域名(“使用主要市场配置”),则自动重定向设置将自动检测访客的地理位置并调整客户页面以显示与其已解析的市场相对应的内容(例如货币和语言)。例如,如果您的主要市场是美国并采用美元 (johns-apparel.com),并且您还有采用 CAD 货币的加拿大二级市场并将其设置为使用主要市场的域名,则访问 johns-apparel.com 的加拿大访客将自动看到 CAD 定价。
对于使用共享域名的市场,搜索引擎不会为它们的内容编制索引。
为了遵守当地法规,位于欧盟 (EU) 的访客不会在欧盟范围内被自动重定向。请使用 Geolocation 应用为欧盟访客提供国家或地区建议,以便他们可以针对其语言和所在地点选择最佳体验。
步骤:
在 Shopify 后台中,转至设置 > 市场。 选择偏好设置。 使用切换按钮打开自动重定向。
激活自动重定向后,您在线商店的访客将自动看到特定于地区的内容。
您还可以通过向在线商店中添加国家/地区选择器来让客户手动切换语言和货币。如果您的模板没有国家/地区选择器,则可以通过使用免费的 Geolocation 应用或支持 Shopify Markets 的其他国家/地区选择器应用来添加国家/地区选择器。
国际域名是特定于某个国家/地区的网址或 URL。针对某个国家/地区设置国际域名时,您可以使用该地区的货币和语言来设置本地化版本的在线商店。您还可以在搜索结果中显示特定于区域的域名,以帮助客户找到适合他们的商店版本。当您的在线商店以客户的当地语言和货币显示时,客户更有可能购买产品。
本地化购物体验会影响客户对品牌的看法以及购买速度。通过设置国际域名,您可以吸引来自其他国家和地区的客户,并使您的品牌获得国际品牌的声誉。
您可以使用 Shopify 管理的域名和第三方域名来设置国际域名。您可以使用顶级域名、子域名、子文件夹或这几者的组合。例如,如果您以不同的语言和货币在美国和法国进行销售,则可以设置以下国际域名:
your-shop-name.com - 美国
your-shop-name.fr、fr.your-shop-name.com 或 your-shop-name.com/fr-fr - 法国
全世界的客户都喜欢查看采用其母语的内容。翻译商店的内容可以带来更多的销售额,因为您的国际客户可以更好地了解您的营销、产品详细信息、发货和退货政策。
您可以从 Shopify 后台启用多种语言,以便为翻译的内容创建单独的 URL。当客户登陆翻译的 URL 时,如果存在翻译,您的商店会自动显示翻译的版本。
除 Shopify Lite 外,每种套餐都为您提供在一家 Shopify 商店中以多达 20 种语言进行销售的选项。
若要以多种语言进行销售,您需要具备以下内容:
Basic Shopify 套餐或更高级的套餐。
与以多种语言进行销售兼容的模板。Shopify 中的所有免费模板都是兼容的。您可能需要更新模板以使其与以多种语言进行销售兼容。如果您使用第三方模板,则可以联系您的模板开发人员以了解它是否兼容。
具有语言选择器的模板。如果您使用的是其他模板或旧版的模板,则可以通过使用 Shopify 开发的 Geolocation 应用来添加语言选择器。
Shopify Translate & Adapt 应用或兼容的第三方翻译应用。或者,您可以按照说明直接将翻译导入 Shopify。
以多种语言进行销售的主要方面是确保客户和搜索引擎能够找到您网站的合适语言版本。发布语言时,系统会为商店中的每个翻译页面创建唯一的 URL。这可以通过将语言代码添加到 URL 来完成。
例如,假设您的主域名为 example.com。如果您发布两种其他语言:法语(fr)和德语(de),您的商店 URL 将更改为 example.com/fr 和 example.com/de。
您还可以使用 Shopify Markets 中的国际域名功能在不同的域名中提供不同的语言。
可以使用 Shopify Translate & Adapt 应用(一种兼容的第三方翻译应用)或 CSV 导出/导入手动翻译 URL slug(URL 末尾字符串)。
重要的是,搜索引擎可以使用所有翻译的语言为您的网站编制索引。Shopify 会自动添加 hreflang 标签,并在站点地图中包含所有已发布的语言,这有助于搜索引擎检测商店中的不同语言。
如果您使用第三方应用,这些应用默认情况下可能不支持以多种语言进行销售。若要检查应用是否支持多种语言,请与应用的开发人员联系。
此功能仅支持兼容的第三方翻译应用。
无法翻译标签(例如产品标签、文章标签和博客标签)。
可以翻译 URL slug(URL 末尾字符串),例如 /products/en-ca/shoes 可以翻译为 /products/es-mx/zapatos,但不会翻译单词 products
无法针对市场自定义 URL slug(URL 末尾字符串)。只能为语言可见的所有市场上的 URL slug(URL 末尾字符串)添加翻译。
更改在线商店的默认语言后,您之前的默认语言将从设置 > 语言中的下拉菜单中删除。如果要将之前的默认语言设置为辅助语言,则需要将其重新添加到您的市场和设置 > 语言中。
为了帮助 Shopify 合作伙伴提供完全的多语言体验和本地化应用工作流,Shopify 推出了一套新的平台功能,用于以多种语言进行销售。
如果您进行跨国运输,那么您的客户在收到货件时可能需要支付额外的关税和进口税。如果您符合相关要求,则可在结账时收取关税和进口税。设置在结账时收取关税和进口税功能之前,请确保查看本页与关税和进口税相关的信息。
设置在结账时收取关税和进口税之前,请确认您是否已为产品添加 HS 代码和原产地。如果产品缺少 HS 代码,则计算将改为基于产品的描述和产品类别。如果产品没有 HS 代码、描述或类别,即使您将来自一个国家/地区的订单设置为在结账时收取关税和进口税,系统也不会计算该订单的关税和进口税。
所有国际订单都需要具有 HS 代码。
承运商是运输产品的服务方。对于跨境发货的产品,承运商充当报关行,并负责收取关税和进口税。承运商从卖家或买家处收取这些费用,具体取决于货件使用的国际贸易术语。
承运商可能会针对其服务收取代理费/垫付款手续费。
管理关税和进口税的选项称为国际商业术语或国际贸易术语。国际贸易术语决定如何向客户收取费用,以及承运商如何收取关税和进口税的付款。
以下是两种最常用的国际贸易术语:
完税 (DDP)。此术语表示,卖家对货物跨境时可支付的任何进口成本(例如关税、进口税或代理费/垫付款手续费)负责。您可以在结账流程中收取这些费用的付款。当 DDP 国际贸易术语可用时,使用它可为客户提供产品的总价格,并帮助避免发货延迟。 目的地交货 (DAP),也称为未完税交货 (DDU)。此术语表示卖家仅负责为产品发货,而客户负责在产品送达时向承运商支付任何进口费用,例如关税、进口税或代理费/垫付款手续费。如果未提前支付关税,一些承运商在配送时会收取额外的费用来用于支付关税。因此,使用 DAP 国际贸易术语可能会导致客户支付额外费用。
为了帮助客户避免额外的费用,您可以在结账时收取任何适用的关税和进口税。您的承运商后面将针对关税和进口税开具发票,然后您可以使用您从客户处收取的费用进行支付。
进口产品时可能收取的费用来自多种来源,如下所示:
低价值货物税 进口税 关税 代理费和垫付款手续费应用于货件的海关费用取决于货件的目的地、价值和运输货物的承运商。
关税的税款部分可能是低价值货物税或进口税,具体取决于最低标准值,该阈值因不同的国家和地区而异。
如果您在一些国家和地区登记收税,则这些国家和地区将对低于最低标准的货件收取低价值货物税。例如,欧盟设定了低价值货物税阈值,即对等于或低于 150 欧元的跨境订单收取增值税,而英国设定了另外的低价值货物税阈值,即对等于或低于 135 英镑的跨境订单收取增值税。
以下国家/地区收取低价值货物税:
澳大利亚 新西兰 瑞士 挪威 欧盟 英国在大多数情况下,当货件要发往具有低价值货物税的地区时,建议采用 DDP 国际贸易术语,以便在结账时对超出阈值的相关订单也能够计算关税和进口税。
例如,当您对欧盟使用 DDP 国际贸易术语时,则会出现以下情况:
对等于或低于 150 欧元的订单收取增值税。 对高于 150 欧元的订单收取进口 VAT 和关税。
当您对英国使用 DDP 国际贸易术语时,则会出现以下情况:
如果您在税费设置中输入了英国税务登记信息,则需要对等于或小于 135 英镑的订单收取增值税。 对高于 135 英镑的订单收取进口 VAT 和关税。低价值货物税通常通过使用纳税申报单汇付给税务机构。您自行确定是否收取和汇付税款。如果您不确定是否应登记以收取低价值货物税,或者如何缴纳低价值货物税,请联系该国家/地区的税务机构或咨询当地税务专家。
如果您为应用了低价值税款的订单处理退款,请联系该国家/地区的税务机构以收回您汇付的税款。您只能在您已登记缴纳税款的国家/地区汇付或收回税款。
进口税由国家或地区的海关机构对超过最低标准的货件收取。在大多数情况下,此项税款相当于当地的销售税,例如 VAT 或 GST。如果您为应用了进口税并且已发货的订单处理退款,请联系该国家/地区的税务机构以收回您汇付的税款。
收回进口税的过程可能会因地区而异,并且已缴纳给国家/地区的海关机构的进口税也并非总是可以收回。在将进口税退还给客户之前,请确认收货地所在该国家/地区的退款流程。
关税是收货地国家或地区的海关机构对超过最低价值的货件收取的费用。关税根据以下因素计算:
产品的申报价值和运费 通过 HS 代码(协调商品描述和编码系统)确定的产品类别 原产地 目标国家的关税税率 适用的贸易条约根据产品的申报价值计算的关税和进口税可能会受到折扣或免费商品的影响。
承运商可能会针对其服务收取代理费和垫付款手续费。启用在结账时收取关税和进口税功能时,此费用不适用。如果您需要向您的客户收取代理费和垫付款手续费,请考虑将相关费用添加到运费中。
国际运输协议用于买家和卖家之间的货物运输。这些协议确定哪一方对运输过程中的货物负责。
以下是两种最常见的协议:
成本、保险、运费 (CIF)。此协议说明在买家收到货物之前由卖家承担保险和其他费用。 离岸价 (FOB)。本协议说明在货物发出后即由买家承担保险和其他费用。
大多数国家和地区在确定货件是否超过关税和进口税起征点时,都会纳入运费、装卸费和保险 (CIF)。有些国家和地区则不包括这些费用 (FOB)。如果您不确定您的适用协议,请联系承运商。最值得注意的不包括运费、装卸费和保险费的国家和地区如下:
加拿大 美国 澳大利亚 新西兰 南非确保您将发货条款告知客户。
并非所有订单都需要支付关税和进口税。许多国家/地区在收取关税和进口税之前设有最低订单价值,称为最低标准。
只有税前价值会被计入最低标准阈值。如果您的产品使用含税定价,则产品价格中的税款部分不会被计入最低标准阈值。订单和产品折扣也不会被计入最低标准阈值。
下表提供了一些最低标准价值的示例。
此表仅作为示例提供,不构成税务建议。若要确认您运送到的国家/地区的最低标准价值,请咨询该国家/地区的税务机关或当地的税务专家。
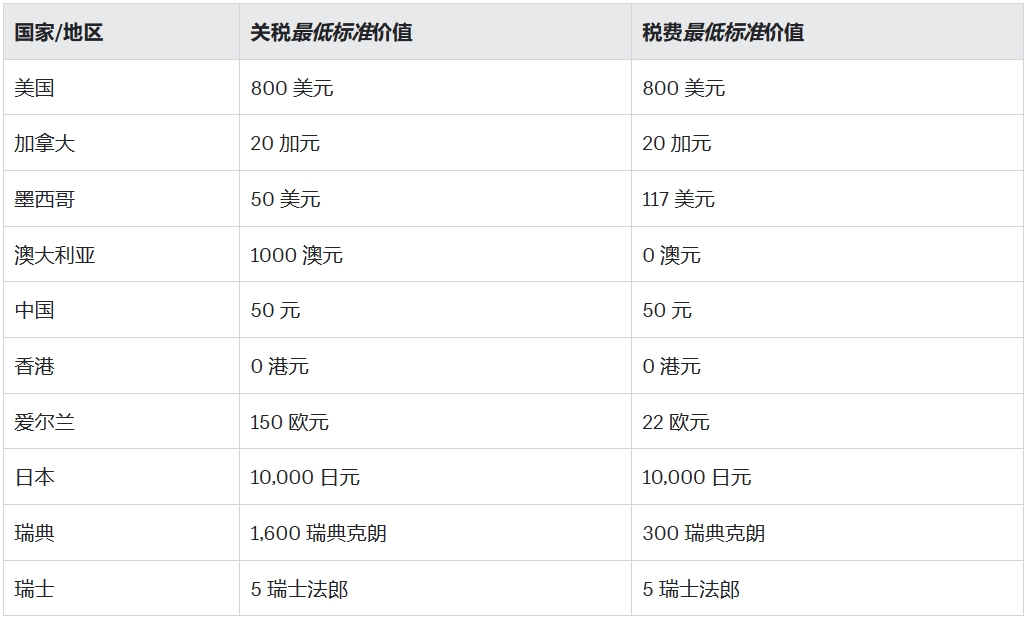
最低标准因每个国家/地区而异,有些有特定的规则会影响最低标准价值,具体取决于货件的发货地。例如,如果货物价值达到或超过 150 加元,则从墨西哥或美国运送到加拿大的货物需缴纳关税,如果货物价值达到或超过 40 美元,则需缴纳进口税。
如果您不确定要运送到的国家/地区的最低标准价值是多少,请查看该国家/地区税务机关的网站,或咨询当地税务专家。
您的市场设置包括一张显示符合条件的当地付款方式的付款卡,以及指向付款设置的链接,您可以在其中启用和自定义各种付款方式。
只有将 Shopify Payments 作为主要网关的商店才能处理以客户当地货币支付的付款。兼容的多币种支付选项包括:
Shopify Payments 信用卡付款 Shop Pay Apple Pay 和 Google Pay Paypal Express
如果您的客户选择当地货币,并选择其他支付服务提供商的支付选项,则您的客户支付的价格将转换为您的商店货币。因此,您的客户支付的价格将超过以您的商店货币计算的产品价格。因此,您的客户支付的价格将超过以您的商店货币计算的产品价格。
例如,您的商店货币是美元,并且您以 10 美元的价格出售 T 恤。一名客户选择以欧元查看您的商店,显示的 T 恤价格为 8.90 欧元。如果客户在结账时使用 Shopify Payments 以外的支付服务提供商,则 T 恤的价格会从欧元转换为美元,客户可能会为这件 T 恤支付 10 美元以上的费用。将货币从美元转换为欧元时不收取货币转换费,并且订单页面不会说明该订单是多币种订单。
如果您的客户使用兼容的付款方式结账,系统将以客户的当地货币处理其付款。例如:
(产品价格 x 货币转换率)+ 货币转换费
(10.00 美元 x 0.867519) + 1.5% = 8.81 欧元
如果您启用了舍入规则,Shopify 会将总金额向上舍入,您的客户需支付 8.90 欧元。
如果您想鼓励客户使用多币种兼容的付款方式,请使用 Shopify 脚本针对在结账时使用外币的客户隐藏其他支付服务提供商。
当市场包含有资格使用一种或多种当地付款方式的国家/地区时,您的市场设置中会显示一张采用可用当地付款方式的付款卡。例如,您拥有一个仅包含比利时的欧洲市场,则付款卡上可以使用 Bancontact。如果您的欧洲市场同时包含比利时和荷兰,则付款卡上会同时提供 Bancontact 和 iDeal。
在付款卡中,您可以启用或禁用符合条件的本地付款方式
在设置新市场时,了解如何将产品发货给其他国家/地区的客户是一个重要的注意事项。查看发货设置对市场的影响,以及针对市场来进行发货相关设置的最佳做法。
只有当某些国家和地区属于一个市场时,您才能在发货和配送设置中将它们添加到您的配送区域中。
若要向某个国家或地区销售产品,则该国家/地区需要包含在活跃的市场中。例如,某个国家/地区位于您的市场设置中的非活跃市场,那么即使该国家/地区位于配送区域且具有可用运费,该国家/地区的客户仍将无法下单。
若要开始向新的国家/地区发货,请执行以下步骤:
添加新市场并在其中包含该国家或地区,或将其添加到现有市场。 针对该国家/地区添加配送区域,或将其添加到现有区域。 激活市场。
从配送区域中删除新的国家和地区
当您从配送区域中删除某个国家/地区时,该国家/地区所在的市场不会自动停用。如果该国家或地区没有可用的配送方式,市场中会显示错误,说明位于哪些国家的客户无法结账。如果该国家/地区没有运费,但提供到店取货选项,则市场中会显示错误,说明哪些国家/地区没有运费。
使用 Shopify Markets 时,您可以选择是否将产品发布到您创建的每个市场中。将产品发布到市场后,该市场中的客户便可购买相应产品。如果您并非在所有市场中销售某种产品,那么您可以在不想供应该产品的市场中将其取消发布。例如,如果某种产品太重而无法进行国际运输,您可以选择不向国际市场中的客户显示该产品。
向每个市场中发布适当的产品有助于确保仅向客户显示可购买的产品。
若要显示已针对客户所在国家/地区进行本地化的产品和定价,您的店面需要使用国家/地区选择器。通过提供国家/地区选择器,您的客户可以选择他们的购物地点,这有助于确保您的商店显示针对该地点的适当产品和定价。
对于没有内置国家/地区选择器的模板,请考虑使用 Geolocation 应用为客户提供国家/地区选择器。
如果客户更改了所在国家/地区,并且其购物车中的产品在更改后的国家/地区不可售,则系统将删除购物车中的不可售产品。
添加新市场后,默认情况下,所有产品都将发布到该市场。对于每个市场,您可以通过取消发布产品来阻止展示该产品。
步骤:
在 Shopify 后台中,转至设置 > 市场。 对于要取消发布产品的市场,点击管理。 在产品和定价部分,点击管理。 在产品列表中,点击要从市场中取消发布的产品的复选框,然后点击从市场中排除。 点击保存。
将产品发布到特定市场
您可以通过将未发布的产品发布到市场中来显示该产品。
步骤: 在 Shopify 后台中,转至设置 > 市场。 对于要发布产品的市场,点击管理。 在产品和定价部分,点击管理。 在产品列表中,点击要在市场中发布的产品的对应复选框,然后点击在市场中包含。 点击保存。
批量发布或取消发布产品
您可以在 Shopify 后台中使用批量编辑器或通过上传 CSV 文件来从市场中批量发布或取消发布产品。
使用批量编辑器控制市场发布
步骤:
在 Shopify 后台中,转至产品。 选择要从市场中发布或取消发布的产品。 点击批量编辑。 点击列,然后选择要更改发布状态的市场。 在每个市场下,选择对应选项可发布产品,取消选择相应选项可取消发布产品。 点击保存。 使用 CSV 文件控制市场发布
若要按市场控制产品发布,请首先导出要发布或取消发布的产品的 CSV 文件。CSV 导出文件包含其他列,可按每个市场的对应名称显示您已启用的每个市场所对应的发布情况。您可以修改 CSV 文件,然后将该 CSV 文件导入您的商店。
在 Shopify 后台中,您可以导出 CSV 文件,该文件包含针对您已启用的每个市场进行发布的列。
如果您只想导出部分产品,则可以筛选产品列表,以查看和选择要导出的特定产品。
您可以编辑从 Shopify 导出的产品 CSV 文件,以更改产品的发布状态。如果您删除已启用的市场的列,则现有发布状态将保持不变。
CSV 文件中的列标头应匹配每个市场的名称。例如,如果您有一个名为 North America 的市场,则用于更改该市场的产品发布的列标头将为包含/北美。
若要将产品发布到市场,请在相关列中输入 TRUE。若要从市场中取消发布产品,请在相关列中输入 FALSE。
不能使用 CSV 为同一市场中的多个国家/地区设置不同的发布规则,除非每个国家/地区都创建为一个市场。
修改产品 CSV 文件以发布或取消发布产品后,您可以将该文件导入 Shopify 后台。您的产品 CSV 文件不必包含完整的产品信息,但至少必须包含名称、标题、多属性选项列和要导入的市场发布列。
有关详细信息,请参阅使用 CSV 文件导入产品。
若要了解已发布到特定市场的产品,您可以筛选产品列表,以仅显示市场中包含或排除的产品。
步骤:
在 Shopify 后台中,转至设置 > 市场。 对于要包含产品的市场,点击管理。 在产品和定价部分,点击管理。 在产品列表中,执行以下操作之一:
点击已包含,以显示发布到该市场中的所有产品。 点击已排除,以显示从市场中取消发布的所有产品。
按市场发布产品不适用于草稿订单,在编辑订单时也不适用。例如,如果您有一款产品未在英国市场发布,但您希望作为例外情况向一位英国客户销售该产品,则您可以创建草稿订单。
类似地,在您希望为客户提供例外的情况下,编辑订单中的产品可能会覆盖您在 Shopify Markets 中设置的产品发布规则。
如果您使用 Shopify 的在线商店搜索功能来帮助客户查找产品,那么客户的搜索结果将仅包含其市场中发布的产品。如果您的商店使用第三方搜索应用,则需要与应用开发人员联系,以确定您的商店搜索结果是否按市场筛选。
当您在线商店中的客户尝试查看无法向其国家/地区销售的产品时,他们将被重定向到您商店的主页。例如,一位想将订单发货到英国的客户访问了您的商店,此商店的主要市场为美国。该客户查看了只能在美国销售的产品,然后使用您商店中的国家/地区选择器切换到英国。由于该客户查看的产品无法在英国销售,他将被重定向到您商店的主页。
当您按市场发布或取消发布产品时,这些更改将仅应用于使用 inContext 指令的在线商店、自定义店面或渠道。所有其他渠道还不支持按市场发布产品,默认情况下,已发布的产品将在所有市场供应。我们正在努力为所有销售渠道添加相关支持。
Shopify Markets Pro 扩展了 Shopify Markets 提供的跨境管理工具的功能。除了可帮助您设置和管理国际市场销售的工具外,Shopify Markets Pro 还包含由 Global-e 提供支持的其他功能,可帮助您直接从 Shopify 后台扩展和优化您的国际市场。Shopify Markets Pro 仅适用于美国大陆的商家。详细了解使用 Markets Pro 的要求和注意事项。
使用 Shopify Markets Pro 时,Global-e 将成为备案商家。备案商家是负责将产品销售给客户并遵守其他地区或国家的当地法律和法规的法律实体。除非聘请 Global-e 等其他方来承担这些责任,否则大多数商家都是自己的备案商家。当您作为自己的备案商家时,您需要负责进行税务登记和汇付税款、安排接受当地付款方式以及组织运输和发货。
通过 Shopify Markets Pro,Global-e 可代表您处理向其他国家和地区进行销售的复杂问题,包括向当地机构汇付税款、接受本地付款方式以及管理关税和进口税,从而快速开始向新的国际市场销售产品。使用 Markets Pro 时,不需要在您销售产品的国家/地区进行税务登记。Global-e 提供税务登记服务,使您可在开展全球销售业务时遵守相关规定。
专家市场将您与 Shopify 专家联系在一起,您可以聘请这些专家来完成与建立业务有关的复杂或困难的工作。
在您联系专家时,您并非承诺聘请他们。您可以决定是否要与他们合作。
备注:自 2023 年 10 月起,专家市场已停止接受工作。请改为使用 Shopify Partner Directory。
在 2023 年 11 月之前,您将能够访问您现有的专家市场工作和消息。
在与专家合作之前,请准备好描述工作要求。在计划聘请专家时,可以考虑以下最佳做法:
熟悉与您的工作相关的任何业务或技术术语。这有助于您和专家讨论和了解工作。 对工作进行一些初步研究。例如,您可以找到与您的要求类似的其他业务的示例。 明确定义您的预算、时间表和结果。尽可能多地分享详细信息,以便专家能为您提供准确的报价。
联系专家
您可以通过以下方式在专家市场中联系专家:
浏览服务:在专家市场中浏览可用服务,并发现提供该服务的专家。如果您找到有意与之合作的专家,可以联系他们讨论您的需求。
创建工作:创建工作以便与最适合您需求的专家进行匹配。您可以选择您所需的服务,然后提供其他详细信息,以帮助专家了解您的需求。在创建工作后,工作详细信息会发送给最多六位专家。然后,有意处理您工作的专家可以与您联系以了解更多信息。您只有已拥有 Shopify 商店才能创建工作。
您可以通过更改位于页面底部的显示货币来查看以您当地货币计价的专家价格。如果您在浏览服务,可以按价格来筛选专家,并查看采用您所选货币计价的起始价格。但是,您从专家那里收到的提案和发票是采用美元计价的。您将用美元来支付服务费用。
在您联系专家时,系统会提示您登录到 Shopify 专家市场。在您登录后,您可以访问和管理所有的专家市场消息、提案和工作。您可以使用 Shopify 账户来登录到专家市场。如果您没有 Shopify 账户,可以创建一个。您创建 Shopify 账户时并不需要先创建商店。
在您联系某位专家或创建工作时,有关您的请求的信息会以消息形式发送给这位专家。专家可能会在回复时提出有关您的预算、时间表和预期结果的问题。您应该尽可能多地分享详细信息,以便专家能够创建准确的提案。在专家获得了他们需要的信息后,他们就可以向您发送提案。如果您对这份提案感到满意,就可以接受它,然后专家就可以开始工作了。
您可以在专家市场的消息标签中访问您与专家之间的消息。
在专家获得了他们需要的有关您工作的信息后,他们就可以向您发送提案。提案会列出有关工作要求、时间表和费用的详细信息。所有的提案费用均采用美元计价。提案还会用作您可以在专家市场中引用的记录。
专家应在提案中包含尽可能详细的信息,包括列明具体的工作细节和划分阶段的时间表。
请确保还定义了向专家请求更改工作的流程。即使是请求小幅度调整也会影响截止日期和成本。所有更改都应尽早商定,然后才能将其整合到工作中。
如果您收到的提案缺少重要信息,您可以拒绝提案并要求专家对其进行修改。请提供反馈,以便专家向您发送新的提案。
您可以在专家市场的消息标签中从与专家的对话中接受或拒绝提案。
若要接受提案,请点击提案概要底部的接受提案。
如果您的商店已链接到您的 Shopify 账户,系统会提示您选择需要这项服务的商店。如果工作内容针对新商店,请选择新商店。
如果您选择某家商店,那么就会创建一项工作。您可以从专家市场的工作页面中或者通过在提案和工作窗格中点击您的工作来访问这项工作。
如果您的商店未链接到您的 Shopify 账户,或者您选择了新商店,则提案将被标记为已接受,但不会创建工作。但是,若想查看已接受的提案,您可以点击提案消息,或在提案和工作窗格中点击已接受的提案。
如果您在接受提案后改变了主意,那么您可以从工作页面关闭这项工作,并就这项工作联系其他专家。
若要拒绝提案,请点击提案概要底部的拒绝提案。如果您拒绝提案,系统会提示您提供原因。
我是否需要在接受提案后向专家支付费用?这取决于您和专家达成的协议以及你们是否准备合作。与专家商谈付款条款,并确保在提案中包含相关条款。详细了解如何向专家付款。
在接受专家的提案后,您可以与专家合作来完成这项工作。
在接受提案后,您在专家市场内部和外部都可以与专家合作。
您应在专家市场中的消息标签中保留与专家的所有对话。这样更便于回顾讨论,并在一个位置保存与工作或已接受的提案相关的所有信息。如果您需要使用其他平台与专家交谈,那么您应该在专家市场中发布对话摘要,以便跟踪该对话。
如果您与专家存在争议,则你们在专家市场中进行的对话是解决此问题的唯一依据。
如果专家需要访问您的商店,可以请他们使用合作者账户。这样,您就能够控制专家可以访问您 Shopify 后台的哪些部分。此外,合作者账户不会占用您商店的员工限额。
在定义工作范围并接受提案后,您应继续向专家询问更新并提供反馈。这可以确保双方就工作详细信息达成共识并防止误解。
在专家完成您商店的工作后,您可以将工作标记为完成并为专家的发票付款。
如果您对专家已完成的工作不满意,请参阅处理争议。
当专家向您发送工作发票时,您可以从 Shopify 后台安全地向其付款。所有发票均以美元结算。
如果专家与您正在处理未链接到特定商店的已接受的提案,他们将在专家市场之外向您发送发票。您将无法在 Shopify 中支付发票。
在与专家合作时,你们应就如何支付工作费用达成共识。您可以讨论是支付固定价格还是按小时支付。根据专家和工作的不同,一个选项可能会比另一个更可取。
固定价格的工作适用于已确定预算或预算有限的工作。按固定价格支付并不意味着您必须一次性付款。您可以根据进度或阶段分期付款。例如,您可以分别在工作开始前,中途以及工作完成时进行部分付款。
按小时计费的工作适合时限较长的大型工作。根据完成工作所需的小时数计费。通常使用定期发票反映给定时间段内的工作时间。
专家可以在专家市场中向您发送发票。然后,您可以采用 Shopify 账户中现有的付款方式支付发票费用。
只有店主才能为发票付款。如果您不是店主,但在专家市场中与专家合作,那么您会收到发票,但无法为这张发票付款。您需要与店主分享这张发票的链接,然后,店主可以在专家市场中为发票付款。
步骤:
从专家市场菜单中,点击发票。 点击要支付的发票。 在页面底部,点击继续付款。 点击批准费用。
常见问题解答
如果我收到不认识的人发送的发票,我可以怎么做?
如果您收到来路不明的发票,则应拒绝该发票,并将其上报给 Shopify 支持团队。这样会通知 Shopify 该专家可能存在恶意行为。
您可以拒绝该发票,并通知专家发票金额已远远超出您的信用卡额度。专家可以发送多份小面额发票。
如果您对专家或工作结果有异议,请参阅处理争议。
请将工作标记为已完成并留下评论(如果这一步尚未完成)。
任何工作都可能产生不符合预期的结果。当您对工作结果不满意或有疑虑时,可按照以下指南操作。
如果您对工作结果不满意,您可以联系专家以讨论您的问题。尝试确定是否存在误解,并说明完成的工作为何不符合您的预期。如果讨论未解决此问题,您可以与专家讨论退款的可能性。
如果您想获得已支付的工作款项的退款,则首先需要与专家讨论此问题。如果您和专家都同意您有权获得退款,则专家可以通过联系 Shopify 支持团队来创建退款请求。
如果您不再想与某位专家沟通,或者,如果某位专家向您发送垃圾邮件,您可以阻止他们,使他们无法向您发送消息。在您阻止专家后,系统会关闭您手中与其有关的任何提案、工作和发票,并且此操作是无法撤销的。您还可以考虑向 Shopify 支持报告您对这位专家的体验。
步骤:
在专家市场中的消息标签下,打开您与这位专家的对话。
在详细信息窗格中,在这位专家姓名的旁边,点击更多 ⋯ 按钮。
点击阻止专家。
点击阻止专家以进行确认。
上报关于专家的不良体验
专家市场必须拥有值得信赖的专业专家来帮助您建立业务。如果您对专家的工作或行为不满意,请联系 Shopify 支持团队。如果您认为 Shopify 合作伙伴未遵循合作伙伴计划协议,请填写举报合作伙伴违规行为表。
完成工作后,您或专家可将其标记为完成。该工作随后在专家市场的工作页面上显示为已完成。
如果专家正在处理未链接到某特定商店的已接受的提案,您无法在专家市场中将该提案标记为已完成。专家仍可请求评价。
将工作标记为完成有助于您和专家跟踪已完成的工作。如果您创建新的工作,它还有助于您与合适的专家匹配。
步骤: 在专家市场菜单中,点击工作。 点击要标记为完成的工作。 点击完成工作。您还可以输入有关与专家合作的体验的详细信息。 点击标记为完成。如果专家将工作标记为完成,但您不同意该工作已完成,则可以拒绝该请求。然后,您可以联系专家进一步讨论该工作。
在专家将工作标记为“已完成”或者在您支付了工作的发票后,您可以选择发表评论。专家还可能请求您对在专家市场外完成的工作进行评论。
您的评论会显示在专家市场的专家个人资料中。分享您的体验有助于其他人根据专家的工作评分和评论聘请合适的专家。
当您发表评论时,您可以对专家的沟通和工作质量评分。您还可以留下感言并提到工作成本。
在发表评论时,以下最佳做法可能会有所帮助:
在您的评论中提供诚实且有建设性的反馈。应描述您的工作,并提到您与专家合作的体验的相关具体详细信息。 如果您要发表正面评论,请说明为何您的体验很棒。例如,发表评论说“这位专家太棒了!”并没有解释专家如何出色地完成工作。 如果您要发表负面评论,请说明事实而不是仅仅是感受。例如,如果专家未能满足您的工作时间表,请提到工作是如何延误的,而不只是说体验“很糟糕”。 请确保您的评论反映了工作从开始到完成的整个过程。例如,您可以包含简短评论来解释您的评分,例如“我给了这位专家一颗星,因为他们的沟通不像我希望的那样有规律”。 请勿复制其他人的评论。阅读有关专家的重复评论对他人没有帮助。
联系同一位专家处理新的工作
如果您有其他工作并想与同一专家合作,您可以再次联系他们。
步骤:
在专家市场菜单中,选择工作。 点击专家完成的工作。 点击创建工作。
您的对话会在消息标签中打开。
如果您与专家合作处理了已接受的提案,可通过在消息标签中打开您与专家的对话来联系专家。
您可以为专家的发票付款(如果这一步尚未完成)。
Shopify Partner Directory 将您与 Shopify 合作伙伴连接,您可以雇用这些合作伙伴处理与建立业务相关的复杂或困难任务。
在您联系合作伙伴时,您不必承诺会聘请他们。您可以决定是否要与他们合作。
在与合作伙伴合作之前,请准备好描述您需要帮助的工作的要求。计划聘请合作伙伴时,可考虑以下最佳做法:
熟悉与需要帮助的工作相关的任何业务或技术条款。这有助于您和合作伙伴讨论并了解工作。 对工作进行一些初步研究。例如,您可以找到与您的要求类似的其他业务的示例。 明确定义您的预算、时间表和结果。尽可能多地分享详细信息,以便合作伙伴能为您提供准确的报价。
查找合作伙伴
若要查找要联系的 Shopify 合作伙伴,请浏览 Partner Directory 中的可用服务,并发现提供该服务的合作伙伴。如果您找到想要合作的合作伙伴,您可以联系他们讨论您的需求。
您可以使用以下信息筛选合作伙伴:
他们是否接受新客户 价格范围(以美元为单位) 所提供的服务 地点 行业 精通语言您还可以按合作伙伴的平均评分或服务价格对结果进行排序。
找到要合作的合作伙伴后,您可以使用合作伙伴资料上的联系按钮联系他们。您必须登录您的 Shopify 账户,方能联系合作伙伴。
系统会提示您填写表单,以便提供有关您需要帮助的工作的联系信息和基本信息,包括商店、相关服务、预算以及问题或目标的描述。
当您联系合作伙伴时,有关您的请求的信息将通过电子邮件发送给合作伙伴。合作伙伴可能会回复有关您的预算、时间线和预期结果的问题。
合作伙伴回复您后,您可以讨论您希望如何协同工作,以及您希望用于协作的工具。例如,合作伙伴可能需要使用合作者账户访问您的商店 才能 执行某些任务。
工作完成后,或在您和合作伙伴同意的另一时间,合作伙伴将直接向您计费。这些费用不会显示在您的 Shopify 账单上。
从 10 月稍后开始,您将能够为已添加为商店合作者的合作伙伴留下评论。
如果工作仍在进行中,您可以选择在合作结束时或合适的时间留下评论。
在评论表单上,您可以选择相关服务,并针对合作伙伴的工作留下评论和评分,为工作质量和沟通提供单独的星级评分。这些评论和评分会显示在 Partner Directory 中的合作伙伴资料中。
设置税款没有正式的步骤列表,不过您可以参照以下流程。请点击每个步骤的链接以了解详细信息。
如果您经营在线商店,请设置您将发货到的国家/地区。 如果您使用 Shopify POS 进行当面销售,请基于您的零售地点设置税率。默认的 POS 税率基于您开展当面销售的地理地点。
设置您将向其销售和运送产品的国家/地区和区域的税率:
如果您的商店位于以下使用基于登记的税费的国家/地区:美国、加拿大、欧盟、英国、挪威、瑞士、澳大利亚、新西兰或新加坡,请输入您的税务登记信息以收取税费。
如果您所在的区域使用基于地点的税费,请使用默认值或指定国家/地区及其区域的费率。此外,请指定是否收取运费税。
如果要销售数字产品,请设置适用于这些商品的税费。
必要时,更改税率或对产品免税。您设置的任何更改都会应用于在线销售和 Shopify POS 销售。
可选:在您的所有产品价格中包含税费。启用此选项后,将不会向客户的结账金额中添加额外的税费,而是会进行计算以确定税费占产品价格的百分比。
设置税费后,您可以在 Shopify 后台的税费和关税页面访问和查看您的设置。
本指南适用于在美国、加拿大、欧盟、英国、挪威、瑞士、澳大利亚、新西兰或新加坡以外销售产品的商家。您有责任咨询当地税务机构或税务专业人士,确保向客户收取正确的税率,并确保正确申报和汇付税费。
请根据以下区域的税务登记信息设置税费:
美国
加拿大
欧洲联盟
英国
挪威
瑞士
澳大利亚
新西兰
新加坡 - 自 2023 年 9 月 8 日起
如果您的商店不在上述任一区域,并且您需要代收税费,那么您应按照适用于商店所在国家/地区的税率代收税费,具体取决于当地税法。
许多国家或地区根据订单的目的地收取税费,这意味着您需要按产品送达地规定的费率收取销售税。如果您不清楚这些详细信息,请咨询税务专家。
在根据目的地设置税费之前,请先核实您是否有义务向客户收取销售税,以及您的产品是否应纳税。请确认您的商店地址不在“基于登记的税费”的区域,并且您已为目的地国家/地区设置了配送区域。
步骤:
桌面
在 Shopify 后台中,转至设置 > 税费和关税。 在征税区域部分中,点击国家/地区的名称。 在基础税费部分中,输入适用于该国家/地区和任何区域的费率。您可以选择使用某个区域的税费(而不是使用联邦税率)、将区域税率添加到联邦税率或将区域税率与联邦税率相结合。如果您不确定要选择哪种设置,请联系税务机构或当地税务专家。 点击保存。
iPhone/Android
在 Shopify 应用中,点击 ... 按钮,然后点击设置。 在商店设置部分,点击税费和关税。 在征税区域部分中,点击国家/地区的名称。 在基础税费部分中,输入适用于该国家/地区和任何区域的费率。您可以选择使用某个区域的税费(而不是使用联邦税率)、将区域税率添加到联邦税率或将区域税率与联邦税率相结合。如果您不确定要选择哪种设置,请联系税务机构或当地税务专家。 点击保存。
加拿大的税号要求
备注
在加拿大销售产品并且收入为 30,000 加元或以上的商家需要注册、收取和汇付 GST/HST。如果您不确定此要求是否会影响您,请联系税务机构或当地税务专家。
如果您的商店位于加拿大,则通常需要注册 GST/HST 账户(如果同时符合以下两项条件):
销售或租用应税产品或服务。
在过去四个连续的完整日历季度内,您在加拿大的应税销售额收入超过 30,000 加元,或当前日历季度的应税销售额收入超过 30,000 加元。
如果您的商店不在加拿大,则通常需要注册 GST/HST账户(如果同时符合以下两项条件):
您向加拿大的客户销售应税产品或服务并从位于加拿大的仓库为这些订单发货。
过去 12 个月内,您在加拿大的应税销售额超过 30,000 加元。
如果您符合上述任一情况,则您可能需要针对您的销售收取销售税、将这些税费汇给相应税务机关以及向税务机关提交定期报告。如果您的销售额低于阈值,则无需注册 GST/HST 账户,也无需收取或汇付税费。
步骤
在 https://www.canada.ca/en/services/taxes/gsthst.html 向加拿大税务局登记。 在 Shopify 后台中,转至设置 > 税费和关税。 在征税区域部分中,点击加拿大。 点击添加 GST/HST号。 在 GST/HST 编号字段中,输入您的税号。如果您已申请但还未收到税号,请将此字段留空。您可以在收到税号后更新此字段。 点击保存。
在产品价格中包括税金
在某些国家/地区(例如英国),您需要在大多数类型的商品的显示价格中包含销售税。
备注从 2020 年 10 月 22 日起,位于日本境内的新商店将默认设置为在产品价格中包含税费。
如果您启用此功能,那么系统会使用此公式计算税款:税款 =(税率 X 价格)/(1 + 税率)。您和您的客户会看到税款显示为订单项目,即使无需添加任何税款时也是如此。小计和总计相同,但是还会显示您需要为订单汇付的税款金额。
步骤:
在 Shopify 后台中,转至设置 > 税费和关税。 勾选所有价格均含税。 点击保存。
可选:若要使用客户的当地税率,请执行以下操作:
在 Shopify 后台中,转至设置 > 市场。 在其他市场部分,点击偏好设置。 选择根据客户所在国家/地区包括或排除税费。点击保存。
将价格设置为包含税费后,请将产品页面上的需要收税保留为勾选状态,从而在显示的价格中包含税费。结账时,客户会在总额旁边看到包含的税费金额。
设置包含税费的价格不会影响您的税务报告。
如果您将某位客户设为免税,但是您使用的是含税的定价,那么此客户仍然需要支付列出的产品全价。
例如,Maya 和 Gabriel 居住在同一区域,并且都在经营在线商店。该区域的税率为 10%,并允许企业所有者选择是否要在价格中包括税金。
Maya 没有在价格中包括税款。如果她列出的产品价格为 100 美元,则计算出的税款为 10 美元,总售价为 110 美元。此时的计算公式为总计 = 标价 X(1 + 税率):
Gabriel 决定将所有税款包含在列出的价格中。如果含税的列出总价格为 100 美元,则使用含税公式来计算税款部分。此时的公式为税款 =(税率 X 价格)/(1 + 税率):
如果您进行跨国销售,您可以根据客户所在位置在产品价格中包括或排除税费。如果启用此设置,那么英国等国家/地区的客户会看到包含其当地增值税 (VAT) 的价格,而美国等国家和地区的客户会看到不含税费的价格,这些买家会在结账时看到附加的税费。
如果您对某些产品或产品系列使用手动税费,您的利润率可能会受到影响。详细了解根据客户所在国家/地区包括或排除税费的注意事项。
例如,Gabriel 居住在税率为 10% 的地区,他将价格设置为包含税费,并向其所在地区之外的多个地区进行销售。他激活了根据客户所在国家/地区包括或排除税费设置,并以 100 美元的价格销售某件产品。
在他所在的地区,产品售价为 100 美元。使用公式税款 =(税率 X 价格)/(1 + 税率)可以算出,产品的价格部分为 90.91 美元,税款部分为 9.09 美元。 在 Gabriel 不需要收取税费的地区中,结账时的产品价格为 90.91 美元,即价格的产品部分。 在 Gabriel 需要按 20% 的税率收取税费的地区中,结账时的产品价格为 109.09 美元。计算出此价格的方式是:对价格的产品部分应用该地区 20% 的税率。Shopify 后台中的商店地址用于确定您的国内税率。当您向其他含税国家或地区销售产品时,您的含税价格中会扣除国内税率。将后台中的商店地址更改为其他国家或地区会使国内税率发生变化。
在启用根据客户所在的国家/地区包含或排除税费之前,请查看以下注意事项。
在以下情况下,不支持根据客户所在国家/地区包括或排除税费:
商店使用 Shopify Plus 套餐以及 Avalara AvaTax。 商店使用提供购买后增销的第三方应用。 只有使用 Shopify Payments 的商家可使用 Google Pay 或 Apple Pay 等快捷付款方式。使用其他支付网关的商家无法使用快捷付款方式。 “根据客户所在国家/地区包括或排除税费”不可与动态结账按钮配合使用。如果您想根据客户所在位置在价格中包括或排除税费,请禁用动态结账按钮。
您的国内税率由您的商店地址决定。这可能会影响您的手动税费。例如,如果您手动为产品设置了 10% 的税率,但您商店的国内税率更高,那么在跨国运输时,将从这些产品中扣除较高的国内税率。这可能会影响您的利润率。如果您想阻止跨国运输此类商品,请使用发货预设。
您的国内税率用于计算结账时的价格。如果您的发货地所在地区的税率有所不同,则可能会导致误差。
激活根据客户所在国家/地区包含或不含税费设置后,结账时会正确显示价格。但是,除非符合以下任一情况,否则产品页面或购物车将不会正确显示价格:
您以多种货币进行销售并且使用 Shopify Payments。在这种情况下,结账页面、产品页面和购物车中会正确显示价格。 客户购买时所用地址的所在地区符合价格调整的条件,客户已启用 Cookie、未清除浏览器缓存并且未使用隐身模式访问商店。对于这种情况,在后续访问商店时,结账页面、产品页面和购物车中会正确显示价格。
备注
如果您使用国际定价设置特定产品价格,请添加您希望产品收取的确切价格。不能向某个地区的特定价格应用调整。
启用根据客户所在国家/地区包括或排除税费 在 Shopify 后台中,转至设置 > 税费和关税。 勾选根据客户所在国家/地区包括或排除税费。
收取运费税
在某些区域,您需要收取运费税。如果您的商店在加拿大、美国、欧盟、英国、挪威、瑞士、澳大利亚或新西兰境外,请按照以下步骤收取运费税。
备注对于在加拿大、美国、欧盟、挪威、瑞士、英国、澳大利亚或新西兰使用自动税费计算的商店,无需勾选收取运费税选项。系统将自动收取所需的运费税。
步骤:
桌面
在 Shopify 后台中,转至设置 > 税费和关税。 勾选收取运费税。 点击保存。
iPhone/Android
在 Shopify 应用中,点击 ... 按钮,然后点击设置。 在商店设置部分,点击税费和关税。 勾选收取运费税。 点击保存。
确保税款不会重复
如果您为某个国家/地区及其子区域设置税费,请务必指定是否将地区税添加或混合到任何联邦税中,或者是否使用地区税代替联邦税。如果某个国家/地区的客户被收取了两次税费,原因可能是您将子区域税费配置为添加到该国家/地区的总税费中。
例如,您有一个费用为 100.00 美元的产品。一位客户购买了该产品,并且其所在地的国家和地区税率皆为 10%。
如果选择添加,则会收取国家/地区和区域的税费并加总。在这种情况下,国家/地区税费金额为 10.00 美元,区域税费为 10.00 美元。加总后,产品的价格为 120.00 美元。
如果选择替代,则会收取区域税费金额,而不会收取国家/地区税费金额。在这种情况下,不存在任何国家/地区税费,只有 10.00 美元的区域税费。加总后,产品的价格为 110 美元。
如果选择结合,则会确定该国家/地区的税费金额,然后对该小计金额收取区域税费。在这种情况下,国家/地区税费金额为 10.00 美元。然后,对 110.00 美元的小计金额收取区域税费,产生的区域税费为 11.00 美元。加总后,产品的价格为 121.00 美元。
您可以验证或更改某个区域的税金设置。
步骤:
桌面
在 Shopify 后台中,转至设置 > 税费和关税。 在征税区域部分中,点击国家/地区名称旁边的编辑。随即显示该国家/地区的税费以及按州或省显示的子区域税费。 从子区域税率下的下拉菜单中选择一个选项,以指定您要如何收取税费。 点击保存。
iPhone/Android
在 Shopify 应用中,点击 ... 按钮,然后点击设置。 在商店设置部分,点击税费和关税。 在征税区域部分中,点击国家/地区名称旁边的编辑。随即显示该国家/地区的税费以及按州或省显示的子区域税费。 从子区域税率下的下拉菜单中选择一个选项,以指定您要如何收取税费。 点击保存。
更改增值税的默认名称
对于征收增值税的国家/地区,该税款的默认名称为 VAT。VAT 这一简写形式会显示在您的结账页面、客户收据以及订单的订单详细信息部分中。
如果您所在的国家/地区对增值税采用不同的简写形式,则您可以在税款页面上更改相应名称。例如,有几个国家/地区使用 IVA 而不是 VAT。只有在 Shopify 后台内包括相应国家/地区的子区域时(例如意大利和西班牙),您才能更改该名称。如果未包括子区域,如奥地利和挪威,则无法更改该名称。
步骤:
桌面
在 Shopify 后台中,转至设置 > 税费和关税。 在征税区域部分,点击国家/地区。 对于每个区域,将 VAT 更改为您想要使用的简写形式。
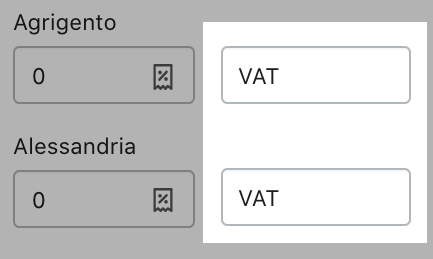
每个区域的名称都是特定的,因此需要为每个区域都更改名称。 点击保存。
iPhone/Android
在 Shopify 应用中,点击 ... 按钮,然后点击设置。
在商店设置部分,点击税费和关税。
在征税区域部分,点击国家/地区。
对于每个区域,将 VAT 更改为您想要使用的简写形式。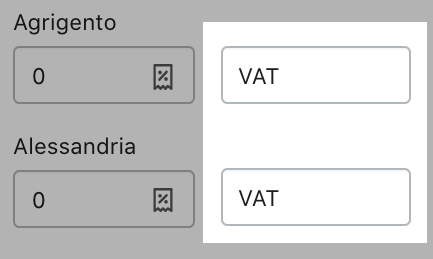
每个区域的名称都是特定的,因此需要为每个区域都更改名称。 点击保存。
英国税费和英国脱欧
备注
由于英国 VAT 法律已于 2021 年 1 月 1 日生效,这导致等于或小于 135 英镑的商品销售需要符合新的 VAT 要求。
如果商品销售额等于或小于 135 英镑,那么您必须在英国登记 VAT。在这种情况下,VAT 是在 POS 收取的,并由商家汇付。 如果商品销售额超过 135 英镑,那么您可能不需要在 POS 收取 VAT。在这种情况下,VAT 和关税由进口商汇付。如果您愿意,您可以在销售时向客户收取 VAT 和关税,然后使用发货标签将这些资金提供给发货人或进口商。或者,您可以在不收取 VAT 和关税的情况下发送订单,您的客户将在配送时支付额外的费用。
如果您在产品价格中包含税费,则无法为某些客户显示免税价格,例如为澳大利亚和新西兰以外的客户免除 GST。
如果您需要为特定客户免税,请考虑以下选项:
请勿在价格中包含税费。 修改模板以在商店中显示免税价格,并使用 Shopify 脚本在结账时应用 20% 的 VAT 免除。本指南适用于在美国、加拿大、欧盟、英国、挪威、瑞士、澳大利亚、新西兰或新加坡以外销售产品的商家。您有责任咨询当地税务机构或税务专业人士,确保向客户收取正确的税率,并确保正确申报和汇付税费。
基于登记的税费仅适用于特定区域。如果您的商店位于以下区域之一,则本指南将适用于您:
美国
加拿大
欧洲联盟
英国
挪威
瑞士
澳大利亚
新西兰
新加坡 - 自 2023 年 9 月 8 日起
基于登记的税费会要求您输入税务登记号码来计算税费。您可从当地税务机关获取此号码。
请参阅以下有关税费设置的资源:
如果您不熟悉 Shopify,请参阅设置税费。 如果您已在使用 Shopify,请参阅切换到基于登记的税费。 如果您想了解英国脱欧对您的业务有何影响,请参阅英国税费和英国脱欧。
您可以使用 Shopify 自动收取税费,但您不能使用 Shopify 为您汇出或提交税费。在查看您销售产品的区域并确定您负责收取税费的区域后,您可以按照本指南进行操作,确保您已将 Shopify 商店配置为收取正确的税费。
本指南适用于使用 Shopify Tax 计算方式在美国销售产品的商家。如果您使用 Basic Tax,请参阅 Basic Tax。
您有责任咨询当地税务机构或税务专业人员,确保向客户收取正确的税率,并确保正确申报和缴纳税费。
Shopify Tax 为向美国客户销售商品的商家提供了最高级别的销售税合规性,但只需要最少的维护成本。使用 Shopify Tax 时,以下功能可供使用:
销售税义务洞察可解读每个州的税务法规,以帮助确定您可能需要收取税费的地点。 地理位置编码准确性使用精确的计算技术来根据客户的具体地址(位于超过 11,000 个美国税务管辖区内)收取税费。与基于邮政编码的计算相比,这一改进可以更好地捕获因地区而异的税率,并且有助于防止在发生不准确的税费计算时产生额外费用。 产品类别会自动为每种产品提供建议类别,您可以查看、批准或修改类别,然后根据客户的当地税务规定对该产品应用最准确的税率。 增强的销售税报告提供可筛选的销售数据,可显著简化申报工作,使您生成可发送到每个管辖区的报告。
您还可以从 Shopify 的两种免费旧版税务服务中选择一种服务:Basic Tax 或 Manual Tax。这些服务提供的自动化合规性级别较低,并且需要您执行大量工作才能使税率保持最新以及监控法规更改。这可能会使您的业务在美国管辖区承担更多的纳税义务。详细了解您的美国税务服务选项以及如何切换。
向美国开展销售的所有商店都可对每个日历年度在美国获得的前 100,000 美元在线销售额免费使用 Shopify Tax。100,000 美元的阈值单独应用于每家商店。如果您拥有多家商店,则每家商店对每个日历年度获得的前 100,000 美元在线销售额无需支付费用。从 2023 年 1 月 15 日起,当商店超过阈值后,每家商店最多需要支付 5,000 美元的下述费用。
对于使用 Shopify Starter、Shopify Lite、Basic Shopify、Shopify 和 Advanced Shopify 套餐的商店,商家需要为计算税款的订单支付 0.35% 的计算费。 对于使用 Shopify Plus 套餐的商店,商家需要为计算税款的订单支付 0.25% 的计算费。
Shopify Tax 费用起付金额
只有当您在美国的日历年度销售额等于或超过 100,000 美元时,税费计算费用才适用。如果您的商店销售额低于 100,000 美元,则无需支付税费计算费用。日历年度是指 1 月 1 日到 12 月 31 日之间的时间。
计入阈值的销售额是指从美国地点发货并发往美国地点的订单的销售额,其中包括:
您连接到 Shopify 的其他渠道(例如 Facebook、Instagram 等)的销售额 礼品卡销售额 通过 Shop 获得的销售额 包含非应税产品的销售额 通过所有支付网关获得的销售额 销售额的相关税费和运费导入的订单不计入阈值。
费用不适用于线下销售额或您在不收取税款的州获得的销售额。此外,还存在以下费用上限:
0.99 美元订单上限。无论订单总额有多高,每个订单的收费金额不超过 0.99 美元。
每年 5,000 美元上限。无论您在一个日历年内获得多少销售额,您每年支付的金额均不会超过 5,000 美元。
如果您商店的总销售额等于或超过费用起付金额,那么您商店中已计算税费的交易将需要支付一定比例的费用。此费用适用于您已激活收取税费的州的订单,包括因产品免税而未收取任何税费的订单。此费用不适用于以下订单:
您不收取税费的州/省的订单 免税客户 从美国以外的国家/地区发货的订单和发货到美国以外的国家/地区的订单 从 Shopify 外部导入的订单 使用礼品卡支付的订单或部分订单此费用通过您的 Shopify 订阅发票收取。不会向您的客户收取此费用,他们的发票上也不会显示此费用。
使用 Shopify Tax 进行计算这一功能仅适用于特定交易,其中订单的目的地必须位于美国。如果无法使用 Shopify Tax 进行税费计算,则使用基于登记的非地理位置编码准确性计算来执行税费计算。
使用 Shopify Tax 计算这一功能不适用于以下订单:
发货到美国以外国家/地区的订单 API 生成的市场订单,例如 Facebook 和 Amazon 订单 使用含税价格的订单 使用动态含税定价的订单 包含一件或多件具有相关产品或运费手动税费的产品的订单本指南适用于在美国境内销售产品的商家。您有责任咨询当地税务机构或税务专业人员,确保向客户收取正确的税率,并确保正确申报和缴纳税费。
Shopify 可帮助自动收取销售税,但 Shopify 不会为您汇出或提交税费。您可以按照本指南确定您在美国的哪些地区可能需要负责收取税费。当您知道您需要纳税的地区后,您可以将商店配置为收取相应税费。
在设置美国税费之前,您需要确定自己的纳税义务,也就是您是否需要向客户收取税费并将税费汇给州税务机关。
如果您是位于美国的商家,您可能因为存在实体联结而在您的所在州负有纳税义务。如果您经常向特定州的客户销售产品,那么无论您是否在美国,您都可能会因为存在经济联结而负有纳税义务。
在美国,您应收取的销售税会受到以下几个因素的影响:
产品的发货地点 产品的收货地点 登记的收税地点 产品可征税性 买家免税情况 联结 (Nexus)您的商店与美国州之间的联结或连接决定了您是否在该州负有纳税义务。联结可以是实体联结,也可以是联结。
实体联结
备注
如果您是美国商家,则意味着您至少在一个州存在实体联结并可能有纳税义务:您商店所在的州。
通常,当您在某个州中有实体场所(例如商店、仓库或员工)时,就会产生实体联结。一些州对于实体联结有较为广泛的定义,可能包括以下任意一项:
促销活动 发货服务 存在库存如果您不确定在您所在州外的活动是否被视为存在实体联结,请咨询州税务机关或当地税务专业人士。
经济联结
备注
经济联结规定适用于在美国有客户的所有商家,无论他们是否在美国有实体联结,其中包括美国商家和非美国商家。
如果对特定州内的客户的销售额超出了特定阈值,则会产生经济联结。
2018 年 6 月,美国最高法院规定,各州也可以要求网上卖家根据其在该州内发生的交易量或交易价值(也称为经济联结)征收销售税。有关此规定可如何影响您业务的信息,请参阅 Shopify 博客文章 Online Sales Tax: A Guide to Economic Nexus & Ecommerce(在线销售税:经济联结与电子商务指南)。
对于每个州,用于确定是否具有经济联结的销售阈值各不相同。请参阅州税务信息参考表来确定您对其他州的销售是否构成经济联结。如果您认为您可能在某个州有经济联结,请咨询州税务机关或当地税务专业人士。
数字产品是供客户下载的产品,没有需要发货的任何实体组件。一些州在确定是否存在经济联结时会考量数字产品,有些州则不会。州税务信息参考表提供了各州是否在经济联结计算中包含数字产品的相关信息。
市场是多个卖家在其中销售其产品的网站。一些州在确定是否存在经济联结时会考量市场中的销售额,有些州则不会。州税务信息参考表提供了各州是否在经济联结计算中包含市场销售额的相关信息。
在确定经济联结时,可能会考虑以下市场(具体取决于州的法律):

如果您的商店使用代发货来为客户提供产品,则您是从其他厂商处购买产品,然后您的客户再从您这里购买该产品。您是否收取税费取决于客户的所在地点以及您和您的代发货厂商有联结的地点。查看以下情况并确定哪种情况适用于您的业务:
如果您或您的代发货厂商在客户所在州均没有联结,则您没有收税义务。您的客户可能需要针对购买行为向收货地所在州支付使用税。 如果您在客户所在州没有联结,但您的代发货厂商有联结,那么厂商可能会要求您提供转售认证或向您收取相应的税费。 如果您在客户所在州有联结,但代发货厂商没有联结,则您有义务向客户收取税费。 如果您与代发货厂商在客户所在州均有联结,则厂商可能会要求您提供转售认证或向您收取相应的税费,并且您有义务向客户收取税费。
如果您不确定在某个州是否有纳税义务,请咨询州税务机关或当地税务专业人士。
确定需要在美国收取税费的地区后,您可以向州税务机关登记。在每个州应联系的税务机关有所不同,登记方式也可能有所不同。州税务信息参考表提供了各州税务机关的联系信息。
您确定需要在美国收取税费的地区后,您可以将 Shopify 商店设为自动管理用于计算销售税的税率,并为具有特殊税率的产品设置手动税费。
如果您不熟悉 Shopify,请参阅设置美国税费。 如果您已在使用 Shopify 并需要更新设置,请参阅美国基于登记的税费。如果您未登记以在当前税费设置中列出的任何州收取销售税,则可以将其删除。 如果您已在使用 Shopify 并且想详细了解您所在地区提供的不同税务服务,请参阅选择税务服务。
商店开业并开始进行销售后,管理纳税义务页面可以帮助您确定商店具有联结的地区。
本指南适用于在加拿大境内销售产品的商家。您有责任咨询当地税务机构或税务专业人士,确保向客户收取正确的税率,并确保正确申报和汇付税费。
自 2019 年 1 月起,设置加拿大税费的方法已发生变化。如果您在税费和关税页面上看到要求更新加拿大税费设置的消息,则可以将其更新为新方法:
如果您不熟悉 Shopify,请参阅设置加拿大税费。
如果您已在使用 Shopify,请参阅加拿大基于登记的税费。
当您确定需要在加拿大收取的销售税时,您可以将 Shopify 商店设为自动管理您向客户收取的税费。您可以为具有特殊税率的产品设置手动税费。
Shopify 有助于简化销售税的收取过程,但不会为您缴纳或申报税费。当您确定应在哪些环节收税后,Shopify 支持就能帮助您确保您有正确的业务设置。您有责任与加拿大和省级税务机构或税务专业人员核实,确保向客户收取正确的销售税,并确保正确申报和缴纳税费。
有关加拿大税费规则的摘要,请参考加拿大税费参考。
本指南适用于在欧盟地区销售产品的商家。您有责任咨询当地税务机构或税务专业人员,确保向客户收取正确的税率,并确保正确申报和缴纳税费。
自 2020 年 8 月起,设置欧盟税费的方法已发生变化。
如果您不熟悉 Shopify,请参阅设置欧盟税费。
如果您已在使用 Shopify,请参阅欧盟基于登记的税费。
如果您想详细了解英国脱欧对您的业务有何影响,请参阅英国税费和英国脱欧。
如果您的业务位于欧盟 (EU) 成员国境内,并且您想向欧盟范围内的其他国家/地区销售产品,则需要在当地的辖区内注册增值税 (VAT) 号。使用增值税号,您可以根据客户所在的地点向欧盟范围内的客户收取增值税。您还可以为具有特殊税率的产品设置税费覆盖。
您可以使用 Shopify 自动收取税费,但您不能使用 Shopify 为您汇出或提交税费。当您知道您需要在哪些区域负责收取税费时,您可以按照本指南进行操作,确保您已将 Shopify 商店配置为收取正确的税费。
英国脱欧过渡期于 2020 年 12 月 31 日结束。因此,从 2021 年 1 月 1 日起,英国与欧盟之间的销售需要遵循新的法律。
本指南适用于在英国境内销售产品的商家。您有责任咨询当地税务机构或税务专业人员,确保向客户收取正确的税率,并确保正确申报和缴纳税费。
自 2020 年 12 月起,设置英国税费的方法已发生变化。根据您的情况,请参阅以下资源:
如果您不熟悉 Shopify,请参阅设置英国税费。
如果您已在使用 Shopify,请参阅英国基于登记的税费。 如果您想详细了解英国脱欧对您的业务有何影响,请参阅英国税费和英国脱欧。
如果您的业务位于英国境内,并且您想向欧盟范围内的国家/地区销售产品,则需要向其税务机构注册增值税 (VAT) 号。使用增值税号,您可以根据客户所在的地点向欧盟范围内的客户收取 VAT。您还可以为具有特殊税率的产品设置手动税费。
您可以使用 Shopify 自动收取税费,但您不能使用 Shopify 为您汇出或提交税费。当您知道您需要在哪些区域负责收取税费时,您可以按照本指南进行操作,确保您已将 Shopify 商店配置为收取正确的税费。
Shopify POS 应用根据您分配给 POS 设备的商店地点应用税费。商店地点必须包括在配送区域中,以便正确计算税费。
配置税费设置后,您可以在 Shopify POS 购物车中调整在交易期间应用于单个订单或产品的税金。
Shopify POS 应用根据您分配给 POS 设备的商店地点应用税费。
步骤:
备注
您为配送区域设置的任何手动税费或免税均适用于该区域内的 Shopify POS 地点。
在税率部分中,点击征税区域并设置税率,然后点击保存:
如果您在美国,请选择自动税费设置或手动指定州、县、市税费(包括运费税)的费率。您还可以激活税务服务,例如Shopify Tax。 如果您不在美国,请使用默认值或手动指定国家/地区及其区域的费率。您还可以指定是否收取运费税。添加新商店地点作为 Shopify 后台中的地点。
将 Shopify POS 设备分配到新的地点。如果未显示新的地点,请按设备的主屏幕按钮将应用调整至后台运行。再次打开 Shopify POS 应用,应该就能看到您的新地点了。
在税率部分中,点击征税区域并设置税率,然后点击保存:
如果您在美国,请选择自动税费设置或手动指定州、县、市税费(包括运费税)的费率。您还可以激活税务服务,例如Shopify Tax。 如果您不在美国,请使用默认值或手动指定国家/地区及其区域的费率。您还可以指定是否收取运费税。添加新商店地点作为 Shopify 后台中的地点。
将 Shopify POS 设备分配到新的地点。如果未显示新的地点,请按设备的主屏幕按钮将应用调整至后台运行。再次打开 Shopify POS 应用,应该就能看到您的新地点了。
本指南适用于向欧盟 (EU) 国家/地区进行销售的商家。
数字产品是可下载的文件或一些其他类型的电子供应产品。居住在欧盟 (EU) 的客户须支付电子产品的增值税 (VAT),无论卖家处于什么地点,都按照客户所在国家/地区的税率进行收税。
但在某些管辖区,您无需对数字产品征收销售税。请咨询当地税务专家,确保您了解您所在区域的要求。
如果您只有少许免税的电子产品,则可以防止对这些单独的产品收税。数字产品在传统意义上不需要运费,因此您可以同时关闭发货功能。
步骤:打开产品。
在定价部分中,取消选中 需要收税。
在发货部分,选择数字产品或服务。
点击保存。
通过批量更新对大量数字产品实行免税如果您需要同时对大量数字产品实行免税,则可以进行批量更新。若要执行此过程,您需要熟悉编辑 .csv 文件。
步骤:
将需要更新的产品导出为 .csv 文件,然后编辑以下列中的值: 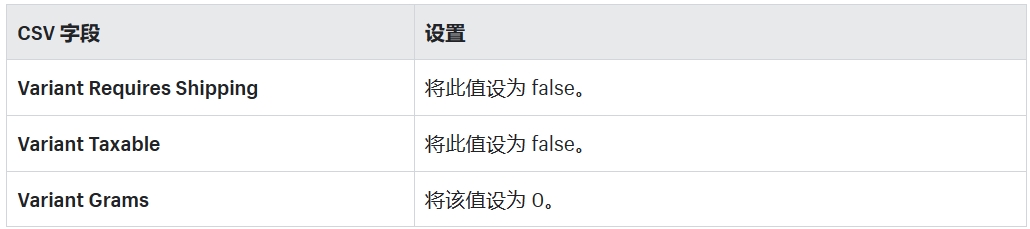
在完成编辑您的 .csv 文件后,将它导入到您的商店中。请务必选中替换具有相同 handle 的任何现有产品选项。
欧盟范围内的数字产品
在欧盟的法律中,数字产品的定义为以电子方式(而不通过发货)提供的广播、通讯和服务。该定义不包含在线发送的礼品卡。
您可以阅读有关欧盟数字服务增值税的规则。
如果您要向欧盟的客户销售电子产品,则需要根据客户的地点来收取增值税。
例如,如果您是荷兰的商家,想向德国的客户销售电子产品,则必须向客户收取 19% 的德国增值税率。您可以启用欧盟数字产品增值税率功能,以简化此过程。
您可以选择以下方式之一登记增值税:
在您开展业务的每个欧盟国家/地区登记增值税。 在某个欧盟成员国家/地区注册 Mini One-Stop-Shop (MOSS)。您的当地税务机关可以为您提供有关如何注册 MOSS 的更多详细信息。
买家地点的证据
如果您销售数字产品,部分税务机关会要求您收集并记录买家地点的两条证据。对于每笔订单,Shopify 都会为您提供账单地址和客户的 IP 地址。账单地址会显示在订单页面。您可以通过点击“欺诈分析”部分的查看完整分析来验证 IP 地址。
如果某个 IP 地址显示为来自不同于账单地址的国家/地区,则您应获取其地点的另一证据。请咨询税务专家,确保您能为税务机关提供充分的证据。
为了简化收取数字产品增值税的流程,您可以为每个欧盟国家/地区自动分配增值税率。
如果您为数字商品启用了增值税率,则会创建一个产品系列,每当您售出该系列中的产品时,系统会根据客户的账单地址自动应用正确的增值税率。
启用增值税会使用自动分配的增值税设置为欧盟各个国家/地区创建手动创建的产品系列。默认产品系列名为电子商品增值税,但您可以将其更改为使用您的任何手动创建的产品系列。有关详细信息,请参阅将电子商品增值税应用于其他产品系列
步骤:
桌面
在 Shopify 后台中,转至设置 > 税费和关税。 在税费计算部分中,点击对电子产品征收增值税。 点击保存。 在产品系列页面上,点击电子商品增值税。 在产品部分中,搜索产品或点击浏览,然后将电子产品添加到产品系列中。 添加您的电子产品后,点击保存。
iPhone/Android
在 Shopify 应用中,点击 ... 按钮,然后点击设置。 在商店设置部分,点击税费和关税。 在税费计算部分中,点击对电子产品征收增值税。 点击保存。 在产品系列页面上,点击电子商品增值税。 在产品部分中,搜索产品或点击浏览,然后将电子产品添加到产品系列中。 添加您的电子产品后,点击保存。
将电子商品增值税应用于其他产品系列
在创建初始数字商品增值税产品系列后,您可以将该税率应用于数字商品的其他产品系列。
步骤:
在 Shopify 后台中,点击设置 > 税费和关税。 在税费计算部分中,点击更改产品系列。 搜索要使用的产品系列,或从列表中选择产品系列。 点击保存。
查看您所使用的增值税率
如果您已启用电子商品增值税,那么您可以在发货列表中查看将应用于每个国家/地区的增值税 (VAT) 设置。
在查看费率之前,请确保每个国家/地区都在您的配送区域列表中。
步骤:
桌面
在 Shopify 后台中,转至设置 > 税费和关税。 在征税区域部分,点击某一欧洲国家/地区名称旁边的设置或编辑。电子商品增值税会在手动税费部分中显示。
iPhone/Android
在 Shopify 应用中,点击 ... 按钮,然后点击设置。 在商店设置部分,点击税费和关税。 在征税区域部分,点击某一欧洲国家/地区名称旁边的设置或编辑。电子商品增值税会在手动税费部分中显示。
为数字产品禁用增值税率
如果您禁用欧盟电子商品增值税功能,然后再重新启用该功能,则在未使用默认值的情况下,您必须重新分配首选产品系列。
步骤:
桌面
在 Shopify 后台中,转至设置 > 税费和关税。 在税费计算部分中,取消选中对电子产品征收增值税。
iPhone/Android
在 Shopify 应用中,点击 ... 按钮,然后点击设置。 在商店设置部分,点击税费和关税。 在税费计算部分中,取消选中对电子产品征收增值税。税费会在 Shopify 中自动计算,但您可以针对这些税率提供手动税费,以便更严格地控制您收取的税费。如果您需要执行以下任一操作,请使用手动税费:
控制针对特定产品收取的税费 处理税务例外和免税 为发货目的地指定唯一的税率 为免税客户指定唯一税率。
例如,在美国可以指定州免税优惠,在加拿大可指定省免税优惠,在欧盟或英国可指定增值税免税优惠。
优惠适用于在线销售和 Shopify POS 销售。
若要设置手动税费,请针对免税产品手动创建产品系列,然后向该产品系列应用手动税费。
如果您不需要收取销售税,则可以创建手动税费并将税率设置为 0%。请随时与当地税务机关核实,确保您向客户收取正确的税率。
如果您只有少许免税产品,则可以防止对这些产品单独收取任何税金。
步骤:在 Shopify 后台中,点击产品,然后点击该产品的名称。
在定价部分中,取消选中 需要收税。
点击保存。
如果您有一组产品需要相同的手动税费,则您可以创建一个产品系列来包含这些产品,然后向该产品系列应用手动税费。
您可以隐藏手动税费产品系列,以使该产品系列对您的客户不可见。向产品系列应用手动税费后,您添加到该产品系列中的任何产品都将在商店中的所有地点免税,无论该产品系列是否隐藏。
备注:仅手动创建的产品系列适用于设置手动税费。自动创建的产品系列不适用。
步骤:
在 Shopify 后台中,转至产品 > 产品系列。
点击创建产品系列,并输入系列名称。
在产品系列类型下,选择手动
如果要对任何有效销售渠道隐藏产品系列,请点击产品系列可用性部分中的管理,以取消选中销售渠道名称旁边的复选框。详细了解销售渠道的可用性。
点击保存。
在产品部分,点击浏览。
选择要添加到产品系列中的产品,然后点击完成。
将需要手动税费的所有产品添加到产品系列中后,您可以向该产品系列应用手动税费。
产品类别是分配给产品或产品系列的标签。对于向美国客户销售产品的商家,产品类别可在客户购买特定产品时指示客户的纳税义务和免税项。
使用产品类别提高美国税费计算的准确性,并减少需要使用手动税费的情况。Shopify 产品分类是一个预定义的标准列表,您需要从此列表中选择产品类别。若要了解详情,请参阅产品类别。
如果您为当前使用手动税费的产品设置了产品类别,则手动税费优先于产品类别税费计算。请考虑删除与您的产品类别冲突的任何产品手动税费。但是,如果您了解不按产品类别计算税费的税费规则,请保留产品手动税费。
您可以对一系列产品或者运费指定特殊的税率。
您输入的百分比值是将收取的金额。这不是免除的金额。
备注:如果您使用加拿大邮政设置自动自动计算运费,那么即使您创建了运费手动税费,也会使用其费率。
步骤:
桌面
在 Shopify 后台中,转至设置 > 税费和关税。 点击您要为其添加手动税费的国家/地区名称。 在手动税费部分,点击添加手动税费。若要为产品添加优惠,请点击添加适用于国家/地区的手动税费对话框中的产品。
点击选择产品系列,然后选择需要优惠的产品系列。 在地点下,选择您要应用优惠的地点。 在税率下,输入您要对产品系列中的产品收取的税金金额。 点击添加优惠。若要为运费添加手动税费,请点击添加适用于国家/地区的手动税费对话框中的发货。
在地点下,选择您要应用优惠的地点。 在税率下,输入您想对运费应用的税率。 点击添加优惠。点击保存。
若要为产品添加优惠,请点击添加适用于国家/地区的手动税费对话框中的产品。
点击选择产品系列,然后选择需要优惠的产品系列。 在地点下,选择您要应用优惠的地点。 在税率下,输入您要对产品系列中的产品收取的税金金额。 点击添加优惠。若要为运费添加手动税费,请点击添加适用于国家/地区的手动税费对话框中的发货。
在地点下,选择您要应用优惠的地点。 在税率下,输入您想对运费应用的税率。 点击添加优惠。点击保存。
在 Shopify 后台的客户页面上,您可以将客户设置为完全免税。
免税客户在完成结账时无需缴纳任何税费。这些客户需要使用与其客户账户上列出的相同电子邮件地址进行结账。
备注:如果您将某位客户设为免税,但是您使用的是含税的定价,那么此客户仍然需要支付列出的产品全价。
在 Shopify 后台中,转至客户。
查找您想设置为免税的客户,然后点击这些客户的姓名。
在税费设置部分中,点击管理。
取消选中收税。
点击保存。
对于两个特定情况,Shopify 有内置的手动税费:
在纽约、新泽西州、马萨诸塞州和罗德岛销售服装的美国商家 在不列颠哥伦比亚省和萨斯喀彻温省销售蒸气产品的加拿大商家
备注
如果您设置为使用 Shopify Tax,则其他当地免税也可能适用。请咨询您的当地税务机构,确认您所在区域哪些产品免税。
以下州对某些服装产品有税金豁免:
纽约:在某些管辖区,单价低于 110 美元的服装产品、鞋类产品和用于修补服装产品的商品可以免除州销售税。例如,两件总价为 200 美元的商品将分别免除销售税,但是一件单价为 110 美元的商品需要缴纳销售税。此免除还适用于以下管辖区的当地税率:
布朗克斯 Brooklyn 肖托夸 希南戈(诺威奇市除外) 哥伦比亚 特拉华州 达奇斯县 格林 汉密尔顿 曼哈顿 皇后区 斯塔顿岛 泰奥加新泽西州:大多数服装和鞋类产品可免除州销售税。此类免税没有价格限制。
马萨诸塞州:价格低于 175 美元的服装产品免除州销售税,价格高于 175 美元的服装产品将只针对超过 175 美元的价格部分收税。例如价格为 200 美元的服装商品将根据 25 美元收取税金,因为基础的 175 美元是免税的。
罗德岛:对单价为 250 美元或以下的服装和鞋类产品免征州销售税,只对超出 250 美元的增量金额征收销售税。例如,如果一件套装的价格是 275 美元,则仅对 25 美元收税。
为使 Shopify 能够计算正确的税率,您的商店必须在相应州内收取销售税,并且您需要为适用的服装产品创建产品系列,并指定标题:tax:clothing。
在 Shopify 后台中,转至产品 > 产品系列。
点击创建产品系列。
在标题中,以小写字母输入 tax:clothing。
在产品系列类型下,选择手动
手动将产品添加到产品系列。
可选:若要从任何有效的销售渠道中隐藏产品系列,请更改产品系列的供货情况。
保存您的产品系列。
保存 tax:clothing 产品系列后,将自动应用适用的服装规则,并将针对此产品系列中的产品收取正确的税费金额。
仅将 tax:clothing 产品系列用于纽约州、马萨诸塞州和罗得岛州。如果其他服装免税适用于您所在的管辖区,请通过其他手动税费方式或在产品页面的定价部分将您的产品标记为免税。
不列颠哥伦比亚省对蒸汽产品应用更高的 PST 税率。此外,该 PST 还会对 GST 进行混合。若要 Shopify 计算正确的税率,您需要为适用蒸汽的产品创建产品系列,并指定标题:tax:eliquid_vaporizers。
有关蒸气产品的 PST 费率的详细信息,请参阅不列颠哥伦比亚省政府网站。
若要正确应用覆盖,您需要先设置加拿大和不列颠哥伦比亚省的税务账户。
步骤:在 Shopify 后台中,转至产品 > 产品系列。
点击创建产品系列。
在标题中,以小写字母输入 tax:eliquid_vaporizers。
在产品系列类型下,选择手动
手动将产品添加到产品系列。
可选:若要从任何有效的销售渠道中隐藏产品系列,请更改产品系列的供货情况。
保存您的产品系列。
保存税费后: eliquid_vaporizers产品系列,适用的销售税会自动应用,并且会为该产品系列中的产品收取正确的税费。
萨斯喀彻温省对蒸气产品征收蒸气产品税(即 VPT)。若要 Shopify 计算正确的税率,您需要为适用蒸汽的产品创建产品系列,并指定标题:tax:eliquid_vaporizers
有关蒸气产品的 VPT 的详细信息,请参阅萨斯喀彻温省政府网站。
若要正确应用覆盖,您需要先设置加拿大和萨斯喀彻温省的税务账户。
步骤:在 Shopify 后台中,转至产品 > 产品系列。
点击创建产品系列。
在标题中,以小写字母输入 tax:eliquid_vaporizers。
在产品系列类型下,选择手动
手动将产品添加到产品系列。
可选:若要从任何有效的销售渠道中隐藏产品系列,请更改产品系列的供货情况。
保存您的产品系列。
保存 :eliquid_vaporizers 产品系列后,该产品系列中的产品将不再收取 PST,取而代之的是 VST。
如果您的大多数产品或所有产品都免收销售税,并且您所在的国家/地区同时具有联邦税和区域税,则您可以在基本税部分中将默认值更改为 0%。
但是,对于要纳税的产品,您将需要将它们添加到一个产品系列中,然后为该产品系列创建手动税费。
步骤
桌面
在 Shopify 后台中,转至设置 > 税费和关税。 点击您要为其添加手动税费的国家/地区名称。 在基本税部分中,指定用地区税率加上 0% 的联邦税。 在手动税费部分,点击添加手动税费。 在添加适用于国家/地区的手动税费对话框中,选择要应用手动税费的产品系列。 在地点下,指定要应用手动税费的国家/地区。 点击添加手动税费。
iPhone/Android
在 Shopify 应用中,点击 ... 按钮,然后点击设置。 在商店设置部分,点击税费和关税。 点击您要为其添加手动税费的国家/地区名称。 在基本税部分中,指定用地区税率加上 0% 的联邦税。 在手动税费部分,点击添加手动税费。 在添加适用于国家/地区的手动税费对话框中,选择要应用手动税费的产品系列。 在地点下,指定要应用手动税费的国家/地区。 点击添加手动税费。
备注
设置 0% 税率来覆盖默认税率这一做法不适用于加拿大。有关加拿大手动税费的详细信息,请参阅加拿大税费。
运费税是指对运输产品的费用(而不是产品本身的成本)收取的税费。是否对运费收取税费因不同的国家/地区和税务管辖区而异。
以下指南仅供参考,不能替代专业税务建议。税法会经常变化。如果您对税务法规是否适用于您有其他疑问,请咨询当地税务机关或税务专业人士。您有责任咨询税务机关或税务专业人士,确保向客户收取正确的税率,并确保正确申报和汇付税费。
如果您需要对运费收取税费,则可以在 Shopify 后台中更改此设置。
收取运费税设置仅影响不自动计算税费的国家和地区。在以下国家和地区,无论此设置如何,系统都将在适用时对运费收税:
澳大利亚 加拿大 欧盟 新西兰 挪威 瑞士 英国 美国
备注
尽管无论收取运费税设置如何,这些区域都会自动计算税费,但您仍然可以更改税率。您可为您收取税费的任何国家或地区创建手动税费。此外,在可能具有不同税法的国家和地区,当您在该区域(例如科罗拉多州)设置登记信息时,您可以选择是否收取运费税。
步骤: 在 Shopify 后台中,转至设置 > 税费和关税。 在确定如何收取税费部分,选择收取运费税。 点击保存。
比例运费税
比例运费税的计算会影响订单中某些商品无需纳税时系统对运费收取的税费。可通过几种不同方式计算比例运费税。哪些规则适用于您取决于您商店所在国家/地区的税务法规以及您的目标发货地所在国家/地区的税务法规。如果您不确定应如何针对您发货的订单计算比例运费税,请咨询税务专业人士。
免费商品不会自动免税。如果您发货的免费商品应免税,则您需要在产品多属性页面上更改其税费设置。
按数量计算比例税:这种计算比例运费税的方式基于订单中非应税商品的数量。例如,您发货的订单包含 10 件商品。这些商品中有 4 件非应税商品。则系统将按通常收取的运费税的 60% 来计算税费。
按价格计算比例税:这种计算比例运费税的方式基于应税总价格的比例。例如,您发货的订单包含 2 件商品。一件产品的价格为 5 美元,另一件产品的价格为 10 美元。10 美元的产品无需纳税,因此系统将按通常收取的运费税的 33% 来计算税费。
基于订单免除运费税:在使用此方式的国家和地区,当订单中的所有商品免税时,则不会收取运费税。
如果您跨国发货,则您的客户可能需要支付额外的关税和进口税。
如果您的商店满足以下要求,则可以在结账时收取关税和进口税:
使用 Advanced Shopify 或 Shopify Plus 套餐 使用 Shopify Shipping 以外的运输服务 不使用 Shopify Fulfillment Network 对产品应用协调制度 (HS) 代码 使用基于登记的税费
如果您的商店不符合在结账时收取关税和进口税的要求,您可以使用第三方应用来计算关税和进口税。
在激活此功能之前,请参阅:
关税和进口税 在结账时收取关税和进口税的注意事项
激活关税和进口税收取
您可以在 Shopify 后台的税费和关税部分中管理商店的关税和进口税设置。激活此功能后,您还可以在 Shopify 后台的市场部分中基于国家和地区管理收取关税和进口税的设置。
本指南适用于印度境内的商家。
商品和服务税 (GST) 于 2017 年 7 月 1 日在印度生效。
GST 在印度是一种间接税。它取代了中央和州政府征收的其他捐税,包括增值税 (VAT)、中央销售税、消费税和工商税等。
请与税务顾问沟通,确保您的公司已注册且符合 GST 的相关规定。
这要视具体情况而定。一般来说,如果您的企业满足以下任一条件,则必须进行 GST 注册:
您在一个财政年度的营业额超过 200 万卢比(对于东北和丘陵邦,营业额为 100 万卢比)。 您的企业税费(例如服务税或增值税)是根据先前的法律注册的。 您参与了州际商品供应。 您通过在线市场进行销售。这并非完整列表。
对于商店所在州内的订单,您需要向中央政府支付中央 GST (CGST),并向州政府支付州 GST (SGST)。对于商店所在州外的订单,应向中央政府支付一项称为综合 GST (IGST) 的税费。
您不能在 Shopify 中设置多个税收项,但您可以设置税费,这样您就能够对商店所在州的商品销售额收取 SGST 和 CGST。
有关 GST 类别的信息,请参阅印度消费税和海关中央委员会的网站。
税率因产品类型而异,因此,无法自动设置特定税率。相反,Shopify 会设置一些默认税率,您必须根据您的具体需求对其进行更新。
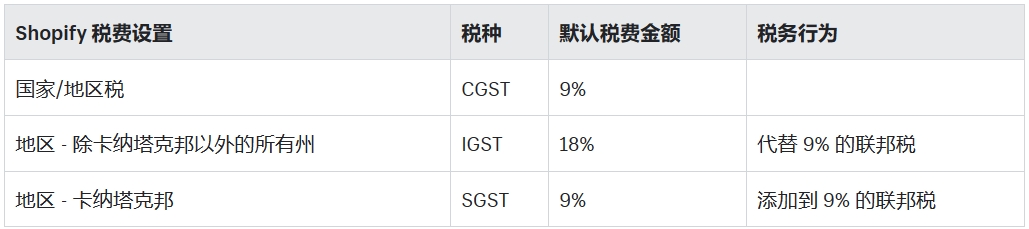
提供的商店初始设置仅可作为着手点,在审核和更新之前不可直接使用。如果您不确定需要收取哪些税费,请联系当地的税务顾问。
使用这些默认税率作为起点开始设置税金。
例如,假设您的商店位于马哈拉施特拉邦,当地适用的 GST 为 28%。若要收取正确的税费百分比,请对默认税费设置进行以下更改:
将国家/地区税率设为14%。 在区域部分中,对于除卡纳塔克邦和马哈拉施特拉邦以外的所有州,将 IGST 税率设为28%。对于卡纳塔克邦:
将税率设为28%。 将税费名称更改为 IGST。 将税务行为设为替代 14% 的联邦税率。对于马哈拉施特拉邦:
将税率设置为 14%。 将税费名称改为 SGST。 将税务行为设置为添加到 14% 的联邦税。若要向不同类型的产品应用不同的税率,您可以为每个税种创建隐藏的产品系列并将产品分配至这些系列,然后覆盖每个系列的税率。
Shopify 可以帮助您自动计算税费,但不会为您缴纳或申报税费。您有责任与当地税务机关或当地税务专业人员核实,以确保您收取的税率是正确的。
当您知道应收取的税种并输入税率后,您可以执行一些测试订单来确保收取的税费是正确的。
有几项不同的设置可能会影响向您的客户收取税费的方式。如果您没有看到预期的结果,请查看以下内容:
如果未收取区域税费,请检查以确保您没有引入任何会阻止此项税费的设置。如果客户被设为免税,则不会对其订单收取税费。如果产品被设为免税,则不会对该产品收取税费。
若要了解详细信息,请参阅设置免税客户或设置可免除销售税的产品。如果收取的税费过高,请确保区域税率的税务行为设置是正确的。商店中大多数州的默认设置为替代,因此仅会使用该州的基本税率百分比。添加和结合等税务行为会增加适用的税费金额。若要了解详细信息,请参阅确保未重复收税。
如果您将产品设为包含税金的价格,则系统可能会显示未收取税金。此设置会向客户收取您为该产品列出的确切价格,然后计算价格中的哪一部分是税金。
您可以使用产品的 HS 关税代码来存储 HSN 代码。此字段位于产品页面的发货部分中。
此字段要求代码至少具有 6 位数字。如果您想使用较短的 HSN 代码,请将 HS 代码添加为元字段或产品标签。
不是。Shopify 不会创建符合 GST 规定的账单。若要创建符合 GST 规定的账单,请使用本地第三方 GST 开票服务或 Shopify App Store中的应用。
Avalara AvaTax 是一项仅适用于 Shopify Plus 套餐的付费服务。如果 Avalara 包含在您的套餐中并且税务服务未显示在您的税费和关税页面中,请联系 Shopify Plus 支持团队。
Avalara AvaTax 是一款自动计算税费并自动处理纳税申报工作的销售税软件。Avalara 提供 12,000 多个税务管辖区的实时税率,而 Shopify 根据税务登记或地点进行税费计算。
如果您的商店采用 Shopify Plus 并且您有一个 Avalara AvaTax 账户,那么您可以为您的 Shopify Plus 套餐激活 Avalara AvaTax。激活 Avalara AvaTax 后,您可以通过使用 Avalara 的服务在您的商店中收取税费,而不是使用 Shopify 的内置税费计算引擎。Avalara AvaTax 也适用于移动设备。
您可以使用 Avalara AvaTax 执行以下操作:
获取 12,000 多个管辖区的准确且最新的税务代码
设置税费规则以满足业务需求
设置每个产品的税费规则
创建准确的企业税务报告
如果您的套餐中未包含 Avalara 并且您要添加它,请联系 Shopify Plus 客服。
用于计算税费的服务可能有所不同,具体取决于您用于销售的渠道和对第三方服务的设置。若要确定特定订单的税费计算使用的是什么服务,请在 Shopify 后台的订单页面中打开订单,然后查看订单时间线。
注:本指南适用于在日本境内销售产品的商家。您有责任咨询当地税务机构或税务专业人员,确保向客户收取正确的税率,并确保正确申报和缴纳税费。
日本使用基于地点的税费,这意味着计算税费时会使用您的地址和客户的地址。您无需输入税务登记号码即可向客户收取税费,但您可能需要手动设置税率。
在日本,商家需要使用含税费的定价。对于新商家,产品价格默认包含税费。如果您尚未以含税价格进行销售,请在 Shopify 后台中启用所有价格均含税设置。
步骤
在 Shopify 后台中,转至设置 > 税费和关税。 勾选所有价格均含税。 点击保存。
启用此设置后,您商店中的价格将包含税费。产品的标价就是客户将支付的金额,并且价格的税费部分使用公式 Tax = (Tax Rate X Price) / (1 + Tax Rate) 进行计算。详细了解如何在产品价格中包含税费。
如果您已设置了不含税的产品价格,并且您需要将其更改为包含税费的定价,请执行以下任一操作:
手动更改价格。
在添加税费后计算产品的价格。 在您的 Shopify 后台中启用含税价格。 将您的产品价格更改为含税价格。您可以使用批量操作来同时更改所有产品,或通过上传产品的 CSV 文件来更新产品价格。可以使用批量价格编辑应用来更改价格。建议使用的应用为 CustomEdit。
CustomEdit 是一个应用,可按特定百分比更改产品的价格。您可以选择更改所有产品或选定的产品,并选择您希望更改立即生效还是在设定的时间生效。
步骤 从 Shopify App Store 将 CustomEdit 应用添加到您的商店。 在您的 Shopify 后台,转至应用 > CustomEdit。 在价格修改字段中,输入将应用于您的产品的百分比值。默认情况下,此值设置为 10%。 设置价格舍入值。此值说明结果四舍五入到的小数点位数,其中 0 四舍五入到最接近的金额(美元)。默认情况下,此值设置为 2。
可选:若要筛选要更改的特定产品系列,请点击加载产品系列。若要筛选特定产品,请点击加载产品。 查看您要更改的产品, 请执行以下任一操作:
若要立即更改所有显示的产品,请点击全部保存,然后点击确认。 若要稍后更改所有显示的产品,请点击稍后全部保存,选择日期和时间,然后点击确认。 若要立即更改特定产品,请选中要更改的产品,点击保存选定内容,然后点击确认。 若要稍后更改特定产品,请选中要更改的产品,点击稍后保存,选择日期和时间,然后点击确认。
更新产品可能会有延迟,具体取决于您选择的产品数量。
Shopify 可帮助商家遵守税收法规,但每个商家的情况都有所不同。请务必咨询当地的法律专家,确定您是否遵守所有当地法律和法规。Shopify 不会为您提交税务记录,但我们提供了一种以规定格式导出信息供您自行提交税务记录的方式。您提交税务记录的方式取决于您的当地或国家税务机构。
使用 Data Exporter 应用,您可以在税务机关要求您提供订单、产品和用户等商店数据时导出该数据。Data Exporter 应用会编译特定于以下每条法规的数据:
澳大利亚的电子销售禁止工具 (ESST)
法国第 88 条
德国 GoBD
在澳大利亚有纳税义务的企业必须保留其所有交易的记录,包括电子 POS 系统创建的记录。使用电子销售禁止工具 (ESST) 来篡改这些记录,或通过任何其他手段瞒报收入都是违法行为。借助 Data Exporter 应用,使您可以导出通过 Shopify POS 应用进行的完整交易数据,从而有助于确保您遵守适用的税收法规。
有关 ESST 法规的详细信息,请参阅禁止使用电子销售禁止工具。
为了帮助您遵守 ESST 法规,您可以使用 Data Exporter 应用从您的商店中下载以下数据文件:
order_lines.csv orders.csv products.csv users.csv
第 88 条
自 2018 年 1 月 1 日起,法国政府规定,所有在法国境内进行销售并且需要缴纳增值税的商家都需要使用经过认证的记录系统。这项法律旨在帮助防止税务欺诈。
为了符合法国第 88 条的规定,您需要下载并填写此 Loi Anti-Fraude TVA 文档,并将其保存在您的记录中。
为了帮助您符合第 88 条的规定,您可以使用 Data Exporter 应用从您的商店中下载以下数据文件:
order_lines.csv order_tax_lines.csv orders.csv products.csv tender_transactions.csv users.csv
GoBD
在德国,GoBD 是一套用于正确管理和保存电子形式的账簿、记录和文档以供进行数据访问的准则。GoBD 规范了德国税务机关对记账和与税务相关的数据的所有要求,无论是以电子方式还是纸质形式保存的数据。GoBD 还制定了德国税务机关在税务审核期间如何访问电子数据的指南。GoBD 可帮助您了解税务机关需要您保留哪些数据,并概述了在税务审核期间允许审计员执行的操作。
GoBD 自 2015 年 1 月 1 日开始生效。它取代了以前实行的“数字文档的数据访问和可验证性原则”(GDPdU) 和“适当的计算机化会计系统原则”(GoBS)。
为了帮助您符合 GoBD 的规定,您可以使用 Data Exporter 应用从您的商店中下载以下数据文件:
gobd.dtd index.xml order_lines.csv orders.csv products.csv users.csv
安装 Data Exporter 应用
转到 Data Exporter 应用页面。 单击添加应用。如果您未登录 Shopify 账户,则系统会提示您登录。 点击安装应用。
使用 Data Exporter 应用导出商店数据
账户所有者或有权访问应用的任何人都可以使用 Data Exporter 应用导出商店数据。导出内容将保存在 ZIP 文件中,并且账户所有者会收到一封包含该文件的下载链接的电子邮件。下载导出的 ZIP 文件的选项将在 7 天后过期。
在 Shopify 后台中,点击应用。 点击 Shopify Data Exporter。 在导出商店数据部分中,选择一种导出类型。 选择您要导出的年份。 点击导出。
从 2021 年 4 月 1 日起,所有德国零售商家必须遵守德国的新 KassenSichV 法规。此法规适用于在德国当面销售以及使用数字收银机接受现金付款的所有商家。此法规规定,出于审计目的,商家必须将电子收银机连接到技术安全系统 (TSE)。
您可以使用 Shopify App Store 中的 TSE (KassenSichV) 应用来帮助遵守 TSE 规定。对于每月订阅费,TSE (KassenSichV) 应用在外部云存储位置存储所有与财务相关的店内交易。外部云存储解决方案由第三方合规性服务提供商 Fiskaly 提供。
使用您的税务信息和相关零售商店地点设置 TSE (KassenSichV) 应用后,您可以根据税务机关的要求(出于审计目的)导出 TSE 数据。
TSE (KassenSichV) 应用是一个合规的解决方案,并且支持认证的 TSE。
商家需要每月为每个商店地点支付 9 美元订阅费。此费用不包含在 POS Pro 或 POS Lite 订阅费之内。
费用自安装之日起通过 Shopify App Store 计费系统开始计算。
TSE (KassenSichV) 应用支持 Shopify POS Lite、Shopify POS Pro 和 Shopify Plus 商家。若要启用与 TSE (KassenSichV) 应用的集成,您需要将 POS 应用更新为最新版本。
零售商店地点激活 TSE 支持后,TSE 信息将打印在客户收据上。您可以将任何受支持的收据打印机 与全新 Shopify POS 一起使用。
如果您允许 TSE (KassenSichV) 应用与零售商店地点的可用设备进行集成,那么您可以在任何商店收银机处打印包含适用的 TSE 信息的收据。
您可以在 Shopify App Store 中安装 TSE (KassenSichV) 应用。
转到 TSE (KassenSichV) 应用页面。 单击添加应用。如果您未登录 Shopify 账户,则系统会提示您登录。 点击安装应用。
设置 TSE (KassenSichV) 应用
安装 TSE (KassenSichV) 应用后,您需要提供增值税号和纳税人识别号 (TIN)。
在 Shopify 后台中,点击设置 > 应用和销售渠道。
在应用和销售渠道页面中,点击TSE (KassenSichV)。
点击打开应用。
点击设置 TSE。
输入您的增值税号和纳税人识别号 (TIN),然后点击下一步。
选择您进行零售交易(包括退款和换货)的所有商店地点,然后点击确认。
在批准订阅页面上,查看您的订阅费用以及账单频率。
点击批准订阅可确认您的订阅。
如有必要,您可以修改您的增值税号和纳税人识别号 (TIN)。
在 Shopify 后台中,点击设置 > 应用和销售渠道。
在应用和销售渠道页面中,点击TSE (KassenSichV)。
点击打开应用。
点击设置。
在税务识别码部分,更新您的增值税号和纳税人识别号 (TIN)。
点击保存。
您可以管理要在 TSE 合规性导出文件中使用的有效商店地点列表。您应激活您进行零售交易(包括退款和换货)的所有地点。
在 Shopify 后台中,点击设置 > 应用和销售渠道。
在应用和销售渠道页面中,点击TSE (KassenSichV)。
点击打开应用。
在您的地点部分,点击管理 TSE。
通过选择和取消选择商店地点来添加或删除有效地点。每个商店地点的订阅费用都会列出。
点击保存。
在批准订阅页面上,查看您的订阅费用以及账单频率。
点击批准订阅可确认您的订阅。
根据税务机关的审计目的要求,TSE (KassenSichV) 应用支持导出 Shopify 商店的以下数据:
TSE 证书 所有当前和以前的有效地点的 POS 设备的交易数据 完整的 DSFinV-K (Digitale Schnittstelle der Finanzverwaltung für Kassensysteme) 导出数据将被直接发送到您的邮箱。
步骤:在 Shopify 后台中,点击设置 > 应用和销售渠道。
在应用和销售渠道页面中,点击TSE (KassenSichV)。
点击打开应用。
在导出 TSE 数据部分,选择要导出的日期范围,然后点击应用。
点击导出。
我们提供有若干报告以帮助您申报并汇寄税款,或帮助您将税务信息提供给您的税务会计师。
美国销售税报告提供美国订单的销售额和税费信息的详细摘要。税务报告按州、县和税务管辖区级别提供相应数据。如果您使用 Shopify Tax,则可以访问美国销售税报告。
税费财务报告可以提供适用于您销售额的销售税的摘要。如果您在美国收税,那么您可以访问税费财务报告。
销售财务报告对您的销售税报告有所帮助。您可以将此报告导出为 CSV 文件,其中包括订单金额、税费、POS、账单和发货地点。为了充分利用此报告,请务必在导出时选择正确的时间段(例如日历年)并选择完整报告。此报告可以帮助您获取您或您的会计人员在处理销售纳税申报表时需要的信息。
组织设置仅适用于使用 Shopify Plus 套餐的组织。
若要访问“组织设置”,您可以登录您组织的商店,然后访问 Shopify 后台中的设置。组织部分显示在商店级设置上方。在组织部分,您可以访问和管理组织的某些部分,例如用户和商店。每位用户可访问的菜单项取决于向该用户授予的组织权限。
“组织设置”中还包含组织级汇总分析。“组织设置”中不会显示这些分析。对于您有权访问的任何商店,组织分析会在 Shopify 后台中的分析页面显示。
商店菜单项显示您组织中商店的列表,以及两个字母或三个字母的商店识别码和图标。您可以根据状态或商店目的来筛选列表。详细了解如何使用“组织设置”管理商店。
商店识别码由合作伙伴、用户和商店员工使用,用于识别您组织中的商店。请确保商店识别码有意义,以便用户可以轻松选择商店。这些识别码在全局导航菜单中显示为两个字母或三个字母的缩写形式。默认情况下,商店识别码来自商店名称的前几个字母。例如:
Svenshirts - Sve Sven's Shirts - SvS Sven's Shirt Depot - SSD您可以在创建商店时更改商店的内部名称和默认识别码,或在后期对其进行编辑。内部商店名称和识别码不会影响您的商店或任何客户通信内容中显示的内容。
如果您更改内部商店名称或商店识别码,则新值应是唯一的。具有相同名称或识别码的商店会导致用户难以识别商店。
步骤:
在 Shopify 后台,点击设置。 在组织部分,点击商店。 点击您要更改其识别码的商店。 在内部商店名称和图标部分,编辑商店缩写字段中的信息。 点击保存。
全局导航菜单中将显示新的识别码。
用户菜单项会显示您组织中的用户列表。您可以根据用户状态、用户类型、商店访问权限、角色或安全设置来筛选列表。
组织部分的用户菜单项还包括角色和安全子菜单项。
角色子菜单项显示您组织中已创建的角色列表。
安全子菜单项显示您组织的安全设置。
账单菜单项显示您组织的账单信息。
组织设置仅适用于使用 Shopify Plus 套餐的组织。
如果您有权访问“组织设置”,则可以在 Shopify 后台中管理您组织中所有商店的用户。您可以在“组织设置”的用户部分执行以下操作:
添加、暂停或删除员工。
创建并分配用户角色。
执行影响特定商店的更改。
执行可能会影响所有商店的组织范围的更改。
更改组织安全要求。
若要管理您组织中的用户,您需要拥有用户组织级权限。若要在商店级别管理员工,您必须在所需商店的用户管理部分拥有编辑权限的权限。
组织设置仅适用于使用 Shopify Plus 套餐的组织。
如果您有权访问“组织设置”,则可以在“组织设置”中管理您组织中所有商店的账单。您可以在“组织设置”的账单部分执行以下操作:
查看当前账单周期您组织中所有商店的费用。
查看您组织中商店的过往账单。
更新您的账单资料。
若要访问账单,您需要拥有账单组织级权限。
组织设置仅适用于使用 Shopify Plus 套餐的组织。
如果您有权访问“组织设置”,则可在 Shopify 后台中管理组织的安全设置。您可以在“组织设置”的用户 > 安全部分执行以下操作:
要求用户使用两步验证登录。
添加或删除已验证的域名。
为用户设置安全断言标记语言 (SAML) 身份验证。
选择所需的 SAML 强制措施级别。
为用户重置两步验证。
生成 API 令牌,以便通过跨域名身份管理系统 (SCIM) 在您的身份信息提供商中添加或删除用户。
组织设置仅适用于使用 Shopify Plus 套餐的组织。
如果您有权访问“组织设置”,则可在 Shopify 后台中管理您组织中的商店。您可在“组织设置”的商店部分执行以下操作:
创建新商店 查看您的商店列表及其状态。若要访问商店,您需要拥有商店组织级权限。
若要创建新商店,您需要拥有商店权限。
创建商店后通常可立即添加该商店。但是,如果请求的商店超出了合同限制,则会改为创建试用商店。添加额外商店的请求将被发送到 Shopify Plus,并且系统会提示您批准额外费用。几天后,您的请求将得到处理,您的试用商店也会升级。您将收到一封确认更改的电子邮件。
当您在组织中创建商店时,您将成为新商店的所有者。若要在创建商店后更改商店的所有者,您需要使用该商店的 Shopify 后台。
在创建商店的过程中,系统会要求您提供新商店的用途。您选择的用途可能会影响商店的计费或设置,但不会限制其特性或功能。如果您不确定要选择哪个选项,请联系 Shopify Plus 支持。
从现有商店导入数据
备注
您只能在创建商店时从组织中的其他商店导入数据。完成商店的创建后,您将无法再导入数据,并且必须手动管理数据。
创建商店时,您可以从组织中已存在的商店导入以下数据:
模板 文件 将模板导入新商店的注意事项将模板导入新商店时,对该模板中硬编码的文件的任何引用都将继续指向原始现有商店中的文件。如果原始商店中的文件已被删除,则指向该文件的链接将在新商店中的模板中失效。若要防止链接失效,请务必在导入模板时导入文件,并更新模板中的任何 URL,以便其指向新商店中的文件。
若要创建新商店,您需要拥有商店权限。
备注创建新商店后,您可以更改为新商店选择的 URL,但只能更改一次。详细了解如何选择新的 myshopify.com 域名。
步骤:
在 Shopify 后台,点击设置。 在组织部分,点击商店。 点击创建商店。 在商店类型部分中,选择新商店的用途。 在资料部分,输入名称和 URL。 可选:在内部名称和图标部分,输入商店的名称以及两个字母或三个字母的缩写形式。您在此部分输入的名称和缩写形式仅在 Shopify 后台显示,不会向客户显示。
要导入模板,请执行以下操作:
在从商店导入数据部分,点击选择商店。 选择作为导入源的商店。 点击导入模板。 选择要导入的模板。 可选:若要导入文件,请选择文件。点击创建商店。
现在您可登录商店并开始添加详细信息。
若要为特定商店配置设置(例如支付服务提供商或发货设置),请使用该商店的 Shopify 后台。
若要执行以下任何更改,请联系 Shopify Plus 支持:
将商店从开发商店更改为销售产品的商店 停用或关闭商店 降级商店的 Shopify 订阅套餐如果您有权访问“组织设置”,则您可以查看有关所有商店绩效的组织级汇总信息。用户必须至少具有一项组织权限才能访问组织级分析内容。对于您有权访问的任何商店,组织分析会在 Shopify 后台中的分析页面显示。
组织级汇总数据最多包含 90 天的数据。
概述部分位于分析页面上提供的标准信息上方,此部分用于显示您组织中所有商店的汇总分析指标。
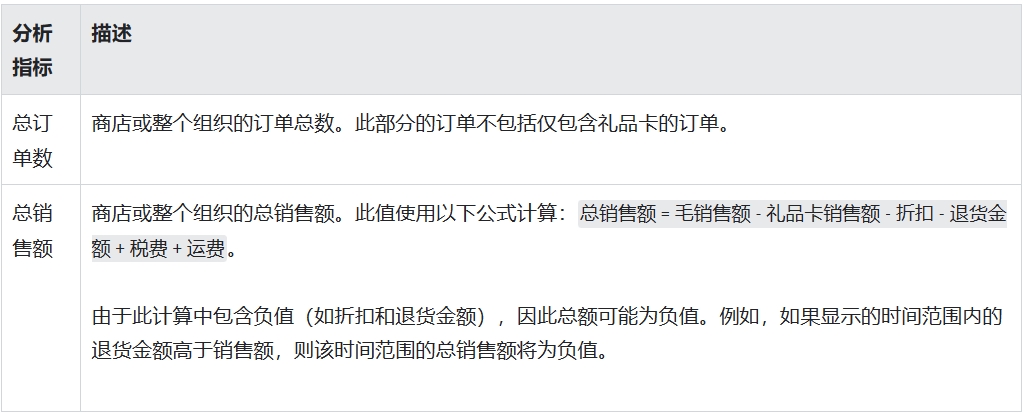
如果您组织中的商店使用不同的货币,您可以在查看数据时选择要使用的货币。您只能选择显示您的组织中使用的货币。如果所有选定的商店都使用相同的货币,则不会显示货币选择器。
Shopify Plus Academy 仅面向使用 Shopify Plus 套餐的商店。
Shopify Plus Academy 是一项在线培训计划,可为使用 Shopify Plus 套餐的商家提供专享内容。该计划包括自助在线课程,可帮助您详细了解 Shopify Plus、电子商务最佳做法和技术集成。
您可以通过直接前往 Shopify Plus Academy 网站或通过您的 Shopify Plus 账户来访问 Shopify Plus Academy。
步骤
在 Shopify 后台,点击您的用户名和账户图片。 点击 Plus Academy。Shopify Plus Academy 的登录页面会在新的浏览器标签页中打开。 点击登录。 输入与 Shopify 账户关联的邮箱,然后点击继续。 输入密码,然后点击登录。
备注
如果您之前已在同一设备上登录过您的商店,那么您的邮箱可能已经列在了登录页面上。在这种情况下,您通过选择您的邮箱即可进行登录,系统不会再提醒您输入邮箱和密码。
如果您的业务模式不适合 Shopify 和我们的合作伙伴提供的任何销售渠道和应用,那么您可以使用开发人员工具(API 和 SDK)来开发自己的解决方案。这些工具(称为自定义店面工具)可让您创建以下类型的购物体验:
开发自定义网站 - 个性化设置您网站的前端并使用 JavaScript SDK 创建店面。在这种情况下,您可以将在线商店渠道和 Liquid 模板替换为您使用喜欢的语言和工具开发的自定义店面。
在移动应用中添加商务内容 - 使用移动 SDK 在您的 iOS 和 Android 应用中开发购物体验。
将游戏玩家变成客户 - 使用 Unity SDK 将购物体验插入游戏中。
在自定义渠道中销售 - 使用店面 API在任何平台上获得充分的控制能力。
“无头”商务是一种网站的前端和后端相互独立的架构。自定义店面就是一种“无头”商务模式。创建自定义店面时,您可以将在线商店渠道(前端)替换为您创建的店面,然后将其连接到 Shopify(后端)。您的客户可以浏览产品,将其添加到购物车,然后使用 Shopify 结账流程进行结账。您还可以向 Shopify 添加其他工具(例如,运输和发货工具)来帮助您处理订单。
“无头”商务并非仅适用于在线商店。例如,Shopify 还可以用于其他类型的购物体验,例如移动应用、电子游戏、智能设备等。
复杂的解决方案可能会涉及其他业务系统,例如内容管理系统 (CMS)、客户关系管理 (CRM)、企业资源规划 (ERP) 系统或连接前端或后台的产品信息管理 (PIM) 系统。
要为您的客户提供定制化的购物体验,请从以下选项中进行选择:
使用应用。例如,您可以使用 Buy Button 渠道向现有网站或博客中添加基本的 Buy Button。其他应用还可以帮助您创建移动应用和在其他销售渠道中销售产品。 聘请 Shopify 合作伙伴或通过使用以下 SDK 自己打造体验: JavaScript 购买 SDK Mobile Buy SDK Unity Buy SDK 店面 APIShopify 后台的“财务”部分目前处于抢先体验阶段,仅适用于商店位于美国的商家。
财务概述页面提供了所选日期范围内商店财务绩效的明细。此信息显示在一系列卡片上。
只有您商店的账户所有者才能查看财务概述。
财务概述的关键绩效指标可为您提供您的商店在所选日期范围内的绩效明细。
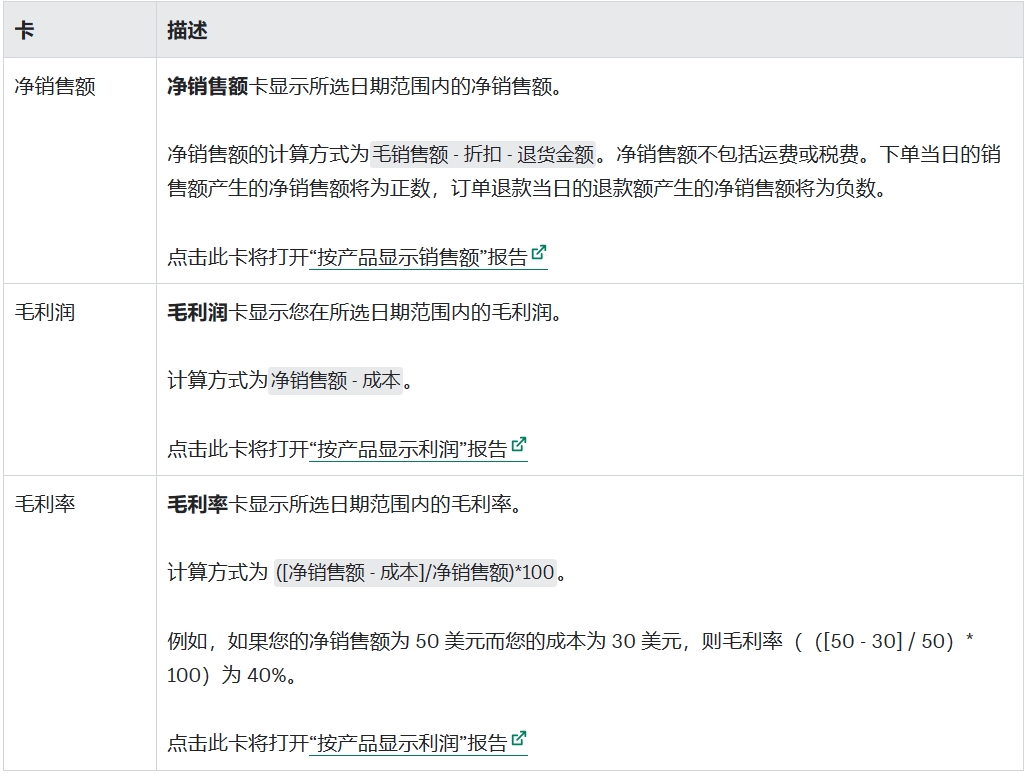
毛利润和毛利率的计算涉及您所售产品的成本。这两个指标可使您了解哪些产品的利润最高以及您获得的利润。若要计算毛利润和毛利率,您需要输入您购买产品所用的成本。
备注计算利润和毛利率时,会使用所选日期范围对应的产品成本。如果您添加或更改产品成本,则只有后续报告才会反映更新后的成本。
步骤:导航到成本价批量编辑器。
输入每款产品的成本价。
点击保存。
收入卡显示所选日期范围内您收到的付款(按支付服务提供商进行细分)。该卡会显示收入金额排名前三的支付服务提供商以及您通过每个提供商获得的金额。您可以点击显示所有付款来查看完整列表。
如果您有用于购买的 Shopify Balance 账户,则消费卡将跟踪您的消费情况。该卡显示您消费额排名前五的厂商以及您在每个厂商处花费的金额。您可以点击显示所有交易来查看完整的交易列表。
收入款项账户
收入款项账户卡显示您设置为收入款项账户的当前账户以及任何待处理收入款项的金额。
当前账单卡显示当前账单的运营总额以及账单周期信息。如果您在订单周期日之前已达到账单起付金额,那么您可能需要在周期结束之前支付账单。
如果您有 Shopify Capital 融资,Shopify Capital 卡将跟踪您的未还和已还金额。如果您符合申请新融资的条件,该卡还会在此处显示任何新的资金供应。
一些国家和地区要求您针对销售额收税,然后向政府报告并汇出这些税费。已收税费卡显示您的商店在所选日期范围内收取的税费金额,以及您在其中收取税费的国家和地区的数量。
您可以点击该卡以查看税费报告,也可以点击设置税费收取来配置商店的税费收取方式。
Shopify Balance 是一种资金管理账户,可用于从一个位置集中管理商店的款项和交易。例如,您可以添加其他账户来分配用于特定支出的资金,例如工资。您还可以在使用 Shopify Balance 卡时赚取返现并接收合作伙伴优惠。
在某些区域,Shopify Balance 账户可用于支付 Shopify 账单,例如订阅费。若要使用 Shopify Balance 账户支付 Shopify 账单,请将 Shopify Balance 卡设置为主要付款方式。
Shopify Capital 是一项融资计划,根据商店地点、历史记录、使用情况以及与 Shopify 平台的互动,向符合条件的企业提供商家现金垫款和贷款。Shopify Capital 的融资可以帮助您获得业务资本,从而帮助您发展和运营业务,例如投资新库存、开展营销活动、租用实体零售空间或聘请员工。
Shopify Capital 面向澳大利亚、加拿大、英国和美国境内的企业提供。如果您符合条件,就会收到融资申请要约。您可以在 Shopify 后台的 Capital 页面查看申请要约。
在浏览 Shopify Capital 融资选项之前,请查看 Shopify Capital 术语表。
Shopify Credit 是一种全额付款企业卡,适用于美国境内符合条件的商家。Shopify Credit 不收取任何利息或费用。Shopify Credit 是一种全额付款卡,这意味着您必须每月还清全部待付金额。
您可以通过使用 Shopify Credit 企业签账卡进行符合条件的业务购买来赚取返现奖励。
如果您获得批准,并且设置了 Shopify Credit 账户,您会收到一张可以立即使用的虚拟卡。您还可以向您的账户添加副卡持卡人,从而授权他们访问您的信用额度。
Shopify 针对 Shopify Credit 与 Stripe Payments Company 和 Celtic Bank 建立了合作。卡产品由 Celtic Bank 发行。
Shopify Bill Pay 仅适用于位于美国的商家。
通过由 Melio 提供支持的 Shopify Bill Pay,您可以直接通过 Shopify 后台支付外部业务账单,这有助于将您的所有财务信息集中在一个位置。Shopify Bill Pay 使您可以灵活地按所需方式支付账单,同时可使厂商按预期方式接收付款。对于国内付款,您可以使用银行转账、企业信用卡或借记卡或您的 Shopify Balance 账户支付任何账单,然后您的厂商将收到银行转账付款或邮寄的纸质支票。对于国际付款,您可以使用您的银行账户或 Shopify Balance 账户以美元支付账单,而您的厂商降通过电汇收到付款。
您可以使用 Shopify Bill Pay 向厂商和自由职业者付款、支付企业电话账单或针对向您企业开具发票的任何服务付款。
安装 Shopify Bill Pay 后,您可以向厂商提供您的唯一邮箱,以便其通过电子邮件向您发送账单,随后账单将被自动添加到 Shopify Bill Pay 中的未付款账单中。您还可以手动添加账单,或将其与在线商店 QuickBooks Online 同步。